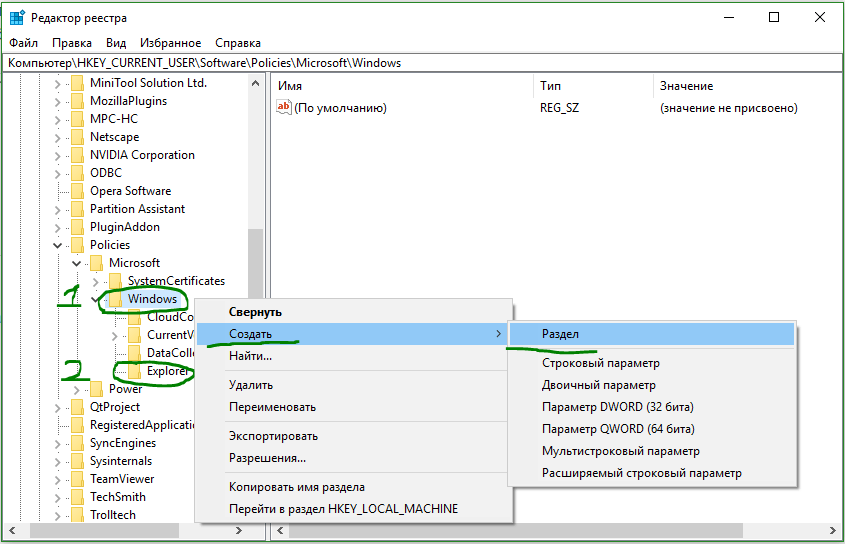- Не работают живые плитки в windows 10? Что делать?
- Оживим не работающие плитки в Windows 10
- ЧТО ДЕЛАТЬ ЕСЛИ «ПЛИТКИ» В WINDOWS 10 ПЕРЕСТАЛИ ОТКРЫВАТЬСЯ
- Если рекомендации выше не помогли, воспользуйтесь восстановлением системы без потери файлов. Для этого необходимо выполнить следующие действия:
- Вместо рабочего стола плитки в Windows 10 — как исправить
- Причина того, что плитки приложений оказались на рабочем столе вернуть обычный вид
- Как вернуть рабочий стол вместо плиток Windows 10 — видео инструкция
- Не работают некоторые плиточные приложения из Windows 10 и калькулятор
- Ответы (9)
- Не работают живые плитки
- Ответы (6)
Не работают живые плитки в windows 10? Что делать?
Microsoft представила функцию Live Tiles в меню «Пуск» еще давно в Windows 8. Эти живые плитки очень полезны, поскольку они отображают информацию и статус приложений. Например, приложение «Погода» использует живые фрагменты для отображения информации о быстрой погоде, приложение «Почта» показывает ваши последние электронные письма, приложение «Календарь» показывает ваши предстоящие встречи или события, приложение «Новости» показывает последние новости. Живые плитки Windows иногда застревают и показывают одну и ту же информацию без каких-либо обновлений. Чтобы решить эту проблему, когда не работают живые плитки в Windows 10/8 и не обновляются, вы можете заставить Windows автоматически очищать живые плитки каждый раз, когда вы выключаете свою систему. Это заставляет живые фрагменты обновляться при включении системы Windows.
Оживим не работающие плитки в Windows 10
Как и во многих других случаях, мы используем удобный реестр Windows, для автоматического отключения живых плиток при выключении вашей системы. Перед редактированием реестра создайте резервную копию, чтобы восстановить ее, если вы совершаете какие-либо ошибки или что-то пошло не так.
- Введите в «Поиске» windows, около кнопки пуска, команду regedit.
- Щелкните правой кнопкой мыши на выдаче regedit и запуск от имени администратора.
В реестре Windows перейдите к следующему местоположению. Чтобы упростить задачу, скопируйте приведенный ниже путь, вставьте его в адресную строку окна реестра и нажмите кнопку «Ввод». Это действие автоматически приведет вас к нужному ключу.
- HKEY_CURRENT_USER\SOFTWARE\Policies\Microsoft\Windows
- Нажмите на конечной папки Windows правой кнопкой мыши, выберите «Создать» > «Раздел».
- Назовите новый раздел Explorer.
- Выделите папку Explorer одним щелчком мыши.
- Справа на пустом поле нажмите правой кнопкой мыши и «Создать» > «Параметр DWORD (32 бита)«.
- Присвойте имя созданному параметру ClearTilesOnExit.
- Откройте теперь параметр ключа ClearTilesOnExit, дважды щелкнув по нему.
- Задайте в поле «значение» цифру 1 и нажмите OK.
Перезагрузите компьютер, ноутбук, чтобы изменения вступили в силу. С этого момента Windows 10/8 автоматически отключит текущие фрагменты, когда вы выключите свою систему. Когда вы вернетесь на рабочий стол после включения системы, живые плитки будут работать и обновляться с новой информацией автоматически.
ЧТО ДЕЛАТЬ ЕСЛИ «ПЛИТКИ» В WINDOWS 10 ПЕРЕСТАЛИ ОТКРЫВАТЬСЯ
Необходимо открыть «Этот компьютер», выбрать диск, на котором установлена операционная система, кликнуть по нему правой кнопкой мыши и выбрать раздел контекстного меню «Свойства». Далее, выберите закладку «Сервис» — «Проверка на наличие ошибок» — «Проверить» — «Проверить диск».
Запустить командную строку от имени администратора. Для этого откройте начальный экран (нажмите клавишу windows на клавиатуре). Наберите на клавиатуре «командная строка», без кавычек. Кликните на пункте «Командная строка» правой кнопкой мыши и, в появившемся меню, выберите «Запуск от имени администратора». В открывшемся окне, после надписи «C :\WINDOWS\system32>» наберите команду «sfc /scannow» без кавычек. Будет запущено сканирование системы.
После завершения сканирования необходимо в этом же окне набрать следующую команду: «Dism /online /cleanup—image /restorehealth»без кавычек.
После завершения проверки, перезагрузите компьютер и попробуйте запустить Магазин Windows.
Если рекомендации выше не помогли, воспользуйтесь восстановлением системы без потери файлов. Для этого необходимо выполнить следующие действия:
1. На рабочем столе, необходимо нажать сочетание клавиш «windows+C»
2. Выбрать пункт меню «Параметры»
3. Выбрать «Изменение параметров компьютера»
4. Выбрать «Обновление и восстановление»
5. Выбрать «Восстановление компьютера без удаления файлов» -> «Начать»
Запустится процесс восстановления системы.
. Заметка — этот процесс занимает достаточно длительное время, поэтому перед восстановлением, я рекомендую подключить ноутбук к сети, чтобы избежать разряда батареи.
Обратите внимание, что программы и приложения для рабочего стола необходимо будет повторно установить. Полный список программ и приложений, затронутых восстановлением будет сохранен на Вашем рабочем столе.
Вместо рабочего стола плитки в Windows 10 — как исправить

В этой инструкции подробно о том, как исправить описываемую ситуацию, когда вместо рабочего стола вы видите плитки приложений, либо пустой экран со странным меню пуск, которое работает не так, как обычно.
Причина того, что плитки приложений оказались на рабочем столе вернуть обычный вид
Если все иконки рабочего стола исчезли, а вместо них вы видите прямоугольные плитки приложений из магазина Windows 10, причиной этого является случайно включенный «Режим планшета», предназначенный для упрощения управления на устройствах с сенсорным экраном. Всё, что требуется — отключить этот режим, используя следующие шаги:
- Нажмите по значку уведомлений в области уведомлений Windows 10 справа внизу.
- Отключите пункт «Режим планшета» (если такой пункт отсутствует, перейдите к следующему шагу).
- В случае, если пункт «Режим планшета» отсутствует в списке кнопок действий, сначала нажмите «Развернуть», а если и после этого не появился нужный пункт, нажмите правой кнопкой мыши по любой кнопке действий и выберите пункт «Редактировать», затем — нажмите «Добавить» и добавьте кнопку «Режим планшета». Если «Добавить» не активна, удалите какое-то из ненужных действий, нажав по круглой иконке слева вверху действия. Если пункт отсутствует и в данном случае, перейдите в Параметры (можно открыть клавишами Win+I) — Система — Планшет — Изменить дополнительные параметры планшета и отключите режим планшета там. Подробнее: Как включить или отключить режим планшета на ноутбуке или компьютере Windows 10 полностью.
Обратите внимание, что даже после описанных действий в некоторых случаях режим планшета может вновь открываться после перезагрузки компьютера. Если вы столкнулись с этим, то для исправления используйте следующие шаги:
- Зайдите в «Параметры» (значок шестеренки в меню Пуск или клавиши Win+I) — Система — Режим планшета.
- Установите в пункте «Использовать режим рабочего стола» в первом пункте.
- Второй пункт можете поменять на свое усмотрение: достаточно оставить значение по умолчанию «Всегда запрашивать перед переключением режима».
- Если после изменения всех параметров меню пуск и поиск открываются во весь экран, ознакомьтесь с инструкцией Как исправить Пуск и Поиск на весь экран в Windows 10.
Как вернуть рабочий стол вместо плиток Windows 10 — видео инструкция
Надеюсь, для кого-то из начинающих пользователей материал оказался полезным и помог решить проблему.
А вдруг и это будет интересно:
Почему бы не подписаться?
Рассылка новых, иногда интересных и полезных, материалов сайта remontka.pro. Никакой рекламы и бесплатная компьютерная помощь подписчикам от автора. Другие способы подписки (ВК, Одноклассники, Телеграм, Facebook, Twitter, Youtube, Яндекс.Дзен)
03.02.2020 в 15:05
Здравствуйте. У меня в Win 8.1 x64 больше половины нужных плиток не открываются. Это можно исправить без переустановки ОС?
Спасибо.
04.02.2020 в 08:50
Здравствуйте.
Попробуйте создать нового пользователя и зайти под ним, там открываются те же плитки?
15.03.2020 в 00:51
Спасибо. Так долго мучилась, а оказалось все так просто.
16.03.2020 в 17:21
17.03.2020 в 14:29
Странно… Как это? Т.е. выключаете режим планшета, а он не выключается? Или в чем-то ином дело?
27.03.2020 в 01:38
спасибо. в панели переключил как стартовать , в уведомлениях выключил чтобы уже так стало.
28.03.2020 в 11:53
Спасибо! Измучилась просто с этим режимом планшета( ребенок как-то умудрился включить
11.04.2020 в 21:54
Спасибо Вам огромное! Очень доступно и просто объяснили! Всё сразу получилось! Вспомнила, что перед этим случайно куда-то кнопкой мыши щёлкнула… что-то про планшет СПАСИБО.
02.06.2020 в 21:59
Добрый день! Где нужно копать в настройках на виндовс 10 планшет? В режиме рабочий стол пропадает клавиатура на экране
03.06.2020 в 13:03
Не вполне понял, что означает «копать в настройках планшет».. Если включение-отключение режима планшета, то проще всего через «уведомления», ну и можно в Параметры — Система — Режим планшета.
28.06.2020 в 10:31
Прошу ответить: ноут Acer Spin 1, рабочий стол Windows 10 в режиме планшета имеет прозрачный вид. Это нормально? Убрал плитки — не нравится такой засвеченный вид.
29.06.2020 в 10:53
Скорее всего нормально, просто оформление такое у 10-ки. Но правда у себя ничего такого не наблюдаю, а как именно у вас оно выглядит не вижу.
02.07.2020 в 12:35
спасибо. долго мучилась и все из-за одного шелчка )
29.07.2020 в 21:55
22.02.2021 в 16:58
А у меня периодически пропадает эта кнопка. Появляется так же странно. Зависимость не обнаруживаю. То есть, то нет.
Не работают некоторые плиточные приложения из Windows 10 и калькулятор
Перестали корректно работать плитки в windows 10 и калькулятор. Прилагаю скрины:
Пытался решить проблему этой командой в power Shell:
Get-AppXPackage -AllUsers | Foreach
А также сканировал компьютер на вирусы нортоном 360. Не помогло. Все по прежнему не работает.
Ответы (9)
Добрый день, Геральт из Ривии
Благодарим Вас за обращение на форум Microsoft Community!
Сожалеем о возникших неполадках в работе Windows 10.
После каких действий с Вашей стороны возникли эти проблемы?
Был ли этот ответ полезным?
К сожалению, это не помогло.
Отлично! Благодарим за отзыв.
Насколько Вы удовлетворены этим ответом?
Благодарим за отзыв, он поможет улучшить наш сайт.
Насколько Вы удовлетворены этим ответом?
Благодарим за отзыв.
Был ли этот ответ полезным?
К сожалению, это не помогло.
Отлично! Благодарим за отзыв.
Насколько Вы удовлетворены этим ответом?
Благодарим за отзыв, он поможет улучшить наш сайт.
Насколько Вы удовлетворены этим ответом?
Благодарим за отзыв.
Был ли этот ответ полезным?
К сожалению, это не помогло.
Отлично! Благодарим за отзыв.
Насколько Вы удовлетворены этим ответом?
Благодарим за отзыв, он поможет улучшить наш сайт.
Насколько Вы удовлетворены этим ответом?
Благодарим за отзыв.
Здравствуйте Геральт из Ривии.
Спасибо за ваше обращение на форумы Microsoft Community.
Насколько я понимаю, возникают проблемы с корректой работой приложений.
Попробуйте выполнить эти шаги:
1. Выполните WSReset.exe:
— В поле поиска введите командная строка, щелкните ee правой кнопкой мыши и выберите команду Запуск от имени администратора.
— Введите WSReset.exe и нажмите кнопку ВВОД.
2. Проверьте, возникает ли проблема, когда Вы заходите на другую учетную запись Microsoft.
3. Проверьте, что на Вашей системе стоит правильное время, часовой пояс и местоположение.
4. Запустите средство устранения неполадок Центра обновлений Windows.
5. Запустите средство устранения неполадок при использовании приложений для Windows.
Напишите пожалуйста, помогло ли вам это решение?
С уважением,
Олег
Если данная информация была полезна, пожалуйста, отметьте её как ответ.
Не работают живые плитки
Ответы (6)
Какой антивирус у вас установлен?
Программы для якобы чистки-оптимизации ПК использовали?
Был ли этот ответ полезным?
К сожалению, это не помогло.
Отлично! Благодарим за отзыв.
Насколько Вы удовлетворены этим ответом?
Благодарим за отзыв, он поможет улучшить наш сайт.
Насколько Вы удовлетворены этим ответом?
Благодарим за отзыв.
Был ли этот ответ полезным?
К сожалению, это не помогло.
Отлично! Благодарим за отзыв.
Насколько Вы удовлетворены этим ответом?
Благодарим за отзыв, он поможет улучшить наш сайт.
Насколько Вы удовлетворены этим ответом?
Благодарим за отзыв.
Аккуратно мусор в ОС можно очищать только стандартными средствами очистки. Стороннее ПО для таких целей не нужно и вызывает ошибки+в нем иногда бывают вирусы:
Изучайте статью про подобные якобы чистильщики:
Советую вам обновить образ Windows без ущерба для личных файлов.
Восстановить целостность поврежденных системных файлов Windows 10 можно путем обновления системы посредством утилиты Media Creation Tool . Ее можно скачать на официальном сайте Microsoft . Обновление Windows 10 – длительный по времени, в то же время самый надежный способ вернуть операционной системе работоспособность. Процесс обновления Windows 10 по времени проходит примерно столько же, сколько и процесс ее переустановки. В рамках проведения этого процесса все поврежденные системные файлы будут перезаписаны, сохранятся данные пользовательского профиля, установленные программы и внесенные системные настройки, а на выходе получим свежайшую, со всеми установленными обновлениями Windows 10 Creators Update.
Запускаем Media Creation Tool . Принимаем лицензионные условия.
Выбираем Обновить этот компьютер сейчас .
Далее последует загрузка файлов для обновления, будут проведены подготовительные действия. После чего необходимо жать кнопку Установить . И ждать завершения процесса обновления.
Был ли этот ответ полезным?
К сожалению, это не помогло.
Отлично! Благодарим за отзыв.
Насколько Вы удовлетворены этим ответом?
Благодарим за отзыв, он поможет улучшить наш сайт.
Насколько Вы удовлетворены этим ответом?
Благодарим за отзыв.
Была такая-же проблема на домашнем сенсорном планшете под windows 10 pro.
Ошибка отображения живых плиток проявляется в Настройке windows / Экран / Масшта б и разметка / Изменение размера текста, приложений и других элементов — отличном от 100% или 125%, т. к. планшет у меня с 10 дюймовым HD экраном и маленькие стандартные шрифты в ос были не читабельны, поэтому выставлял и 130%, и 150% в настраиваемом масштабировании , что приводило к прекращению отображения плиток.
Конечно стандартное «средство устранения неполадок» в настройках windows не давало решения этой проблемы, как то и сканирование, и восстановление целостности системы. Выяснил опытным путём, проверял на втором домашнем ноутбуке, поведение плиток то-же.
В итоге для увеличения текста пришлось применить более радикальный метод, через реестр, который не увеличивая windows dpi (130%, 150%), укрупняет шрифты.
Может это и есть решение проблемы.
Был ли этот ответ полезным?
К сожалению, это не помогло.
Отлично! Благодарим за отзыв.
Насколько Вы удовлетворены этим ответом?
Благодарим за отзыв, он поможет улучшить наш сайт.
Насколько Вы удовлетворены этим ответом?
Благодарим за отзыв.
1 пользователь нашел этот ответ полезным
Был ли этот ответ полезным?
К сожалению, это не помогло.
Отлично! Благодарим за отзыв.
Насколько Вы удовлетворены этим ответом?
Благодарим за отзыв, он поможет улучшить наш сайт.
Насколько Вы удовлетворены этим ответом?
Благодарим за отзыв.
По настройкам отображения живых плиток:
1. Включение на самой плитке при нажатии правой кнопки мыши.
2. В приложении Магазин в Настройки / Живая плитка . Т.е. в приложениях есть возможность вкл. откл. плиток которая не зависит от 1 пункта.
3. Только для Windows Professional. Правой кнопкой мыши на значке Пуск далее выбрать с административными правами Windows PowerShell или Командная строка (в зависимости от настроек или редакции ос) набрать команду gpedit.msc далее Конфигурация пользователя / Административные шаблоны / Меню «Пуск» и панель задач / Уведомления / Отключить уведомления плиток далее изменить параметр на Отключено . При этом варианте если Вы сами не меняли эту политику и данное действие оказало положительный эффект, то возможно имел место взлом системы 🙁 Например у меня в параметре политики стоит Не задана .
Возможно поможет: нажать на клавиатуре сочетание клавиш win + break или Параметры Windows / Система / О системе / Сведения о системе далее Дополнительные параметры системы / Быстродействие ( Параметры ) / Визуальные эффекты выбрать параметр Восстановить значения по умолчанию
По возможным проблемам ещё:
Я в борьбе за свободное место на ssd 30 гигабайт где установлена ос в Параметры Windows / Система / Хранилище / Другие параметры хранилища / Изменить место сохранения нового содержимого переключил в Новые приложения будут сохраняться здесь с системного C: на другой D:, в результате возникла проблема обновления самих Windows Apps, а заодно и отображения живых плиток.
Соответственно пришлось вернуться на системный диск C.