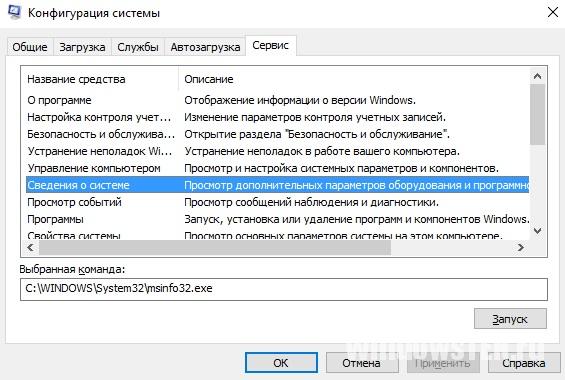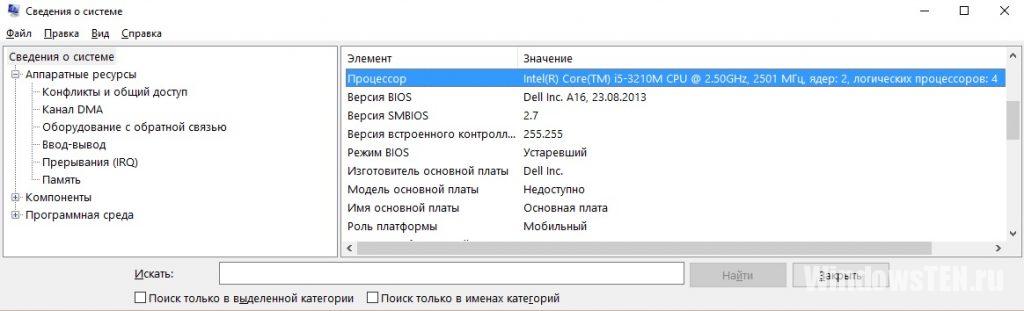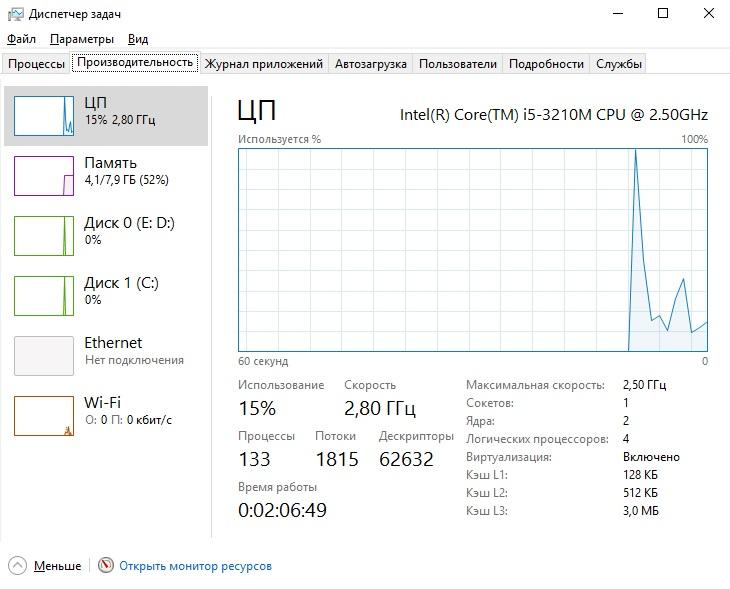- Включение всех доступных ядер процессора в Windows 10
- Включаем все ядра процессора в Windows 10
- Способ 1: Стандартные средства системы
- Способ 2: Использование BIOS
- Как включить все ядра процессора
- Как запустить все ядра процессора?
- Как проверить сколько работает ядер?
- На что влияет количество ядер процессора?
- Тест CPU в Aida64 показывает 2 ядра вместо 8 на Windows 10, что делать?
- Как активировать незадействованные ядра процессора в Windows 10
- На что влияет многоядерность
- Как узнать количество ядер
- Через «Диспетчер устройств»
- Видео: как узнать количество ядер с помощью «Диспетчера устройств»
- Через CPU-Z
- Через AIDA64
- Через Everest
- Активация ядер
- При помощи системных настроек
- Видео: как активировать ядра при помощи системных настроек
- При помощи настроек BIOS
- Видео: как включить незадействованные ядра с помощью BIOS
- Деактивация ядер
- Что делать, если компьютер видит не все ядра
- Видео: что делать, если компьютер не видит все ядра
Включение всех доступных ядер процессора в Windows 10
Когда пользователь хочет увеличить производительность своего устройства, скорее всего, он решит включить все доступные ядра процессора. Существует несколько решений, которые помогут в данной ситуации на ОС Windows 10.
Включаем все ядра процессора в Windows 10
Все ядра процессора работают с разной частотой (одновременно), и задействуются в полную мощь тогда, когда это требуется. Например, для тяжелых игр, видеомонтажа и т.п. В повседневных задачах они работают в обычном режиме. Это даёт возможность достижения баланса производительности, а значит, ваше устройство или его компоненты не выйдут из строя раньше времени.
Стоит учитывать и то, что не все производители программ могут принять решение о разблокировке всех ядер и поддержки многопоточности. Это значит, что одно ядро может взять на себя всю нагрузку, а остальные будут работать в нормальном режиме. Так как поддержка нескольких ядер определённой программой зависит от её разработчиков, то возможность включения всех ядер доступна лишь для запуска системы.
Чтобы задействовать ядра для запуска системы, нужно вначале узнать их количество. Это можно сделать с помощью специальных программ или стандартным способом.
Бесплатная утилита CPU-Z показывает множество информации о компьютере, в том числе и ту, что сейчас необходима нам.
- Запустите приложение.
- Во вкладке «CPU» («ЦП») найдите «cores» («число активных ядер»). Указанное число и есть количество ядер.
Можно также применить стандартный способ.
- Найдите на «Панели задач» иконку лупы и введите в поисковом поле «Диспетчер устройств».
Раскройте вкладку «Процессоры».

Далее будут описаны варианты включения ядер при запуске Виндовс 10.
Способ 1: Стандартные средства системы
При запуске системы используется лишь одно ядро. Поэтому далее будет описан способ добавления ещё нескольких ядер при включении компьютера.
- Найдите иконку лупы на панели задач и введите «конфигурация». Кликните на первую найденную программу.
В разделе «Загрузка» найдите «Дополнительные параметры».
Отметьте «Число процессоров» и укажите их все.
Установите «Максимум памяти».
Если вы не знаете, сколько у вас памяти, то это можно узнать через утилиту CPU-Z.
- Запустите программу и перейдите во вкладку «SPD».
- Напротив «Module size» будет отображено точное число ОЗУ на одном слоте.
Помните, что на одно ядро должно приходиться 1024 Мб RAM. В противном случае ничего не выйдет. Если у вас 32-х разрядная система, то есть вероятность того, что система не станет использовать больше трёх гигабайт ОЗУ.
Сохраните изменения. А после вновь проверьте настройки. Если всё в порядке и в поле «Максимум памяти» всё осталось именно так, как вы задавали, можете перезагрузить компьютер. Вы также можете проверить работоспособность, запустив компьютер в безопасном режиме.
Если вы выставили верные настройки, но количество памяти всё равно сбивается, то:
- Уберите галочку с пункта «Максимум памяти».
У вас должна стоять галочка напротив «Число процессоров» и выставлено максимальное число.
Нажмите «ОК», а в следующем окне — «Применить».

Если ничего не изменилось, то нужно настраивать загрузку нескольких ядер с помощью БИОС.
Способ 2: Использование BIOS
Данный метод используется, если из-за сбоя операционной системы сбросились определённые настройки. Этот способ актуален и для тех, кто неудачно настроил «Конфигурацию системы» и ОС не хочет запускаться. В остальных случаях использовать BIOS для включения всех ядер при запуске системы не имеет смысла.
- Перезагрузите устройство. При появлении первого логотипа зажмите F2. Важно: в разных моделях БИОС включается по-разному. Это может быть даже отдельная кнопка. Поэтому поинтересуйтесь заранее, как это делается на вашем устройстве.
- Теперь вам нужно найти пункт «Advanced Clock Calibration» или что-то подобное, так как в зависимости от производителя БИОС эта опция может называться по-разному.
Вот таким образом можно включить все ядра в Виндовс 10. Данные манипуляции влияют только на запуск. В целом же они не увеличивают производительность, так как это зависит от других факторов.
Как включить все ядра процессора
Привет всем! Иногда игра или программа не работает на полную мощность, т.к. за производительность отвечают не все ядра. В этой статье посмотрим как задействовать все ядра вашего процессора.
Но не ждите волшебной палочки, т.к. если игра или программа не поддерживает многоядерность, то ничего не поделать, если только не переписать заново приложение.
Как запустить все ядра процессора?
Итак, способов будет несколько. По этому показываю первый.
Заходим в пуск — выполнить или клавиши win+r
Далее в открывшемся окне переходим в загрузки — дополнительные параметры.
Выбираем ваше максимальное число процессоров.
Так кстати можно узнать количество ядер процессора. Но это виртуальные ядра, а не физически. Физических может быть меньше.
Нажимаем ОК, перезагружаемся.
Далее способ 2.
- Заходим в диспетчер задач — ctrl+shift+esc.
- Или ctrl+alt+del и диспетчер задач.
- Или нажимаем правой кнопкой по панели управления и выбираем диспетчер задач.
Переходим во вкладку процессы. Находим игру и нажимаем правой кнопкой мыши по процессу. Да кстати, игра должна быть запущена. Свернуть её можно или Win+D или alt+tab.
Выбираем задать соответствие.
Выбираем все и нажимаем ок.
Чтобы посмотреть, работают все ядра или нет, то в диспетчере задач заходим во вкладку быстродействие.
Во всех вкладках будет идти диаграмма.
Если нет, то нажимаем опять задать соответствие, оставляем только ЦП 0, нажимаем ок. Закрываем диспетчер задач, открываем опять повторяем все, то же самое, выбираем все процессоры и нажимаем ок.
Ещё!
В ноутбуках, бывает настроено энергосбережение таким образом, что настройки не дают использовать все ядра.
- Win7 — Заходим в панель управления, идем в электропитание — Изменить параметры плана — изменить дополнительные параметры питания — управление питанием процессора — минимальное состояние процессора.
- Win8, 10 — Или: параметры — система — питание и спящий режим — дополнительные параметры питания — настройка схемы электропитания — изменить дополнительные параметры питания — управление питанием процессора — минимальное состояние процессора
Для полного использования, должно стоять 100%.
Как проверить сколько работает ядер?
Запускаем и видим число активных ядер.
Не путайте этот параметр с количеством виртуальных процессоров, который отображены правее.
На что влияет количество ядер процессора?
Многие путают понятие количества ядер и частоту процессора. Если это сравнивать с человеком, то мозг это процессор, нейроны — это ядра. Ядра работают не во всех играх и приложениях. Если в игре например выполняется 2 процесса, один вырисовывает лес, а другой город и в игре заложено многоядерность, то понадобиться всего 2 ядра, чтобы загрузить эту картинку. А если в игре заложено больше процессов, то задействуют все ядра.
И может быть наоборот, игра или приложение может быть написана так, одно действие может выполнять только одно ядро и в этой ситуации выиграет процессор, у которого выше частота и наиболее хорошо сложена архитектура (по этому обычно процессоры Интел чуть выигрывают Амд).
По этому грубо говоря, количество ядер процессора, влияет на производительность и быстродействие.
Тест CPU в Aida64 показывает 2 ядра вместо 8 на Windows 10, что делать?
Здравствуйте Антон. Причина может скрываться в сборке Windows. Однозначного ответа на форуме Microsoft я не нашел, но если разработчики сохранили тенденцию, перенятую с Windows 7, то на некоторых сборках, может стоять ограничение на использование физических ядер ЦП (подтверждение моих домыслов пока не нашел). Например Windows 7 Home работая с 2-х ядерным процессором поддерживала всего 1 ядро.
Windows 10 обычно полностью автоматизирует работу с центральным процессором, подключая физические ядра только там, где необходимо. Попробуйте провести тест в программе CPU-Z или использовать другие бенчмарки, чтобы сравнить показатели c заявленными производителем. Если вы заметили, что производительность процессора, упала и при нагрузках системы начинаются зависание, подтормаживание, промониторьте работу ЦП в системе.
Просмотрите, какие сведения о системе показывает сама Windows 10:
- Нажмите Win+R и введите команду MSconfig.
- Перейдите во вкладку «Сервис» → «Сведения о системе».
- Смотрите значение «Процессора» (ядра, логические процессоры). У вас должно быть 8 ядер и 8 лог. проц.
- Также, посмотреть сколько логических процессоров и ядер задействовано, можно в Диспетчере задач → Производительность.
Если ядер меньше, чем должно быть, перейдите обратно в «Конфигурацию системы» → Загрузка → Дополнительные параметры. Если стоит галочка напротив «Число процессоров«, то уберите ее, нажмите ОК и выполните перезагрузку.
Если проблема остается, напишите в поддержку AMD и Microsoft.
Как активировать незадействованные ядра процессора в Windows 10
Производительность компьютера зависит от многих вещей. Одна из них — количество ядер в процессоре. Но не всегда все имеющиеся ядра задействованы. Возможно, они есть, но стоят без дела.
На что влияет многоядерность
Ядро процессора служит вычислительной машиной. Именно оно выполняет большинство задач, порученных пользователем.
Если ядро одно, то все функции выполняет только оно, что приводит к образованию очереди. Например, очередь заметна, когда вы запускаете несколько программ, а они открываются поочерёдно, а не одновременно. Это значит, что ядро занимается сначала запуском одного приложения, а потом запуском второго.
Но если у процессора два, четыре, шесть ядер, то существующие задачи распределяются между ними, что снижает количество запросов, стоящих в очереди на выполнение. Например, если запустить две программы на двухъядерном процессоре, то одно ядро займётся запуском одного приложения, а второе — запуском другого.
Не все программы поддерживают разделение задач по ядрам, но с каждым годом их становится всё больше. Кстати, Windows бывает 32 и 64-битной, то есть версия операционной системы для одноядерного и двухъядерного процессора различается.
Итак, количество ядер в конечном итоге влияет на скорость выполнения задач: чем больше ядер, тем скорее они выполнят всё, что от них требуется.
Как узнать количество ядер
Перед включением дополнительных ядер, необходимо узнать, есть ли они у процессора. Во-первых, информация о процессоре представлена в инструкции к нему или на официальном сайте производителя. Чтобы узнать модель процессора, выполните следующие действия:
- Разверните параметры системы.
Откройте параметры системы
Откройте блок «Система»
Найдите строчку «Процессор» во вкладке «О системе»
Во-вторых, информацию можно узнать через настройки системы и сторонние программы.
Через «Диспетчер устройств»
Чтобы узнать количество ядер процессора через «Диспетчер устройств», выполните следующие действия:
- Кликните правой клавишей мыши по меню «Пуск» и выберите вкладку «Диспетчер устройств».
Откройте вкладку «Диспетчер устройств»
Разверните блок «Процессоры» и посчитайте ядра
Видео: как узнать количество ядер с помощью «Диспетчера устройств»
Через CPU-Z
CPU-Z — бесплатная утилита, предоставляющая подробную информацию о компьютере. На главной её странице «ЦП» находится строчка «Число активных ядер», в которой указано количество имеющихся ядер.
Посмотрите на строчку Cores в утилите CPU-Z, чтобы узнать количество ядер процессора
Через AIDA64
У AIDA64 также имеется бесплатная версия программы, которой вы можете воспользоваться. Открыв её, перейдите к пункту «Системная плата» — «ЦП». Отыщите блок Multi CPU и посчитайте, сколько ядер в нём описано.
Посмотрите на блок Multi CPU, чтобы узнать количество ядер
Через Everest
Ещё одна бесплатная программа, позволяющая узнать количество ядер процессора. Для этого её нужно запустить и перейти к пункту «Системная плата» — «ЦП» — блок Multi CPU.
Разверните вкладку ЦП и обратите внимание на блок Multi CPU, чтобы узнать количество ядер
Активация ядер
Если вы убедились в том, что не все ядра процессора задействованы, самое время их активировать. Сделать это можно разными способами, один из них даже не потребует входа в систему.
При помощи системных настроек
Выполните следующие действия:
- Разверните окошко «Выполнить», зажав комбинацию Win + R, а после пропишите в нём команду msconfig.
Выполните команду msconfig, чтобы открыть «Конфигурацию системы»
Кликните по кнопке «Дополнительные параметры»
Укажите нужное количество ядер и памяти
Если система начнёт работать некорректно, вернитесь к параметрам и установите значение памяти ниже максимального.
Учтите, минимальное количество памяти для одного ядра — 1024 Мб. Если будет использоваться значение ниже этого, то компьютер начнёт работать только медленнее, сколько бы ядер ни было задействовано.
Видео: как активировать ядра при помощи системных настроек
При помощи настроек BIOS
Если у вас нет доступа к системе, то активировать ядра можно в BIOS:
- Зайдите в BIOS. Для этого необходимо зажать кнопку Delete или F12 во время включения компьютера. Учтите, способ входа зависит от модели процессора, поэтому кнопки, используемые для входа, в вашем случае могут отличаться.
Нажимаем клавишу Delete для входа в BIOS
Установите параметр All Cores в BIOS
Видео: как включить незадействованные ядра с помощью BIOS
Деактивация ядер
Если по каким-то причинам вам необходимо запретить использование лишних ядер, необходимо выполнить те же шаги, что были описаны выше в инструкции «Активация ядер», но установить не максимальное количество ядер, а нужное вам.
Отключить все ядра не получится. Как минимум одно обязательно должно работать, иначе управлять работой системы будет попросту некому.
Что делать, если компьютер видит не все ядра
Если вы уверены, что компьютер показывает вам недостоверное количество ядер, то сначала перейдите к настройкам msconfig и снимите все галочки, имеющиеся в дополнительных параметрах загрузки. Перезагрузите компьютер и проверьте, избавило ли это вас от проблемы.
Снимите галочки в дополнительных параметрах загрузки
После этого проверьте, установлено ли значение All Cores или Auto для пункта Advanced Clock Calibration в BIOS. Для пункта CPU Core Control должно быть установлено значение Automatic Mode.
Установите значение Automatic Mode
Возможно, система неправильно установила драйверы для процессора. Придётся переустановить их вручную:
- Откройте «Диспетчер устройств» и найдите в списке процессор. Выберите его и запустите обновление драйверов.
Выделите процессор и кликнитк по кнопке «Обновить драйверы»
Драйверы можно обновить автоматически через Intel® Driver & Support Assistant
Выберите способ «Выполнить поиск драйверов на этом компьютере»
Известны случаи, когда подобная ошибка возникала после обновления до новой версии операционной системы. В подобных ситуациях необходимо установить/переустановить систему с нуля, чтобы избавиться от ошибки.
Видео: что делать, если компьютер не видит все ядра
Итак, если у вас есть возможность задействовать больше ядер, чем активно на данный момент, сделайте это. Но учтите, что для этого потребуется достаточное количество оперативной памяти. Активировать ядра можно через системные настройки или BIOS.