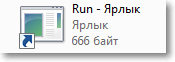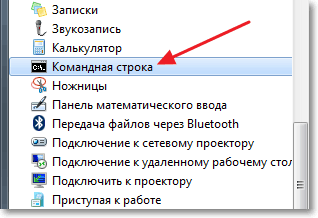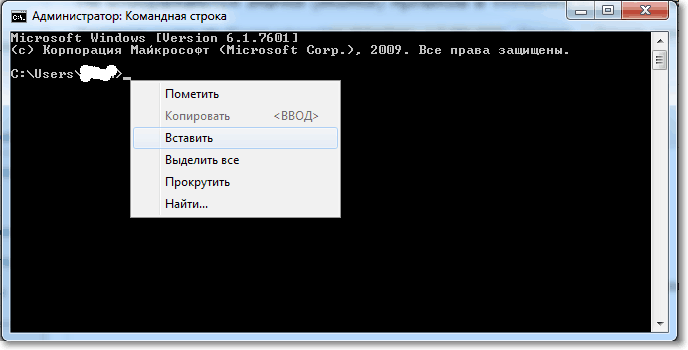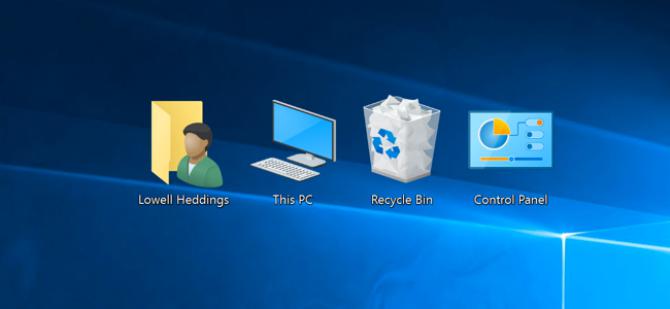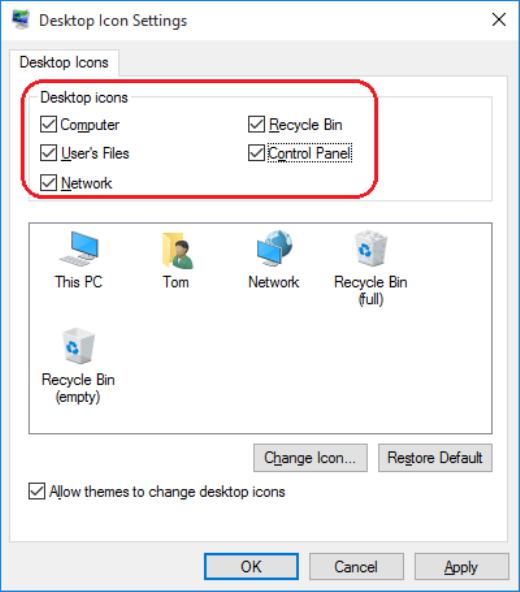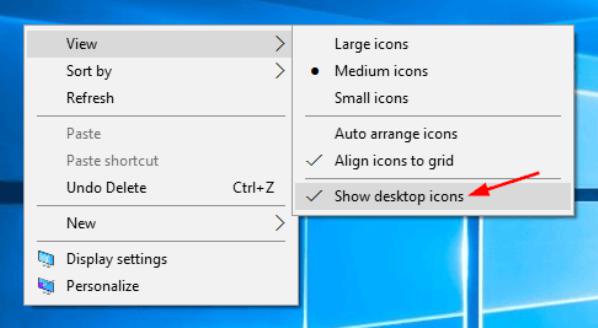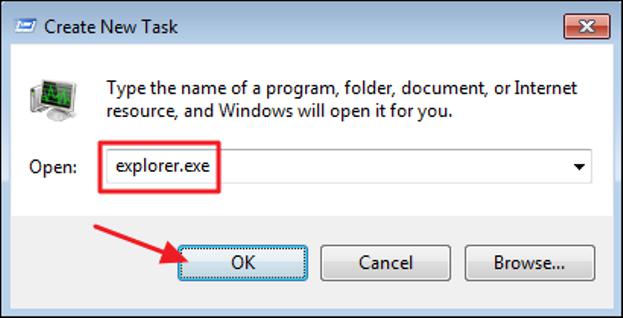- Не отображаются значки (иконки) ярлыков в Windows 7. Что делать?
- Перестали отображаться иконки ярлыков?
- На рабочем столе не отображаются значки: инструкция по устранению сбоя
- Удаление ярлыков
- Вирусы
- Отсутствие на ПК
- Реестр и его значения
- Отключение ярлыков
- Ярлыки служб
- Для некоторых файлов в Windows 7 не отображаются значки
- Обзор
- Метод 1: Удалить файл кэша
- Метод 2: Восстановить сопоставления расширений файлов
- Возвращение пропавших значков на рабочем столе в Windows 7
- Включение отображение ярлыков
- Способ 1: Восстановление после физического удаления иконок
- Способ 2: Включение отображения значков стандартным способом
- Способ 3: Запуск процесса explorer.exe
- Способ 4: Исправление системного реестра
- Способ 5: Антивирусное сканирование
- Способ 6: Откат к точке восстановления или переустановка ОС
Не отображаются значки (иконки) ярлыков в Windows 7. Что делать?
Здравствуйте дорогие посетители. Столкнулся я сегодня с одной не очень приятной проблемой и решил поделится с вами решением. Расскажу, что делать, если перестали отображаться значки ярлыков на рабочем столе и в папках в операционной системе Windows 7. Я обычно на рабочем столе храню только ярлыки тех программ, которыми очень часто пользуюсь к счастью их не очень много. Все остальные ярлыки я храню в папке на рабочем столе.
Захожу я сегодня в эту папку, а там вместо красивых значков (иконок) программ отображаются стандартные значки и все одинаковые. Вот так:
Но на рабочем столе все ярлыки отображались нормально. У вас же может быть наоборот. Я сразу проверил, работают ли программы, ярлыки которых потеряли свой прекрасный вид. Программы запускались, значит нужно почистить кэш иконок ярлыков.
Мне помогло, думаю вам так же поможет способ, о котором я напишу ниже.
Перестали отображаться иконки ярлыков?
Нам нужно будет выполнить несколько команд, для этого нужно запустить командную строку. Заходим в пуск, дальше “Все программы” , “Стандартные” и запускаем утилиту “Командная строка” . Лучше нажмите на нее правой кнопкой мыши и выберите “Запуск от имени администратора” .
Откроется окно, в котором по очереди вводим команды. Вводим одну команду и нажимаем “Enter” . Для удобства вы можете скопировать команды и вставить их в командную строку.
1 . Закрываем процесс проводник командой taskkill /im explorer.exe /f
2 . cd %userprofile%\appdata\local
3 . attrib -h IconCache.db
4 . del IconCache.db
5 . Запускаем проводник командой explorer
Теперь можно перезагрузить компьютер. Но у меня и без перезагрузки все ярлык начали отображаться как обычно, то есть все иконки ярлыков появились. Удачи!
На рабочем столе не отображаются значки: инструкция по устранению сбоя
Рабочий стол — основная область, которая задействована при использовании компьютера. Здесь пользователи могут размещать папки, ярлыки и значки программ. Некоторые службы тоже выводятся на рабочем столе. К примеру, «Мой компьютер» и «Корзина». Но что делать, если на рабочем столе не отображаются значки? Как исправить ситуацию?
Удаление ярлыков
Начнем с самого простого варианта — это банальное удаление ранее размещенных папок и ярлыков на рабочем столе. Такое происходит зачастую при использовании ПК несколькими людьми.
Чтобы удостовериться в этом варианте развития событий, пользователю потребуется:
- Кликнуть ПКМ по любому свободному месту на рабочем столе.
- Выбрать строку «Создать».
- Создать ярлык или папку.
Если полученный объект разместился на компьютере, ничего страшного. На рабочем столе не отображаются значки из-за того, что их кто-то удалил.
Исправить положение можно по-разному:
- создать ярлыки и папки заново;
- восстановить их из корзины.
Во втором случае придется открыть «Корзину», а затем выделить необходимые объекты и нажать на кнопку «Восстановить».
Вирусы
Второй вариант, при котором на рабочем столе не отображаются значки — это вирусное заражение. В идеале пользователю необходимо провести полную компьютерную диагностику при помощи разных антивирусов. После этого операционную систему необходимо пролечить, а не поддавшиеся процедуре документы удалить.
Далее предстоит выполнить следующие действия:
- Вызвать «Диспетчер задач». К примеру, воспользовавшись горячими клавишами. В «Виндовс» это Ctrl, Alt, Del.
- Переключиться во вкладку «Файл».
- Кликнуть по параметру «Новая задача».
- В появившейся строке набрать explorer.exe.
- Прожать элемент управления под названием «Ввод» на клавиатуре или щелкнуть по надписи «Ок» на экране.
После проделанных действий пользователь восстановит ярлыки. Это не помогло? Тогда придется действовать иначе.
Отсутствие на ПК
Дело все в том, что вирусы иногда могут повреждать или полностью удалять файлы на компьютере. Это довольно распространенное явление.
Если предложенные выше указания по восстановлению рабочего стола не помогли, скорее всего, на ПК отсутствует документ explorer.exe.
Что делать? В этом случае рекомендуется:
- Найти пользователя с аналогичной системой или отыскать в Сети проверенный источник данных.
- Скачать себе на компьютер документ explorer.exe.
- Загрузить документ в системную папку «Виндовс».
- Запустить его, следуя инструкции выше.
Если все сделано правильно, работоспособность компьютера будет восстановлена. Быстро, просто и очень удобно.
Важно: рекомендуется не скачивать explorer.exe в Сети. Так можно заразить ПК серьезными вирусами.
Реестр и его значения
Почему не отображаются значки на рабочем столе? Может быть, всему виной системный реестр. Необходимо внести корректировки в его значения.
Для того чтобы справиться с поставленной задачей, нужно:
- Нажать Win + R.
- В появившейся строке набрать команду regedit.
- Подтвердить операцию.
- Заглянуть по пути, указанному в пункте a.
- В значении Shell установить «эксплорер.езе» (на английском языке).
- В блоке Userinit указать надпись, прописанную в пункте b.
- Осуществить путешествие в раздел — смотрите пункт c ниже.
- Удалить подпункты, имеющие в своих названиях слово explorer. Должно быть 2 документа.
Вот разделы и адреса, по которым необходимо переходить:
- HKEY_LOCAL_MACHINE\SOFTWARE\Microsoft\Windows NT\CurrentVersion\Winlogon.
- C:\Windows\system32\userinit.exe.
- HKEY_LOCAL_MACHINE\SOFTWARE\Microsoft\Windows NT\CurrentVersion\Image File Execution Options.
Теперь все должно заработать. Остается только отправить компьютер на перезагрузку. Мы выяснили, что делать, если не отображаются значки рабочего стола Windows 7 и не только.
Отключение ярлыков
Но это еще не все. Начиная с Windows XP, пользователям открылись новые надстройки для «десктопа». С их помощью юзеры могут скрывать и менять размер ярлыков. Ошибки системы могут привести к сбою соответствующих параметров.
Юзеру потребуется действовать так для исправления ситуации:
- Кликнуть ПКМ по рабочему столу.
- Открыть пункт меню «Вид». На экране появится дополнительный список.
- Проставить точку-отметку около пункта «Отображать значки. «. Желательно установить галочку около раздела «Отображать гаджеты. «.
Если все сделано правильно, ярлыки появятся. Как показывает практика, изучаемая проблема доставляет минимум хлопот. Особенно если следовать предложенным указаниям.
Ярлыки служб
Иногда пользователи жалуются на то, что у них не отображаются значки на рабочем столе «Мой компьютер» и «Корзина». Скорее всего, причины кроются в сбитых настройках системы.
Руководство по восстановлению ярлыков системных служб выглядит следующим образом:
- Нажать ПКМ на рабочем столе.
- Выбрать опцию «Персонализация».
- Перейти по гиперссылке «Настроить ярлыки. «. Она находится в левом верхнем углу.
- Отметить галочками службы, ярлыки которых хочется видеть на рабочем столе.
- Нажать на «Ок».
Для некоторых файлов в Windows 7 не отображаются значки
Обзор
В данной статье описан способ устранения проблемы визуализации значки, включая где значки не отображаются для определенных типов файлов в Windows 7.
Метод 1: Удалить файл кэша
Для устранения проблемы удалите кэш файлов со значками в Windows 7. Чтобы сделать это, выполните следующие действия.
Нажмите кнопку Start 
В меню Сервис выберите Свойства папки.
На вкладке Вид выберите Показывать скрытые файлы, папки и диски -флажок и нажмите кнопку ОК.
Вернуться в проводнике Windows, в левой области разверните узел компьютера .
Нажмите кнопку локальный диск (C):, а затем откройте папку « Пользователи ».
Дважды щелкните имя пользователя, откройте папку AppData и откройте локальную папку.
Выберите файл IconCache.dbи нажмите клавишу DELETE на клавиатуре. В ответ на запрос, нажмите кнопку Да. Закройте все процессы и перезагрузите компьютер.
Метод 2: Восстановить сопоставления расширений файлов
Если проблема сохраняется после удаления файла кэша или проблема возникает из-за удаления программы, связанный с типом файла, выполните следующие действия для восстановления сопоставлений файлов.
Нажмите кнопку Start 
Нажмите кнопку Сопоставление типа файла или протокола программе.
Отображается список файлов, краткое описание и программа настроена для открытия различных типов. В этом примере тип файла отсутствует, значок которой является файл с расширением .doc . Чтобы исправить эту ошибку, нажмите кнопку изменить программу.
В окне Открыть с помощью выберите программу, которая соответствует списку и нажмите кнопку ОК.
Примечание: Если нужная программа не входит в список «Рекомендуемые программы», щелкните стрелку в поле другие программы, Чтобы просмотреть другие параметры. Если программа не отображается, нажмите кнопку Обзор и найдите файл, затем нажмите кнопку Открыть.
Тип файла связан с выбранной программой, закройте окно и проблема решена.
Ваше мнение интересующих нас: без колебаний сказать, что вы думаете об этой статье, используя поле Комментарий, расположенный в нижней части окна документа. Это позволит нам улучшить содержимое. Заранее Благодарим вас!
Возвращение пропавших значков на рабочем столе в Windows 7
Иногда случается такое, когда вы при переходе на рабочий стол компьютера вы вдруг видите, что на нем отсутствуют все иконки. Давайте выясним, с чем это может иметь связь, и какими способами можно исправить ситуацию.
Включение отображение ярлыков
Исчезновение иконок рабочего стола может произойти по очень разным причинам. Прежде всего, вполне возможно, что указанная функция деактивирована вручную стандартными средствами. Также проблема может быть вызвана сбоем в работе процесса explorer.exe. Не стоит сбрасывать со счетов и возможность вирусного заражения системы.
Способ 1: Восстановление после физического удаления иконок
Прежде всего, рассмотрим такой банальный вариант, как физическое удаление иконок. Данная ситуация может произойти, например, тогда, если вы не единственный человек, имеющий доступ к данному компьютеру. Значки могут быть удалены недоброжелателем просто для того, чтобы насолить вам, либо же просто случайно.
- Чтобы это проверить, попытайтесь создать новый ярлык. Жмите правой кнопкой мышки (ПКМ) по месту на рабочем столе. В перечне остановите выбор на «Создать», далее жмите «Ярлык».
В оболочке создания ярлыка щелкайте «Обзор…».
Затем нажимайте «Далее».
В следующем окне жмите «Готово».
Если ярлык отобразится, то это значит, что все значки, которые существовали ранее, были физически удалены. Если ярлык не отобразится, то это значит, что проблему следует искать в другом. Тогда попробуйте решить проблему теми способами, которые рассматриваются ниже.
Открывается окно «Корзины». Если вы увидите там пропавшие ярлыки, то считайте, что вам повезло. Дело в том, что при стандартном удалении, файлы не удаляются полностью, а изначально отправляются в «Корзину». Если кроме иконок, в «Корзине» присутствуют и другие элементы, то выберите нужные, щелкнув по ним левой кнопкой мышки (ЛКМ) и одновременно зажав Ctrl. Если же в «Корзине» расположены только объекты, подлежащие восстановлению, то выделить все содержимое можно нажав Ctrl+A. После этого произведите клик ПКМ по выделению. В меню выбирайте «Восстановить».
Но что делать, если «Корзина» оказалась пустая? К сожалению, это означает, что объекты были полностью удалены. Конечно, можно попытаться выполнить восстановление путем использования специальных утилит. Но это будет сродни стрельбы из пушки по воробьям и займет много времени. Быстрее будет создать часто используемые ярлыки вручную заново.
Способ 2: Включение отображения значков стандартным способом
Отображение значков на рабочем столе может быть отключено вручную. Это может быть сделано другим пользователем, чтобы пошутить, маленькими детьми или даже вами по ошибке. Исправить данную ситуацию проще всего.
- Чтобы выяснить, является ли причиной исчезновения ярлыков их стандартное отключение, перейдите на рабочий стол. Щелкните по любому месту на нем ПКМ. В появившемся меню установите курсор на позицию «Вид». Ищите в раскрывшемся списке параметр «Отображать значки рабочего стола». Если напротив него не будет установлена галочка, то это и есть причина ваших проблем. В этом случае нужно просто щелкнуть по данному пункту ЛКМ.
Способ 3: Запуск процесса explorer.exe
Иконки на рабочем столе могут пропасть и по той причине, что на ПК не запущен процесс explorer.exe. Указанный процесс отвечает за работу «Проводника Windows», то есть, за графическое отображение практически всех элементов системы, кроме обоев, в том числе, включая и ярлычки рабочего стола. Основным признаком того, что причина отсутствия иконок кроется именно в отключении explorer.exe является то, что на мониторе будет также отсутствовать «Панель задач» и другие элементы управления.
Отключение этого процесса может произойти по многим причинам: сбои в системе, некорректное взаимодействие со сторонним ПО, проникновение вирусов. Мы же рассмотрим, как снова активировать explorer.exe для того, чтобы иконки вернулись на свое прежнее место.
- Прежде всего, вызовите «Диспетчер задач». В Виндовс 7 для этих целей применяется набор Ctrl+Shift+Esc. После того, как инструмент будет вызван, переместитесь в раздел «Процессы». Кликайте по наименованию поля «Имя образа», чтобы выстроить список процессов по алфавиту для более удобного поиска. Теперь ищите в этом перечне наименование «Explorer.exe». Если вы его найдете, но при этом иконки не отображаются и было уже выяснено, что причина состоит не в ручном их отключении, то возможно процесс работает неправильно. В этом случае есть смысл его принудительно завершить, а потом перезапустить.
Для этих целей выделите наименование «Explorer.exe», а затем щелкайте по кнопке «Завершить процесс».
Появится диалоговое окно, в котором будет предупреждение о том, что завершение процесса может привести к потере несохраненных данных и к другим неприятностям. Так как вы действуете целенаправленно, то жмите «Завершить процесс».
Появляется оболочка инструмента «Выполнить». Вбейте выражение:
Способ 4: Исправление системного реестра
Если при помощи предыдущего способа не получилось активировать explorer.exe или, если после перезапуска компьютера он снова пропал, то возможно проблема отсутствия иконок связана с неполадками в реестре. Посмотрим, как их можно исправить.
Так как ниже будут описаны манипуляции с записями в системном реестре, убедительно советуем, прежде чем переходить конкретным действиям, сформировать точку восстановления ОС или её резервную копию.
- Для перехода в «Редактор реестра» примените комбинацию Win+R, чтобы вызвать инструмент «Выполнить». Введите:
Будет запущена оболочка под названием «Редактор реестра», в которой нужно будет произвести ряд манипуляций. Для перехода по разделам реестра используйте навигационное меню древовидной формы, которое размещено в левой части окна редактора. Если список разделов реестра не виден, то в таком случае щелкайте по наименованию «Компьютер». Откроется список основных разделов реестра. Переходите по наименованию «HKEY_LOCAL_MACHINE». Далее жмите «SOFTWARE».
Открывается очень большой перечень разделов. В нем необходимо найти наименование «Microsoft» и щелкнуть по нему.
Опять открывается длинный перечень разделов. Найдите в нем «WindowsNT» и кликайте по нему. Далее переходите по наименованиям «CurrentVersion» и «Image File Execution Options».
Снова открывается большой список подразделов. Ищите в нем подразделы с наименованием «iexplorer.exe» либо «explorer.exe». Дело в том, что данных подразделов тут быть не должно. Если вы отыщите оба или один из них, то эти подразделы следует удалить. Для этого щелкните по наименованию ПКМ. Из раскрывшегося списка выберите «Удалить».
После этого появляется диалоговое окошко, в котором отображается вопрос, действительно ли вы желаете удалить выбранный подраздел со всем его содержимым. Нажимайте «Да».
В сформированном объекте вместо названия «Новый параметр…» вбейте «Shell» и щелкайте Enter. Затем нужно произвести изменение в свойствах строкового параметра. Щелкайте по наименованию дважды ЛКМ.
Запускается оболочка «Изменение строкового параметра». Внесите в поле «Значение» запись «explorer.exe». Затем жмите Enter или «OK».
Но происходят случаи, когда строковый параметр в положенном месте существует, но при этом поле «Значение» пустое или ему соответствует наименование отличное от «explorer.exe». В этом случае требуется произвести следующие действия.
- Перейдите в окно «Изменение строкового параметра», щелкнув по наименованию два раза ЛКМ.
В поле «Значение» введите «explorer.exe» и нажимайте «OK». Если в данном поле указано другое значение, то предварительно удалите его, выделив запись и нажав кнопку Delete на клавиатуре.
Способ 5: Антивирусное сканирование
Если указанные способы решения проблемы не помогли, то существует вероятность, что компьютер заражен вирусами. В этом случае требуется выполнить проверку системы антивирусной утилитой. Например, можно использовать программу Dr.Web CureIt, которая зарекомендовала себя в подобных случаях очень хорошо. Рекомендуется проводить проверку не с теоретически зараженного компьютера, а с другой машины. Или использовать в этих целях загрузочную флэшку. Это связано с тем, что выполняя операцию из под уже зараженной системы, велика вероятность, что антивирус не сможет определить угрозу.
Во время выполнения процедуры сканирования и в случае обнаружения вредоносного кода выполняйте те рекомендации, которые даёт антивирусная утилита в диалоговом окне. После завершения удаления вирусов может понадобиться активация процесса explorer.exe через «Диспетчер задач» и «Редактор реестра» теми способами, о которых шел разговор выше.
Способ 6: Откат к точке восстановления или переустановка ОС
Если ни один из способов, о которых шел разговор выше, не помог, то можно попытаться произвести откат к последней точке восстановления системы. Важным условием является наличие такой точки восстановления на тот момент, когда иконки отображались нормально на рабочем столе. Если точка восстановления в этот период не была создана, то решить проблему этим путем не получится.
Если вы все-таки не обнаружили у себя на компьютере подходящую точку восстановления или откат к ней не помог решить проблему, то в этом случае остается в запасе наиболее радикальный вариант выхода из ситуации – переустановка операционной системы. Но к этому шагу следует подходить только тогда, когда все остальные возможности проверены и не дали ожидаемого результата.
Как можно увидеть из этого урока, существует довольно много разнообразных причин, почему могут пропасть значки с рабочего стола. Каждая причина, естественно, имеет собственный путь решения проблемы. Например, если показ значков был отключен в настройках стандартным способам, то никакие манипуляции с процессами в «Диспетчере задач» вам не помогут вернуть ярлыки на место. Поэтому, прежде всего, нужно установить причину проблемы, а уже потом заняться её решением. Рекомендуется выполнять поиск причин и производить манипуляции по восстановлению именно в том порядке, который представлен в данной статье. Не стоит сразу переустанавливать систему или производить её откат, ведь решение может быть очень простым.