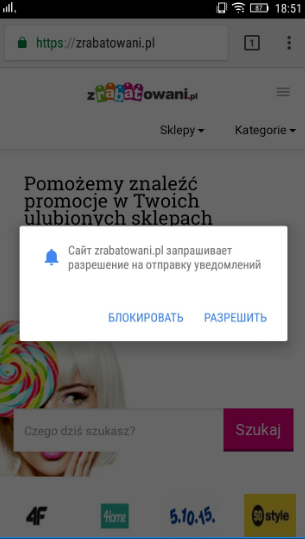- Не работает кнопка меню Пуск и Панель задач в Windows 10
- Исправить неработающую Панель задач и меню Пуск в Windows 10
- 1. Средство восстановления меню Пуск для Windows 10
- 2. Перезапустите проводник Windows
- 3. Произвести настройку реестра
- 4. Отключить данные учетной записи для автоматического входа
- 5. Запустите службу идентификации приложений
- 6. Загрузка в безопасном режиме с загрузкой сетевых драйверов
- 7. Зарегистрировать или переустановить меню Пуск в Windows 10
- 8. Переустановить ваши приложения Windows
- 9. Драйверы Dropbox, Anti-Virus и AMD Graphics
- 10. Создать новую учетную запись администратора
- Почему не приходят push-уведомления от сайта: основные причины
- Ко мне перестали приходить пуш-уведомления: переустановка ОС и ПО
- Как push-уведомления зависят от браузера?
- Не приходят пуш-уведомления: случайная отписка
- Плановая чистка неактивных контактов
- Изменение протокола сайта
Не работает кнопка меню Пуск и Панель задач в Windows 10
Меню «Пуск» и «Панель задач» в Windows 10 является одной из самых значимых функций операционной системы Microsoft. Ведь с помощью этого меню можно быстро найти ту или иную программу, запустить приложение, редакторы, административные функции, а панель задач дает отличное юзабилити для комфортной работы. Но что делать, если меню «Пуск» или «Панель задач» перестает работать? Если ваша кнопка «Пуск» или «Панель задач» в Windows 10 исчезла, не реагирует на клики, не работает, не открывается или вы получаете сообщение «критическая ошибка», то следуйте ниже способам, чтобы исправить и найти решения данной проблемы.
Исправить неработающую Панель задач и меню Пуск в Windows 10
Всякий раз, когда вы получаете какую-либо ошибку, связанную с различными функциями в Windows, первое, что нужно сделать (кроме перезагрузки компьютера) — проверить поврежденные файлы с помощью «checker», который автоматически попытается исправить любые ошибки в системных файлов.
Для этого откройте командную строку от имени администратора (Win+R, введите cmd) и в строке вбейте команду sfc /scannow . Сканирование будет проверять Windows на наличие поврежденных файлов, а затем, если это возможно, исправить их.
Если ничего не получилось, то все еще в командной строке используйте инструмент «Управление развертыванием и обслуживанием», который может восстановить повреждение, которое мешало SFC выполнять свою работу. В командной строке введите:
- dism /online /cleanup-image /restorehealth
Это запустит инструмент DISM, дождитесь окончания процесса. Затем запустите обратно SFC-сканирование (sfc /scannow), чтобы исправить любые неполадки. Если кнопка пуск или панель задач все еще не работает, то углубимся в способы решения.
1. Средство восстановления меню Пуск для Windows 10
Microsoft хорошо знает о проблемах с меню Пуск и панель задач, и она выпустила средство устранения неполадок и восстановления troubleshooter, чтобы исправить многие распространенные проблемы с меню кнопкой пуск в Windows 10. Скачайте специальную утилиту troubleshooter microsoft для исправления проблем.
2. Перезапустите проводник Windows
Следующей простой попыткой является перезапуск процесса проводника, который не только отвечает за меню «Пуск» и «Панель задач» в системе Windows 10. Нажмите сочетание кнопок Ctrl + Shift + Esc, чтобы открыть диспетчер задач. Во вкладке «процессы» найдите процесс под именем «проводник» и нажмите перезапустить.
3. Произвести настройку реестра
Это новый способ, который появился недавно и помог многим пользователям исправить ошибку, чтобы «Пуск» и «Панель задач» в Windows 10 заработали. Для начало, рекомендую создать точку восстановления системы , потому что мы будем редактировать реестр.
- Нажмите Win + R и введите regedit, чтобы открыть редактор реестра. В редакторе реестра перейдите по следующему пути:
- HKEY_LOCAL_MACHINE\SYSTEM\CurrentControlSet\Services\WpnUserService
- Далее справа в поле найдите параметр Start, нажмите по нему два раза и задайте значение 4.
- Не закрывайте реестр и следуйте ниже указаниям.
Далее перейдите в следующее место реестра:
- HKEY_CURRENT_USER\Software\Microsoft\Windows\CurrentVersion\Explorer\Advanced
- Справа, если у вас нет параметра EnableXamlStartMenu, то нажмите правой кнопкой на пустом поле и «Создать» > «Параметр DWORD (32 бита)».
- Назовите новый параметр EnableXamlStartMenu, потом щелкните по нему два раза и задайте ему значение 0.
- Перезагрузите ПК и проверьте, работает и открывается ли кнопка «меню Пуск» в Windows 10.
4. Отключить данные учетной записи для автоматического входа
Если вы заметили, что «панель задач» и «пуск» не работают, когда у вас происходят обновления windows или после перезагрузки компьютера, то несколько человек предложили, что отключение данных учетной записи при загрузке ПК может быть решением данной проблемы.
- Перейдите «Параметры» > «Учетные записи» > «Параметры входа» и отключите «Использовать мои данные для входа. «
5. Запустите службу идентификации приложений
Идентификация приложений в Windows 10 используется службой под названием Applocker для определения того, какие приложения есть и не разрешены для запуска на вашем компьютере. Обычно эта функция знает что нужно запускать вашему ПК, но когда есть проблема, что кнопка пуск не работает в Windows 10, то можно проверить службу.
- Для запуска приложения удостоверения службы, нажмите Win + R, введите services.msc, это позволит вам открыть диспетчер устройств «Службы».
- Найдите службу Удостоверение приложения, нажмите на ней правой кнопкой мыши и Запустить. Перезагрузите ваш компьютер или ноутбук, после чего кнопка «Пуск» должна заработать.
6. Загрузка в безопасном режиме с загрузкой сетевых драйверов
Многие пользователи сообщили, что загрузка Windows в безопасном режиме с помощью сети, а затем загрузка в обычную Windows, может исправить сломанное меню «Пуск» и неработающую «Панель задач». Чтобы загрузить безопасный режим из Windows 10 , нажмите Win + R, введите msconfig, затем в окне «Конфигурация системы» откройте вкладку «Загрузка«, установите флажок «Безопасная загрузка«, нажмите «Сеть«, затем «ОК«. Когда загрузитесь в безопасном режиме не забудьте убрать параметры загрузки, чтобы загрузиться обратно в нормальном режиме windows.
7. Зарегистрировать или переустановить меню Пуск в Windows 10
Вы должны находите в системе, как администратор. Далее открываем PowerShell и запускаем его от имени администратора.
Затем введите нижнюю команду в окно PowerShell, скопировав ее.
- Get-appxpackage -all *shellexperience* -packagetype bundle |%
8. Переустановить ваши приложения Windows
UWP приложения для Windows, если их много установлено, могут создавать беспорядок и время ожидания, которое приводит к зависанию меню пуск и затормаживанию панели задач. Поэтому в Windows есть одна удобная команда, которая позволяет вам одновременно переустановить и восстановить все стандартные UWP приложения Windows 10.
- Наберите в «поиске» PowerShell, щелкните на нем правой кнопкой мыши и запустите от имени администратора.
- Введите в открывшиеся окно следующую команду для переустановки всех приложений windows:
- Get-AppxPackage -AllUsers| Foreach
- Вы увидите, как начнется загрузка процессов и много красного, тревожного текста. Игнорируйте это, дождитесь окончания процесса и перезагрузите компьютер, чтобы снова запустить меню «Пуск».
9. Драйверы Dropbox, Anti-Virus и AMD Graphics
Пользователи Windows 10 жаловались на то, что Dropbox мешает работе меню «Пуск», блокируя определенные файлы учетных записей пользователей, которые были важны для его работы. Dropbox утверждает, что рассмотрел эту проблему в обновлении, выпущенном в прошлом году, но если у вас есть Dropbox, может быть стоит удалить, чтобы узнать, сохраняется ли проблема с не работающей кнопкой пуск в windows 10.
Некоторые службы видеокарт AMD могут быть подключены к меню пуск. Некоторые пользователи сообщили, что отключение их исправило проблему. По этому можете проверить, нажмите win + r и введите services.msc, далее найдите службы связанные с видеокартой и отключите их на время, чтобы проверить устранена ли проблема.
Другие пользователи сообщили, что антивирусные программы, такие как Avast, Malwarebytes и различные сторонние приложения для Windows Store вызывают проблемы с пуском и панелей задач в windows 10. Попробуйте удалить их, чтобы выявить виновника.
10. Создать новую учетную запись администратора
Некоторые пользователи считают, что их кнопка «Пуск» и «Панель задач» перестает нормально функционировать после больших обновлений Windows. Если вы один из таких пользователей, то проверенное решение — создать новую учетную запись администратора Windows.
- Нажмите Ctrl + Shift + Esc, чтобы открыть диспетчер задач.
- Далее нажмите «Файл» > «Запустить новую задачу«.
- В открывшимся окне введите net user yourname yourpassword /add . (yourname — это ваше будет имя учетной записи, а yourpassword — это пароль новой учетной записи).
Войдите в новую учетную запись. Если кнопка пуск работает, то нужно проделать следующие шаги, чтобы перенести свои настройки и приложения на новую созданную учетную запись.
- Войдите в свою старую учетную запись, затем перейдите в «Панель управления» > «Система» > «Дополнительные параметры системы» > вкладка «Дополнительно», затем в разделе «Профили пользователей» нажмите «Параметры«.
- В окне профили пользователей, выберите новую созданную учетную запись из списка и нажмите «Копировать«. (таким образом создадутся папки документы, видео, музыка и т.п). Если по каким-либо причинам у вас не получилось создать профиль, то нажмите снизу на ссылку «Учетные записи» и следуйте инструкциям.
Почему не приходят push-уведомления от сайта: основные причины
Web push-сообщения постепенно приобретают популярность и все больше веб-ресурсов используют этот маркетинговый канал для своих бизнес-задач. После установки пуш-технологии и сбора базы подписчиков важно заинтересовать своего клиента актуальными рассылками, чтобы сохранить его лояльность. Однако некоторого стабильного процента отписки от «пушей» не избежать. Часть подписчиков осознанно блокируют сообщения по естественным причинам, например, после приобретения товара. После отказа от услуги, push-уведомления не приходят к такому пользователю. Но есть ряд менее очевидных причин, по которым «пуши» могут не отображаться на устройстве подписчика.
Эта статья поможет разобраться с основными причинами и ошибками, которые приводят к тому, что не приходят пуш-уведомления. Мы разберемся с возможными проблемами на стороне получателя и у отправителя «пушей».
Ко мне перестали приходить пуш-уведомления: переустановка ОС и ПО
Распространенные причины, по которым не приходят push-уведомления – переустановка операционной системы или обновление / переустановка браузера.
В этом случае настройки обнуляются и все ваши подписки на «пуши» будут утеряны. Для того, чтобы вновь начать получать пуш-уведомления, потребуется заново пройти процесс подписки. Благо, подписка на push-уведомления очень простая. Как правило, достаточно одного клика по кнопке «Разрешить» в сервисном окне браузера на интересующем сайте (смотрите, как выглядит виджет подписки). Для повторной подписки на http-сайтах потребуется два действия (клик на сайте и во всплывающем окне).
Как push-уведомления зависят от браузера?
Если с переустановкой ОС и, как следствие, утерей данных все понятно, то по обновлению браузера могут возникнуть вопросы. Почему не приходят пуш-уведомления после переустановки Chrome или Opera? Дело в том, что web push напрямую связаны с браузерами. Пуш-рассылки поддерживаются наиболее популярными из них (Chrome, Firefox, Opera, Safari, Yandex) на десктопных и мобильных устройствах, и передача данных происходит именно через браузер от сервера сообщений и сервера, на котором расположен сайт. Читайте подробнее о технологии push-уведомлений и принципах ее работы.
Кроме того, эта разработка поддерживается разными браузерами по-разному, потому отличаются и форматы отображения «пушей» в Chrome, Firefox или Opera.
Так, например, если вы стали подписчиком на «пуши» сайта через Chrome, на ваше устройство могут приходить уведомления с большими картинками или кнопками.
В Firefox и Opera на сегодняшний день такая функция не предусмотрена.
Также отличается отображение push-сообщений на ОС Android в различных браузерах, Chrome, опять-таки, предоставляет более широкий выбор функций, чем Opera и другие. К тому же, благодаря изменениям отображения виджета подписки в Chrome Mobile, резко вырос прирост мобильной аудитории web push (плюс 300% за три месяца).
Читайте больше о том, как выглядят push-уведомления на разных устройствах и в браузерах, а также о нововведениях Google Chrome для Windows 10.
Не приходят пуш-уведомления: случайная отписка
Как можно отписаться от «пушей» случайно? Отказ может быть вызван получением push-уведомления не вовремя (например, в выходной или праздник), под действием сиюминутного порыва. Или можно случайно заблокировать получение всех уведомлений.
Как быть в этом случае? Нужно ознакомиться с настройками пуш-уведомлений для своего браузера. Читайте подробную инструкцию о том где и как отключить push-уведомления при необходимости. Из этой статьи вы узнаете, как настраивать получение сообщений от отдельных сайтов.
Аналитическая статья о том, как частота рассылки влияет на CTR, поможет разобраться с нюансами настройки push-кампании.
Как использовать все преимущества пуш-уведомлений для сайта? Регистрируйтесь в сервисе и получите полноценный консалтинг по услуге именно для вашего бизнеса с его уникальными особенностями.
Плановая чистка неактивных контактов
В сервисе Gravitec.net разработана функция для очистки неактивных контактов базы для сохранения ее актуальности. Так, если пользователь в течение 14 дней не получал пуш-уведомления (не были доставлены), то он автоматически исключается из базы. Кроме того, чистка может проводиться вручную для отсеивания недействующих токенов. Потому, если, к примеру, подписчик находился в отпуске больше двух недель без доступа к интернету, его контакт может быть удален из базы. Что делать в этом случае?
Если вы и дальше хотите получать пуши от интересующего вас сайта, необходимо обновить подписку (зайти на сайт и кликнуть «Разрешить отправку уведомлений»).
Изменение протокола сайта
Однако в сервисе Gravitec.net предусмотрена стратегия переноса клиентской базы при смене протокола без потери контакта с пользователями. Читайте о том, как правильно перенести базу подписчиков при изменении url.
Выше описаны только основные причины, по которым пользователю не приходят push-уведомления от сайтов. На практике могут возникать непредвиденные, индивидуальные ситуации, а также ошибки в работе системы push-уведомлений. Технология развивается, а значит, появляется все больше статистических данных, нововведений и способов использования разработки (см. статью о Progressive Web Apps).