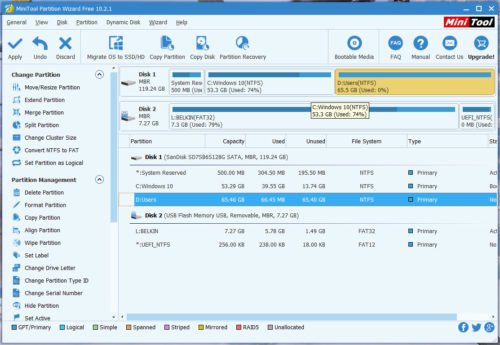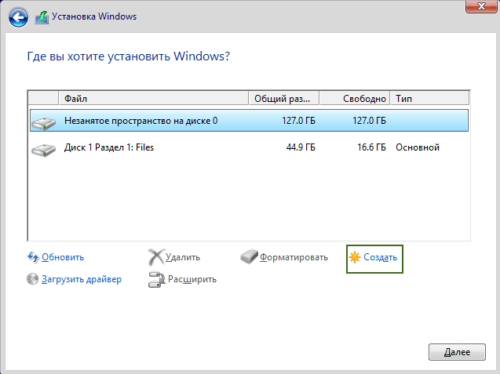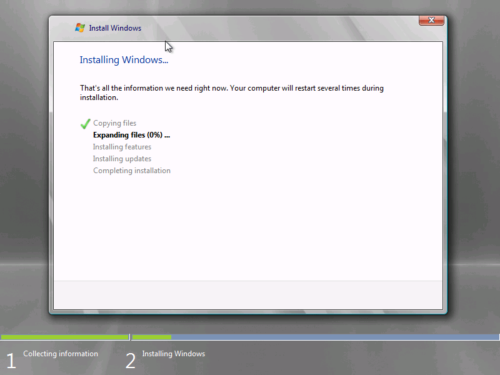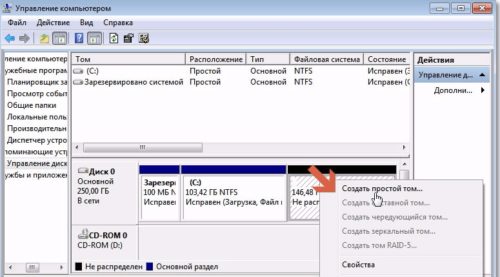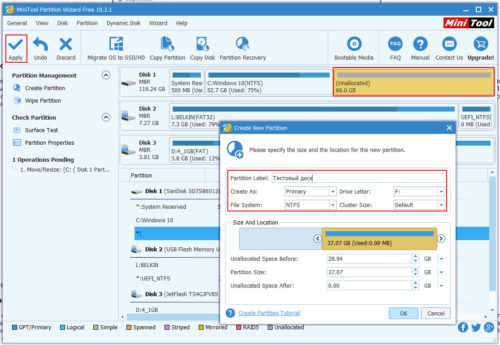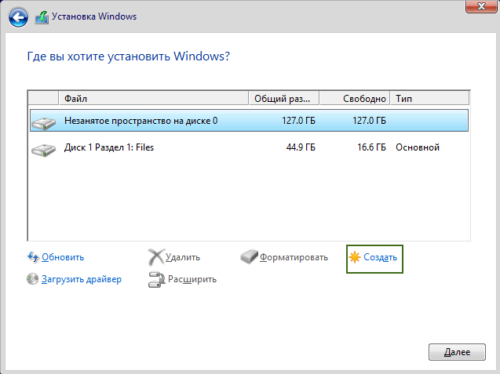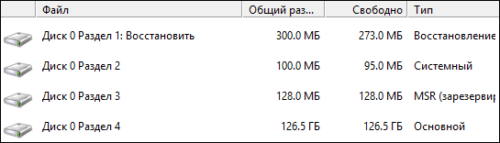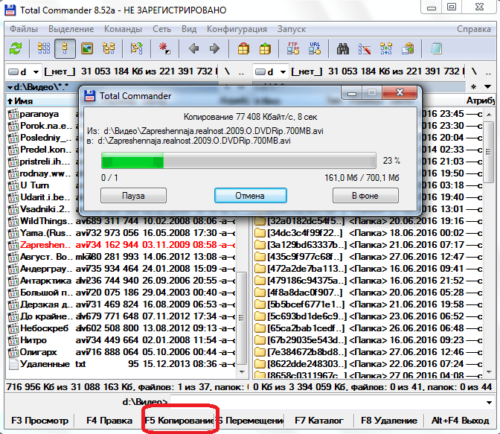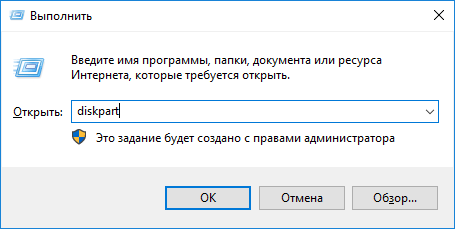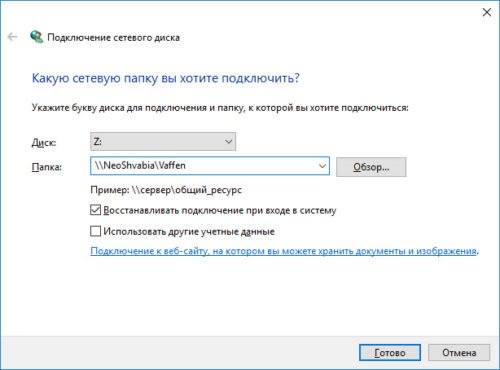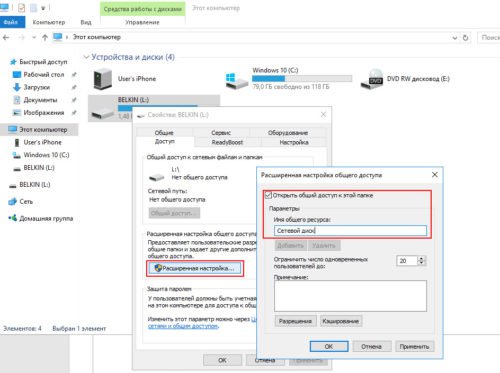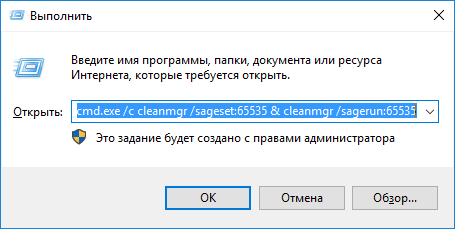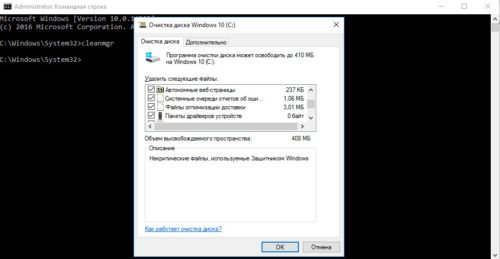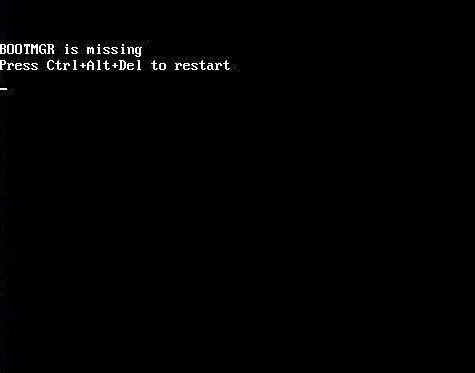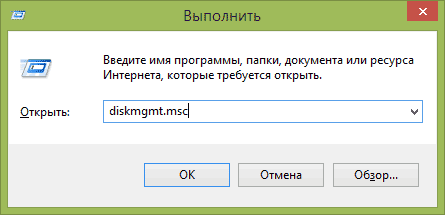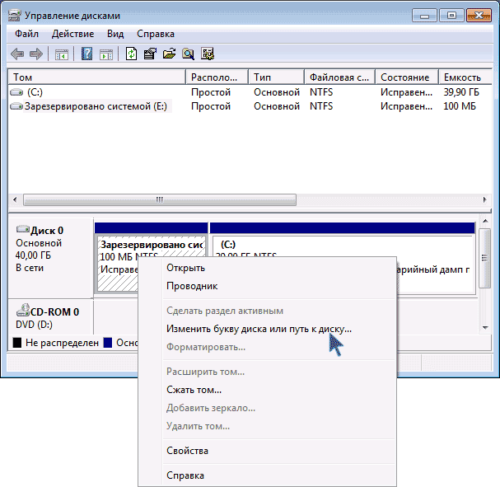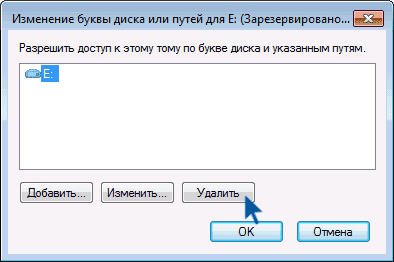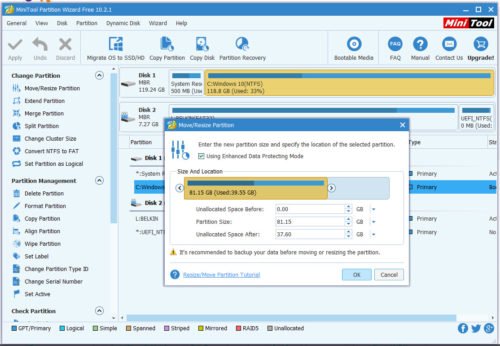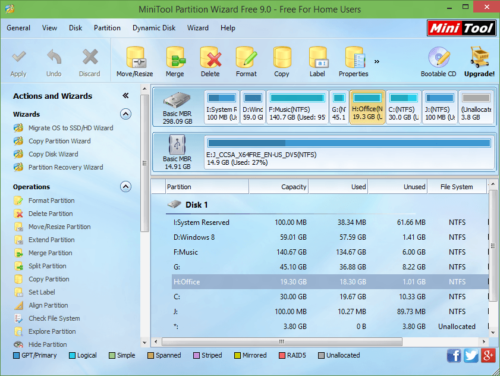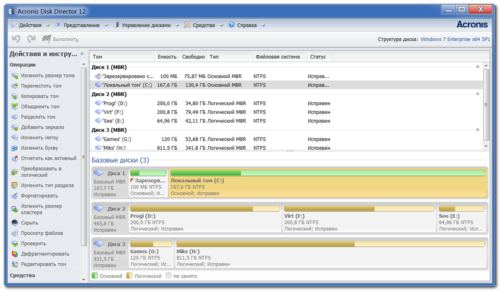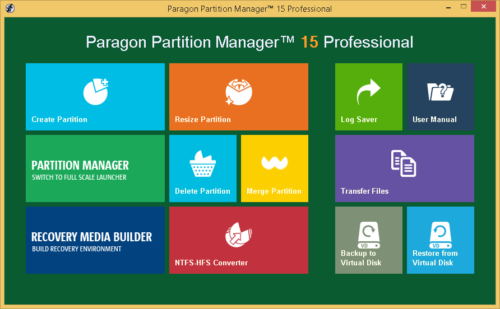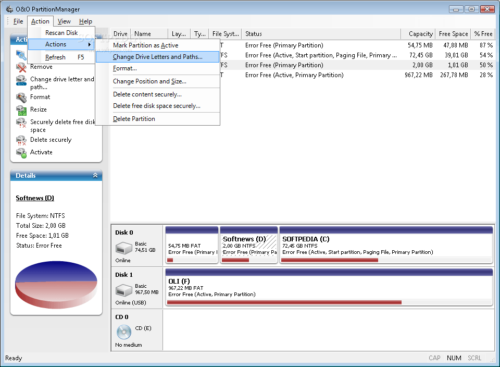- Компьютер с Windows 10, 8 или 7 не видит диск, что делать?
- Не отображается локальный диск в папке «Этот компьютер»
- Не назначена буква диска
- Нераспределённая область диска («Не распределена»)
- Компьютер не видит новый жесткий диск
- Как восстановить данные с диска, который не отображается
- Разделяй и властвуй: как распределить жёсткий диск в Windows 7
- Как распределить пространство диска в Windows 7
- Жёсткий диск не распределён
- Видео: инициализация нового диска при его установке в систему
- Как создать разделы на жёстком диске
- Видео: работа с разделами жёсткого диска при помощи программы MiniTool Partition Wizard
- Как создать диск GPT
- Видео: установка Windows на GPT-диск
- Как создать сетевой диск или подключиться к нему
- Видео: как добавить сетевой диск
- Как удалить системный диск
- Таблица: категории временных файлов, доступные для очистки утилитой Clean Manager
- Разделы, зарезервированные системой
- Отключение показа резервного раздела в проводнике файлов
- Удаление резервного раздела со второго жёсткого диска
- Видео: как удалить раздел восстановления
- Программы для работы с разделами жёсткого диска
- MiniTool Partiotion Wizard
- Acronis Disc Director Suite
- Paragon Partition Manager
- O&O Partition Manager 2
Компьютер с Windows 10, 8 или 7 не видит диск, что делать?
Читайте, что делать, если после переустановки Windows один из разделов жесткого диска перестал отображаться в папке «Этот компьютер». Что делать, если после установки на компьютер нового жесткого диска он также не отображается, хотя при этом виден в BIOS.
Не отображается локальный диск в папке «Этот компьютер»
Если вы столкнулись с ситуацией, когда физически жесткий диск виден для компьютера, но пропал и не отображается только один из его логических дисков или разделов. Например, на ПК были диск C и диск D, и в какой-то момент диск D пропал из папки «Этот компьютер».
Чтобы исправить данную ситуацию и вернуть диск D в папку «Этот компьютер»:
Кликните правой кнопкой мыши по меню «Пуск» и выберите из появившегося списка меню «Управление дисками».
Не назначена буква диска
Если у вас пропал раздел на жестком диске, то посмотрите, есть ли на нем какие-то нераспределенные области. Или, возможно, область уже распределена, но при этом просто отсутствует буква диска. Иногда бывает так, что диск содержит данные, но для него просто не назначена буква.
Поэтому, не спешите производить какие-то действия во избежание утери этих данных.
Сначала убедитесь наверняка, что область не является «Нераспределенной», а указано что это, например, диск NTFS. В таком случае, необходимо просто назначить букву диска.
Кликните правой кнопкой мыши по этой области. В меню должен быть пункт «Изменить букву диска или путь к диску».
Нажмите «Добавить».
Назначьте букву диска. В данном случае это диск D. Нажмите «Ok».
В результате, данному диску добавиться буква и он отобразиться в проводнике.
Нераспределённая область диска («Не распределена»)
Если же открыв инструмент «Управление дисками» вы обнаружили, что неотображаемый в папке «Этот компьютер» диск описан как нераспределённая область – «Не распределена», то для его отображения сделайте следующее:
Кликниет по нераспределённой области правой кнопкой мыши и выберите «Создать простой том».
Запуститься «Мастер создания простого тома». Создайте его следуя предлагаемым пунктам.
Задаем размер тома, по умолчанию задан весь доступный объём нераспределённой области диска.
Назначаем букву диска. В моём случае оставляю указанную по умолчанию букву D. Но, можно выбрать и другую из списка.
Параметры форматирования оставляю как есть. Для современных версий Windows, NTFS является оптимальным вариантом.
Компьютер не видит новый жесткий диск
Если вы установили в компьютер новый жесткий диск, как ещё один дополнительный, и он не отображается в папке «Этот компьютер», то это другая ситуация. В таком случае, сначала необходимо проверить инициализирован ли диск.
Для этого, запустите инструмент «Управление дисками» и посмотрите, есть ли в системе не проинициализированный диск.
Если такой диск присутствует, то скорее всего – это именно ваш диск, который не видит компьютер. В таком случае, кликните правой кнопкой мыши по не проинициализированному диску и выберите «Инициализировать диск».
Дальше проделайте те же действия, что и в предыдущем примере по созданию простого тома в нераспределённой области диска. В результате, у вас в проводнике появится новый диск.
Как восстановить данные с диска, который не отображается
С неинициализированным диском всё понятно, как правило инициализации требуют только-что приобретённые диски, на которых не было никаких данных. А что же делать в случае, если на диске были важные данные и на нём по какой-то причине исчезла буква или образовалась нераспределённая область?
При назначении или изменении буквы диска, данные на нём удаляться не должны. То есть, назначив букву вашему неотображаемому раннее диску, вы обнаружите хранимые на нём раннее данные.
Но, в случае с нераспределённой областью, после создания на нем нового простого тома, все данные из него будут утеряны. Вы получите новый отформатированный диск.
Если в нераспределённой области раннее располагался диск с важными данными, то их можно восстановить с помощью программы для восстановления данных Hetman Partition Recovery.
Для этого, запустите программу и отсканируйте с её помощью образовавшуюся нераспределённую область. Она будет указана как «Неразмеченная область».
Для сканирования используйте «Полный анализ». Это важно.
Разделяй и властвуй: как распределить жёсткий диск в Windows 7
Эксплуатация жёсткого диска в операционной системе Windows 7 требует создания на нём разделов и логических дисков. Это касается как нового, чистого устройства, так и б/у диска, купленного или перенесённого с другого компьютера. Логическая структура этого диска может отличаться от той, что нужна пользователю. Рассмотрев механизм и логику создания различных разделов и средств операционной системы, а также программных продуктов сторонних производителей, такие операции можно будет выполнять проще и эффективнее.
Как распределить пространство диска в Windows 7
В ОС Windows каждому разделу соответствует свой логический диск, именно так они отображаются в проводнике файлов. И хотя возможно создавать всего один раздел объёмом во весь диск, на практике это делается редко. Ведь первый (и единственный) раздел является системным. Он подвергается повышенному риску из-за возможных вирусных или хакерских атак и неумелых действий пользователя. Если держать на нём пользовательские данные — они могут погибнуть, поэтому типичным вариантом разметки жёсткого диска является создание двух разделов (и двух логических дисков): системного и пользовательского.
Типичная конфигурация диска в домашнем ПК состоит из двух разделов
Жёсткий диск не распределён
При установке нового жёсткого диска в компьютер лучше всего совместить создание разделов с установкой операционной системы.
- Вставьте в привод загрузочный диск и включите ПК. После запуска программы установки вы окажетесь на экране конфигурирования дисков.
- Нажмите кнопку «Создать», введите размер раздела в мегабайтах, а затем — кнопку Ok.
В экране конфигурирования дисков можно создать новый раздел
Операционная система Windows 7 создает разделы дисков при установке
Вызов утилиты управления дисками Windows осуществляется через команду diskmgmt.msc в окне «Выполнить»
Создать простой том (раздел) можно с помощью одноимённой функции в утилите «Управление дисками»
Таким образом, у вас на диске будет два раздела: системный и пользовательский.
Видео: инициализация нового диска при его установке в систему
Как создать разделы на жёстком диске
Как и в случае, описанном выше, чтобы создать разделы на жёстком диске, вам понадобится запуск утилиты управления дисками или какой-либо программы работы с разделами стороннего производителя. К примеру, программа Minitool Partition Wizard позволит создать новый раздел на диске легко и просто.
- Щёлкнув правой клавишей мыши на неразмеченной области диска, выберите команду Create (создать).
- В открывшемся окне настроек введите метку (имя) диска и файловой системы.
- Если не хотите, чтобы раздел занимал всё неразмеченное пространство — скорректируйте его объём в соответствующей графе.
- Затем нажмите кнопку ОК, а в главном окне программы — кнопку Apply.
Создание раздела в неразмеченной области жесткого диска программой PartitionWizard
Видео: работа с разделами жёсткого диска при помощи программы MiniTool Partition Wizard
Как создать диск GPT
С того времени, как на замену стандартному BIOS пришёл UEFI и была выпущена операционная система Windows 7, базовым типом разметки дисков стал GPT вместо традиционного MBR. Если вы купили новый жёсткий диск и устанавливаете на нём операционную систему, алгоритм будет донельзя простой.
- Начните установку системы и дойдите до экрана конфигурирования дисков.
При установке операционной системы на жёсткий диск высвечивается экран конфигурирования дисков
Во время установки ОС можно создать основной диск GPT
Если же у вас на руках диск, бывший в эксплуатации, форматированный MBR и с разделами на нём, то процедура будет более сложной и громоздкой.
- Если на диске присутствуют важные для вас данные — скопируйте их на другой носитель. Для этого отлично подойдёт файловый менеджер Total Commander.
Скопировать пользовательские файлы можно при помощи программы Total Commander
Запустить утилиту Diskpart можно одноимённой командой из окна командной строки
Видео: установка Windows на GPT-диск
Как создать сетевой диск или подключиться к нему
Подключиться к сетевому диску можно с помощью следующих команд:
- Щёлкните по иконке «Мой компьютер» правой клавишей мыши.
- Вызовите из меню пункт «Подключить сетевой диск».
- В диалоговом окне выберите букву диска (под ней он будет виден в проводнике файлов) и полный путь к сетевой папке, которая будет монтироваться в качестве диска.
Подключение к сетевому диску
Если же вам нужно сделать жёсткий диск своего компьютера доступным в сети, то тут всё ещё проще:
- В проводнике файлов откройте «Свойства» диска.
- На закладке «Доступ» нажмите кнопку «Расширенная настройка».
- В открывшемся окне выберите сетевое имя для диска и нажмите «ОК».
Создать сетевой диск в ОС Windows 7 можно через «Свойства» диска
Видео: как добавить сетевой диск
Как удалить системный диск
Если вы устанавливаете в компьютер ещё один жёсткий диск, который ранее был системным на другой машине, в удалении раздела с диском C нет ничего сложного, ведь система с него уже не грузится.
- Запустите утилиту командой diskpart при помощи командной строки Win+R.
- Последовательно выполните в окне программы следующие команды:
- list disk (отображение списка физических дисков компьютера);
- select disk n (выбор диска, который нужно преобразовать);
- clean (удаление всех разделов на диске);
- create partition primary (создание основного раздела на неразмеченной области);
- format fs=ntfs quick (форматирование раздела в файловой системе NTFS);
- assign (присвоение буквы отформатированному разделу);
- exit (закрытие утилиты Disktpart).
А вот на единственном жёстком диске удалить раздел с диском C нельзя, так как на нём находится папка операционной системы Windows, папка Users с профилями пользователей и папка Program Files, в которую по умолчанию устанавливаются прикладные приложения. Удаление этого раздела моментально сделает компьютер неработоспособным, а многие ваши данные будут потеряны навсегда.
В то же время в процессе работы на диске C образуется много мусорных, временных файлов, которые отнимают изрядный кусок свободного места. Для удаления такого мусора в арсенале ОС есть специальная программа — CleanManager, которую можно запустить из командной строки (с правами администратора) с помощью команды cmd.exe /c cleanmgr /sageset:65535 & cleanmgr /sagerun:65535.
Запуск утилиты Clean Manager из командной строки
Запуск утилиты в таком хитром формате позволит удалить большое количество скрытых категорий файлов.
Использование утилиты просто, как дважды два: вы отмечаете категории, которые хотите удалить, нажимаете кнопку ОK и через некоторое время ваш системный диск может похвастаться дополнительным свободным местом.
Выбор компонентов для удаления в окне утилиты CleanManager
Таблица: категории временных файлов, доступные для очистки утилитой Clean Manager
| Временные файлы установки | Временные файлы, которые создаются во время установки программ |
| Debug dump files | Файлы, созданные отладчиком Windows |
| Старые файлы программы Chkdsk | Потерянные фрагменты файлов, созданные во время проверки диска штатными инструментами |
| Предыдущие установки Windows | Файлы и папки от предыдущих версий Windows, перемещённые в папку Windows.old |
| Данные дампа памяти для системных ошибок | Если ваш компьютер работает исправно и не нуждается в диагностике — файлы можно удалить |
| Элементы, неактуальные после обновления ОС Windows | Файлы прежних версий Windows, сохранённые во время обновления до ОС Windows 7 |
| Архивы отчётов об ошибках | Материалы, используемые для отчётов об ошибках, автоматически отсылаются на сервер Microsoft; их можно смело удалять |
| Пользовательские очереди отчётов об ошибках | После успешного обновления ОС необходимости в хранении этих файлов нет |
| Системные архивы отчётов об ошибках | |
| Системные очереди отчётов об ошибках | |
| Файлы журнала обновлений ОС Windows |
Разделы, зарезервированные системой
Начиная с седьмой версии, операционная система Windows при инсталляции создаёт резервный раздел для системных нужд. Размер его, в зависимости от версии системы и включённых сервисов, колеблется от 170 до 350 МБайт. На этом разделе операционная система хранит загрузчик (главные файлы, предназначенный для старта ОС), а также данные шифрования дисков (если у вас включена система шифрования BitLocker).
Очевидно, что удаление этого раздела с диска, на котором установлена операционная система, приведёт к неработоспособности компьютера. Лишённая загрузочных файлов ОС не сможет стартовать.
Если системный раздел удален, то старт ОС невозможен
Отключение показа резервного раздела в проводнике файлов
В штатном режиме системный раздел скрыт от пользователя и в проводнике не отображается. Если раздел в проводнике виден, его можно опять сделать скрытым буквально несколькими нажатиями клавиш.
- Запустите утилиту управления дисками. Для этого сначала откройте командную строку, нажав Win+R, а затем введите в открывшееся окно команду diskmgmt.msc.
Запуск управления дисками проводится через командную строку с помощью специальной команды
В контекстном меню манипуляций с диском можно поменять путь к диску
В появившемся окне удалите букву диска, привязанного к разделу
После подтверждения изменений и перезагрузки операционной системы этот раздел больше не будет отображаться в проводнике файлов и прикладных программах.
Удаление резервного раздела со второго жёсткого диска
Как уже говорилось выше, удалять резервный раздел с единственного жёсткого диска нельзя — компьютер станет неработоспособным. Но если в ПК установлено два или более жёстких дисков, на остальных этот раздел можно удалить без каких-либо последствий.
Тонкость заключается в том, что просто удалить этот раздел мало. После такой операции на диске останется неразмеченная область и при следующем старте компьютера операционная система заново создаст резервный раздел. Чтобы этого не произошло, неразмеченного места на диске не должно остаться — весь его объём должен быть распределён основным разделом и сделать это можно двумя способами:
Первый — при помощи утилиты управления дисками удалить на выбранном жёстком диске все разделы, включая резервный, а затем создать один раздел объёмом, равным объёму диска. Перед этим следует произвести резервное копирование данных с пользовательских разделов диска, иначе они будут потеряны.
- Запустите утилиту Disktpart при помощи командной строки Win+R.
- Последовательно выполните в окне программы следующие команды:
- list disk (отображение списка физических дисков компьютера);
- select disk n (выбор диска, который нужно преобразовать);
- clean (удаление всех разделов на диске);
- create partition primary (создание основного раздела на неразмеченной области);
- format fs=ntfs quick (форматирование раздела в файловой системе NTFS);
- assign (присвоение буквы отформатированному разделу);
- exit (закрытие утилиты Disktpart).
Изменение размеров раздела проводится с помощью программы MiniTool Partiotion Wizard
Видео: как удалить раздел восстановления
Программы для работы с разделами жёсткого диска
Встроенные в ОС Windows 7 средства управления жёсткими дисками имеют минималистичный интерфейс и не оставляют пользователю права на ошибку, так как все команды выполняются мгновенно, без возможности вернуться на шаг назад. Некоторые возможности и вовсе доступны только из командной строки.
Поэтому мы рассмотрим несколько популярных программных пакетов для работы с разделами, в которых есть всё для неподготовленного пользователя: яркий и понятный интерфейс, пошаговые мастера настроек, полуавтоматический режим работы и возможность отката последнего изменения или группы изменений. Кроме того, все эти программы могут работать со съёмного носителя и пригодятся в аварийной ситуации, когда загрузка операционной системы невозможна.
MiniTool Partiotion Wizard
Самая компактная и лёгкая из программ на рынке дистрибутивов, она занимает чуть более 40 мегабайт. В базовой версии программа бесплатна и позволяет производить все необходимые пользователю манипуляции с жёстким диском:
- создание, перемещение и удаление разделов на диске;
- изменение размеров раздела без потери данных;
- конвертирование файловой системы раздела (без потери данных);
- форматирование разделов;
- клонирование как избранных разделов, так и физических дисков целиком.
Программа Minitool Partition Wizard отличается простым и понятным дизайном
Программа MiniTool Partiotion Wizard может работать как в составе операционной системы, так и автономно, со съёмного носителя, для чего в интерфейсе есть мастер создания загрузочной флешки или оптического диска.
Acronis Disc Director Suite
Acronis Disc Director Suite — это мощный программный комплекс, состоящий из четырёх программ, которые можно использовать автономно:
- менеджер разделов — программа при помощи пошаговых мастеров, позволяет создавать, удалять и модифицировать разделы жёсткого диска. Доступна также конвертация файловых систем и быстрое форматирование;
- администратор загрузки позволит установить на жёсткий диск несколько операционных систем (производитель обещает бесконфликтное сосуществование до 100 версий ОС) и при помощи удобного графического интерфейса выбирать, с какой из них работать при запуске компьютера;
- редактор дисков — мощная утилита для профессионального использования с возможностью посекторного редактирования данных без участия операционной системы. Незаменим при восстановлении разрушенной файловой системы, таблицы разделов или загрузочной записи;
- утилита восстановления разделов позволит «вылечить» диск, пострадавший в результате вирусной, хакерской атаки или неквалифицированных действий пользователя. Есть как полностью автоматический режим (для новичков), так и ручной с возможностью работы с командной строкой.
Основное окно программы Acronis Disk Director содержит информацию о разделах диска и может применяться для различных манипуляций с дисками
Мастер создания загрузочного диска позволит использовать всю мощь программного пакета в тех аварийных ситуациях, когда загрузка ОС невозможна.
Paragon Partition Manager
Paragon Partition Manager — немного отстающий от конкурентов и прогресса, но всё ещё обеспечивающий достаточную для домашнего пользователя функциональность программный пакет. Помимо базовых операций с разделами диска (создание, удаление, изменение размеров) и работы с файловой системой он может похвастаться встроенными возможностями низкоуровневого тестирования жёсткого диска, отслеживания атрибутов SMART. Также в его функции входит мониторинг здоровья накопителя при помощи резидентного модуля.
Интерфейс новой версии программы Paragon Partition Manager адаптирован к Windows 10
К сожалению, в пакете отсутствуют инструменты резервного копирования, поэтому назвать его программой на все случаи жизни не выйдет. Зато невысокие системные требования позволяют использовать программу даже на медленных компьютерах и нетбуках с небольшим объёмом оперативной памяти.
Базовая версия программы Paragon Partition Manager обойдётся примерно в 600 р. Бесплатная версия доступна к загрузке с сайта производителя, но большая часть функций в ней недоступна.
O&O Partition Manager 2
Компания O&O Software, известная своими продуктами для дефрагментации дисков, выпустила и программный пакет для работы с разделами под названием O&O Partition Manager. Не то, чтобы первый блин вышел комом, но ничего выделяющего программу из общей массы тут нет. Базовые функции работы с разделами, форматирование, клонирование, конвертация файловой системы. Разве что можно упомянуть функции удаления секретной информации — соответствующая утилита посекторно заполняет раздел на жёстком диске нулевыми сигнатурами, делая невозможным последующее восстановление удалённых файлов.
Главное окно программы O&O Partition Manager сообщает о разделах, которые есть на диске
Если вы приобрели один из продуктов компании — O&O Partition Manager 2 может вам достаться с серьёзной скидкой и это будет единственный аргумент в пользу её покупки.
Манипуляции с разделами жёсткого диска просты и понятны, если следовать правилам. Встроенные средства управления дисками бесплатны, но использование программ сторонних производителей предпочтительнее, ведь системные утилиты выполняют команды мгновенно — это полезно, ведь в случае ошибки легко потерять данные. Программные пакеты работы с дисками оборудованы многоуровневой системой защиты и риск случайно уничтожить данные в них значительно ниже, плюс есть возможность отката последней операции. Но какой бы инструмент вы ни использовали, помните главное правило: делайте резервное копирование.