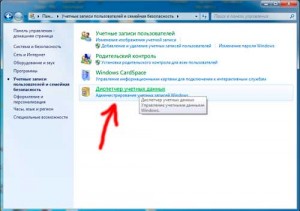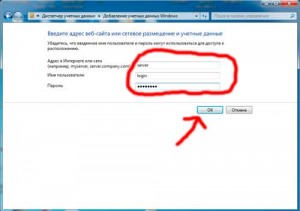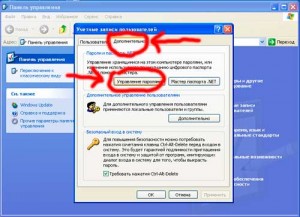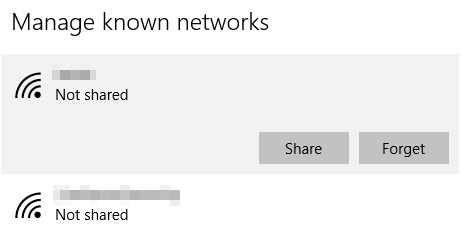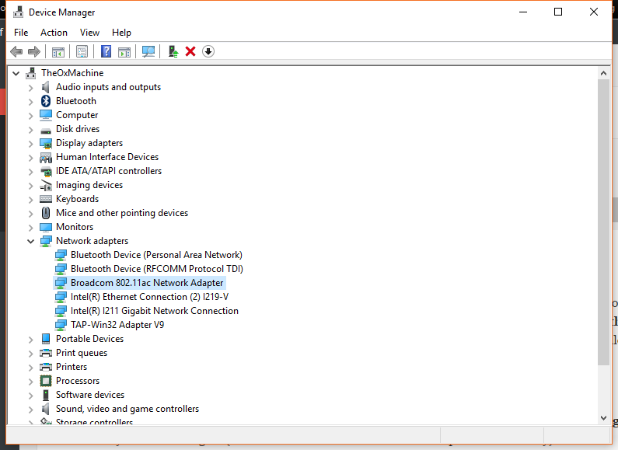- Роутер не сохраняет настройки или пароль
- После перезагрузки windows не сохраняет пароль на сетевые ресурсы
- 26 комментариев
- Как исправить Windows 10 не хранит пароли Wi-Fi
- Как узнать свой пароль от Wi-Fi в Windows 7, 8 и Windows 10
- как посмотреть сохраненный пароль беспроводной сети
- узнать пароль на Wi-Fi в Windows 7
- просмотр пароля беспроводной сети в Windows 8
- как узнать пароль Wi-Fi на компьютере с Windows 10 и Windows 8.1
- как посмотреть пароль Wi-Fi для не активной беспроводной сети в Windows
Роутер не сохраняет настройки или пароль
Иногда с беспроводными маршрутизаторами случаются различные чудеса и глюки. Причины сбоев могут быть разные и носить совершенно различный характер. Один из ярких примеров подобного — это когда роутер не сохраняет настройки, выполненные пользователем.
Ещё один подобный вариант развития событий — это когда беспроводной маршрутизатор отказывается сохранять пароль на доступ или Вай-Фай.
Я с подобным сталкивался на многих моделях маршрутизаторов — ASUS, Zyxel, Huawei и даже на D-Link DIR-300.
Чаще всего такое поведение означает аппаратный сбой работы устройства. Простыми словами — глюки прошивки из-за которых роутер не хочет сохранять пароль или принимать настройки, которые Вы вводите через веб-интерфейс.
Обычно при этом помогает «Hard Reset» — аппаратный сброс с помощью кнопки Reset, которая расположена на задней стороне корпуса аппарата:
Маленькая круглая дырочка, а в ней — кнопочка. На неё надо нажать скрепкой или булавкой и подержать в зажатом состоянии 5-10 секунд, после чего отпустить. При этом огоньки на лицевой стороне маршрутизатора должны мигнуть, обозначив перезагрузку девайса.
Если этот ход не помогает — попробуйте обновить прошивку роутера.
Обычно эта процедура полностью исправляет все существующие глюки устройства, если они не носят аппаратный характер.
Последнюю версию микропрограммы всегда можно скачать с официального сайта производителя маршрутизатора.
Ну и третий виновник проблемы, из-за которого WiFi роутер не сохраняет пароль и настройки — это веб-браузер. Да-да, тот Интернет-обозреватель, с помощью которого Вы любите бороздить Интернет.
Дело в том, что производители уже годами привыкли оптимизировать веб-интерфейс сетевых устройств под Internet Explorer — браузер, который до недавнего времени шёл по умолчанию в операционных системах Windows, пока не был заменён на Microsoft Edge. При использовании так любимых пользователями Opera, Firefox или Safari могут возникать проблемы, в том числе и не сохраняются настройки роутера. Что делать?
Попробуйте зайти в веб-конфигуратор с помощью Internet Explorer или Microsoft Edge и сохраниться. Альтернатива — Google Chrome. С этим обозревателем тоже дружит большинство устройств.
После перезагрузки windows не сохраняет пароль на сетевые ресурсы
Ситуация: вы заходите на сетевой ресурс, вводите логин и пароль для доступа, ставите галочку «Запомнить учетные данные», и вроде бы все успешно, вы зашли поработали с файлами, но после перезагрузки windows снова просит ввести учетные данные, как сохранить пароль в windows?
Проблема решается очень просто, опишу 2 способа для Windows XP и Windows 7.
Windows 7
Заходим в Пуск-Панель управления-Учетные записи пользователей и семейн….
Далее выбираем пункт Диспетчер учетных данных
Находим пункт Добавить учетные данные Windows
И в появившемся окне вводим данные (адрес сервера, логин, пароль) после чего нажимаем OK
Теперь настройки для Windows XP.
Заходим в Пуск-Панель управления-Учетные записи пользователей

В появившемся окне нажимаем Добавить и вводим данные в появившуюся форму
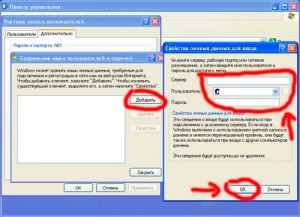
26 комментариев
А как убрать из окна подключения к удалённому рабочему столу ранее сделанные записи логина и пароля, надоедливо появляющиеся каждый раз при открытии окна? А то постоянно приходится заходить в Мои документы и подключать сохраненную комбинацию.
Вадим, открываю интернет и справа, вверху стоит мой логин. Нажимаешь на него и открывается почта. Иногда и требуется писать логин и пароль. Но почему-то без галочки с вопросом: сохранить пароль? А я не хочу сохранять пароль. Хочу каждый раз писать пароль!
Ауууу…лююдииии…есть кто живой?
@Вадим
При подключении через удаленный рабочий стол к другому компьютеру в любом случае придется вводить логин и пароль по соображениям безопасности ос Windows. Можете поправить меня если это не так.
А более аргументировано? 🙂
Реквизиты подключения к RDP/RDS сохраняются там же, только префикс адреса хоста отличается. Например, TERMSRV/hostname вместо просто hostname для учётной записи доступа к шарам.
Иногда локальные политики могут препятствовать сохранению паролей к RDP(как это поменять есть в гугле/яндексе, на вскидку нужную политику не назову) — в окне ввода логин-пароля галка отсутствует. В ряде случаев помогает ручное создание учётки в диспетчере учётных записей, иногда нет.
Так же на свеже установленной системе сталкивался со случаями когда даже при наличии галки семёрка не сохраняла реквизиты — вылечилось полным обновлением системы.
Сейчас столкнулся с новой проблемой — ноут(кажется ХэПэ) с семёркой, в домене, создаю ярлык на ремоут апп, сохраняю учётку. Всё прекрасно работает строго до логофф-логон. После повторного входа в систему перестаёт подключаться — «The specified username does not exist. Check your username and try logging in again later. If the problem persists, contact your system administrator or technical support.». Пересоздаю учётку в диспетчере — опять работает. Грешу на предустановленный вендором софт(есть там одна запоминалка паролей), но пока не успел проверить версию.
Это именно так, но: логин и пароль, введенные первыми, а затем замененные другими, открываются в окне подключения «по умолчанию». Поэтому каждый раз их приходится стирать и вводить нужный логин и пароль, что отнимает время и нервы. Вот о чем идет речь. Хотелось бы узнать, где в реестре хранится эта инфа?
Делаю как описано для win7, после перезагрузки опять просит пароль (но имя пользователя запоминает). Ввожу пароль, ставлю галку «запомнить пароль», после перезагрузки опять то же самое
Та же проблема что и у Алексея, ставлю запомнить, но после перезагрузки просит ввести пароль. Описание выше не помогает как быть?? Тут вообще читает кто-то или пост забросили?
Стать просто глупость какая то …
WIN XP это прошлый век
А в Win 7 пароли сами сохраняются в диспетчере учётных данных , если при входе ставишь галку сохранить пароль….
проблема только в том что из этого списка, по каким то причинам эти данные пропадают, сами собой… и как это побороть походу никто не знает.
Спасибо, помогло для сетевого диска в Win 7, до этого замучился каждый раз вводить имя и пароль, «запомнить пароль» не помогало.
Я решил эту проблему. Отключив Каспера. Он каким-то образом не давал автоматически вводить данные….. Каспера вырубил все начало работать…
Сатана, глупость это ты!
Если ты у себя дома поставил Win7, то это не значит что ХР — прошлый век.
Большая часть организаций по-прежнему продолжает использовать ХР.
Так что статься очень полезная и актуальная.
P.S. Win7 мне нравится больше чем XP.
Спасибо,все работает(просто внимательно пишем имя ресурса и логин и пароль(например в моем случае логин: SERGEYsergey).
Во первой хрюша это этот век, а не как некоторые считают прошлый. Она вышла после 2000г. А во вторых в 7 ке нет никаких преимуществ. Просто мелко мягким нужно бобло рубить, вот они и извращаются. И пользуются ленивостью людей, что им подсунули то пипл и хавает.
А теперь по существу вопроса. У меня пароль сохраняется только если у пользователя права админа. Как тоько убираю права админа пароль исчезает. Какие есть соображения у вас господа?
@Сатана
Собсно, пароли по умолчанию сохраняются на одну сессию. Т.е. до перезагрузки компа. А если пароль добавить через диспетчер учетных данных, он будет сохранен, пока ты будешь подключаться в этой локальной сети.
@grima1ex
А как изменить, чтобы пароли сохранялись не на одну сессию по умолчанию?
не помогло! после перезагрузки системы, в диспетчере учетных записей опять все пусто.
Помогло на Win 7 И 8 даже. До этого был другой комп и Win 8 помнил его, а новый никак не мог запомнить после перезагрузки требовал опять логин и пароль.Удалил старую и внес новую запись. Спасибо!
А что такое «адрес сервера» который надо ввести? Откуда его взять-то? У меня DSL-интернет от «Ростелекома»
Ну а если не удается запустить сам диспетчер учетных данных? Пишет отказано в доступе.
На просторах интернета нашел следующую строку команды:
net use q: «\nameserverfolder» /persistent:no /user:loginuser password
где q – имя подключаемого сетевого диска. Имя должно быть уникальным, если на подключаемом компьютере уже есть диск с такой буквой, то команда выдаст ошибку или просто не сработает.
«\nameserverfolder» обязательно в кавычках адрес сервера и сетевой папка. Можно через указать дополнительно какую конкретно папку подключать. Тогда все верхние папки не будут видны, и недоступны. Очень удобно, если нужно чтобы пользователь не лазал по чужим документам в папках.
persistent:yes (no) управляет постоянными сетевыми подключениями. По умолчанию берется последнее использованное значение. Подключения без устройства не являются постоянными. Выбор значения «Yes» приводит к сохранению всех существующих соединений и восстанавлению их при следующем подключении. При выборе значения «No» выполняемые и последующие подключения не сохраняются.
Честно говоря не разобрался в чем разница между «Да» и «Нет», оставил «No», вроде все работает.
loginuser – ваш логин для входа на сервер;
password – ваш пароль для входа на сервер;
Далее есть несколько вариантов как заставить срабатывать данную команду.
Можно в менеджер загрузки добавить строку, можно создать bat-файл и добавить в автозагрузку его. Я же просто добавил в реестр значение с нужной командой.
Для этого необходимо создать в реестре автозагрузки строковый параметр, (реестр открывается в командой «regedit» через «Пуск/Выполнить»)
HKEY_LOCAL_MACHINESOFTWAREMicrosoftWindowsCurrentVersionRun
В папке Run создаем строковый параметр REG_SZ, обзываем его понятным нам именем, затем открываем и вставляем в нее нашу команду с необходимыми изменениями под конкретного пользователя. После чего закрываем реестр, и после перезагрузки сетевой диск должен подключиться автоматически.
Если этого не произошло, то скорее всего присваиваемая буква диска уже есть в системе, либо что-то неправильно в имени сетевого пути.
Спасибо огромное. Помогло очень.
Только чуть по другому с делал, без этой команды /persistent:no
Вот так написал:
«net use x: «\filesrvsan» /user:Login Password»
Бараны, у вас в батнике будет пароль храниться в открытом виде, так делать нельзя, вас надо уволить.
Для Home версии это единственная возможность — или писать(для себя написал) утилиту, которая передает пароль напрямую в api аналог вызова «net use» — WNetAddConnection2
Как исправить Windows 10 не хранит пароли Wi-Fi
Вы когда-нибудь перезагружали Windows 10?
и обнаружил, что он забыл ваш пароль Wi-Fi
? Вы не одиноки, так как другие пользователи сообщают о проблемах, связанных с необходимостью вводить пароль своей домашней сети каждый раз, когда они перезагружают свое устройство.
Не беспокойтесь, потому что есть несколько способов решить проблему, и ни один из них не сложен! Вот что вам нужно сделать.
Первый способ — заставить Windows 10 забыть о сети Wi-Fi, чтобы вы могли снова сохранить все. Для этого сначала нажмите значок беспроводной сети на панели задач. Затем нажмите Сетевые настройки. Оказавшись в меню, нажмите Управление известными сетями (или нажмите Управление настройками Wi-Fi, затем выделите Управление известными сетями).
Выберите сеть, в которой возникают проблемы, затем нажмите забывать. Теперь нажмите значок беспроводной сети на панели задач и подключитесь к сети, как в любой другой раз. Перезагрузите компьютер и посмотрите, запоминает ли он пароль. Если это не так, вам придется попробовать другой метод, описанный ниже.
открыто Диспетчер устройств
набрав devmgmt в панель поиска. Под Сетевые адаптеры
, щелкните правой кнопкой мыши на вашем адаптере, затем нажмите Удалить. Теперь вам нужно перезагрузить компьютер и снова подключиться к сети (Windows должна автоматически обнаружить беспроводной адаптер).
Между этими двумя способами вы сможете заставить Windows запомнить этот пароль Wi-Fi и сделать подключение более быстрым и безболезненным!
Сталкивались ли вы с какими-либо проблемами Windows 10, которые вы не можете устранить? Поделитесь своими проблемами в комментариях, и, возможно, мы сможем найти решение!
Изображение предоставлено Cefo через ShutterStock.
Как узнать свой пароль от Wi-Fi в Windows 7, 8 и Windows 10
В статье будут даны в разных полезных вариантах ответы на вопросы о том, как узнать свой пароль от WI-Fi сети. Этим частенько интересуются начинающие освоение интернета пользователи, и не только новички! потому как знать всего невозможно (и специально запоминать нет смысла) ибо проще, если требуется, подсмотреть ответ в какой-то статье, например, в этой моей — из которой запросто узнаем свой пароль от Wi-Fi, коли запамятовали.
Тем более, такой приятный момент как простота решения задачи — стимулирует тягу к изучению материала.
Итак: как узнать пароль от Wi-Fi в Windows 7, 8 и Windows 10? …к тому же (в финале поста) подсмотрим этот пароль не только для нашей активной сети, но узнаем его и для всех существующих на компьютере сохраненных беспроводных сетей…
Поехали кататься по тайным местам:
В одной из прошлых статей мы изучали:
как изменить пароль доступа к личной WI FI Как изменить пароль доступа к личной WI FI сети — Ростелеком и пр. — как войти в настройки роутера wi fi — сети провайдера — рекомендую.
А нынче рассмотрим такие ситуации:
к примеру, основной компьютер подключается к Wi-Fi автоматически (т.е пароль сохранён), а теперь требуется подключить другой ноутбук/компьютер, планшет или телефон; устройства, подключаемые ранее по Wi-Fi на данный момент отсутствуют, однако в наличии доступ к роутеру.
Также, помимо прочего, 1 — узнаем как узнать сохраненный пароль Wi-Fi на Android планшете, либо андроид телефоне;
2 — как посмотреть пароль всех имеющихся Wi-Fi сетей «под роутером», сохраненных на компе — ноутбуке с операционной системой Windows — то есть понимаете? возможно узнать пароль не только активной беспроводной сети, к которой подключен гаджет в текущий момент, но и всех имеющихся в памяти устройства сетей!
вернуться к оглавлению ↑
как посмотреть сохраненный пароль беспроводной сети
Как посмотреть кто подключен к моему Wi-Fi.
В общем, беда приходит неожиданно! мы, ничего не подозревая, пользуемся ноутбуком (тот подключается автоматически при запуске), но однажды нам нужно подключить к WI-FI другое устройство. Как только мы намереваемся это сделать, понимаем — не получится! — ибо пароль Wi-Fi забыли!
Это нестрашно! если изучить это моё руководство:
для разных версий ОС Windows способы посмотреть пароль несколько различны (изучим)… однако, в где-нить ближе к финалу статьи дам классический способ для всех новых ОС Microsoft, — словом, вариант позволит подсмотреть абсолютно все сохраненные пароли Wi-Fi!
Но давайте по порядку…
вернуться к оглавлению ↑
узнать пароль на Wi-Fi в Windows 7
Нам потребуется зайти в «Центр управления сетями и общим доступом» …
Кликнете на соответствующий значок в трее… (справа внизу экрана) … выбираем как на скрине ниже.
либо можно ввести в меню Пуск команду ncpa.cpl и открыть обнаруженный файл.
Далее избираем «Управление беспроводными сетями»…
Появится список подключённых сетей (если у вас тех много) — выбираем требуемый вариант из сохраненных сетей… — кликаем дважды, чтобы открыть следующую панельку управления. Она нам и нужна.
В пункте безопасность… установим галочку в «Отображать вводимые знаки…» в соответствии скрина ниже.
Этим нехитрым способом мы узнали пароль Wi-Fi сети. Иной способ описан по ссылке выше…
вернуться к оглавлению ↑
просмотр пароля беспроводной сети в Windows 8
не спешите пользоваться этим способом для Виндовс 8.1 — не сработает! для виндовс 8.1 читайте раздел статьи ниже.
Узнать пароль вай-фай в Виндовс 8 возможно похожим, описанным выше способом. Однако есть отличия:
…кликаем по значку в трее… выберите требуемое подключение… далее, в отличие от описанного выше… выбираем «Просмотреть свойства подключения».
Устанавливаем галочку… «Отображать вводимые знаки».
вернуться к оглавлению ↑
как узнать пароль Wi-Fi на компьютере с Windows 10 и Windows 8.1
Узнать пароль Wi-Fi в Windows 10 и в ос Windows 8.1 практически совпадают по действиям… так что изучите описанный вариант ниже:
Перво-наперво потребуется подключиться к сети, от которой нужно узнать пароль! Если подключение в наличии, следующие шаги такие:
непременно нужно войти в Центр управления сетями и общим доступом…
Вход осуществляем через Панель управления.
Для Windows 8.1 — тюкаем правой кнопкой мыши в значок соединения (справа внизу).
Для Windows 10 — в области уведомлений кликнем значок соединения… нажимаем «Сетевые параметры»…
…также как возможный вариант входа — откроем «Открыть Параметры сети и Интернет» далее на странице «параметры…» потребуется «Центр управления сетями и общим доступом». Всё просто!
То, что требовалось — открыли: в центре управления сетями и общим доступом, в опции просмотра активных сетей выбираем из списка подключений ту беспроводную сеть, которая нужна — кликнем дважды по её имени.
В 1 окне состояния Wi-Fi нажмите кнопку «Свойства беспроводной сети» (скрин ниже).
В новом окне 2 — это во вкладке «Безопасность» помечаем чекбокс «Отображать вводимые знаки».
Вот и с этим закончили, — и, как теперь понимаете, увидеть сохраненный на компьютере пароли от Wi-Fi в видовс 8.1 и 10 оказалось очень легко.
Напоминаю: добраться до подключённых WI-Fi сетей можно проще — одновременно жмём Win + R — далее водим в интерпретатор команду ncpa.cpl … (здесь описана полная подборка горячих клавиш для более быстрой работы).
вернуться к оглавлению ↑
как посмотреть пароль Wi-Fi для не активной беспроводной сети в Windows
Посмотреть сохраненный пароль Wi-Fi от другой сети (к которой на данный момент не подключены), возможно с помощью командной строки!
Запускаем командную строку…
Для начала откроем утилиту «Выполнить» кликаем: Win + R и в окне ввода команд вписываем cmd.exe и непременно «Enter».
В командной строке вводим такую команду: netsh wlan show profiles
…жмём «Enter»… в результате сканирования, мы получим список всех сетей наших подключений, для которых сохранены пароли (после полосы «подчёркнуто» скрин выше) будут результаты…
Задаём следующую команду — она запрашивает подробные данные конкретной сети wi-fi, то бишь пароли.
Такая команда: netsh wlan show profile name=имя__нашей_сети key=clear — (бывают случаи когда в имени сети содержатся пробелы, тогда возьмите имя в кавычки). Ентер…
…тут же наблюдаем необходимые нам данные беспроводной сети. В данных «Содержимое ключа» выведен пароль…