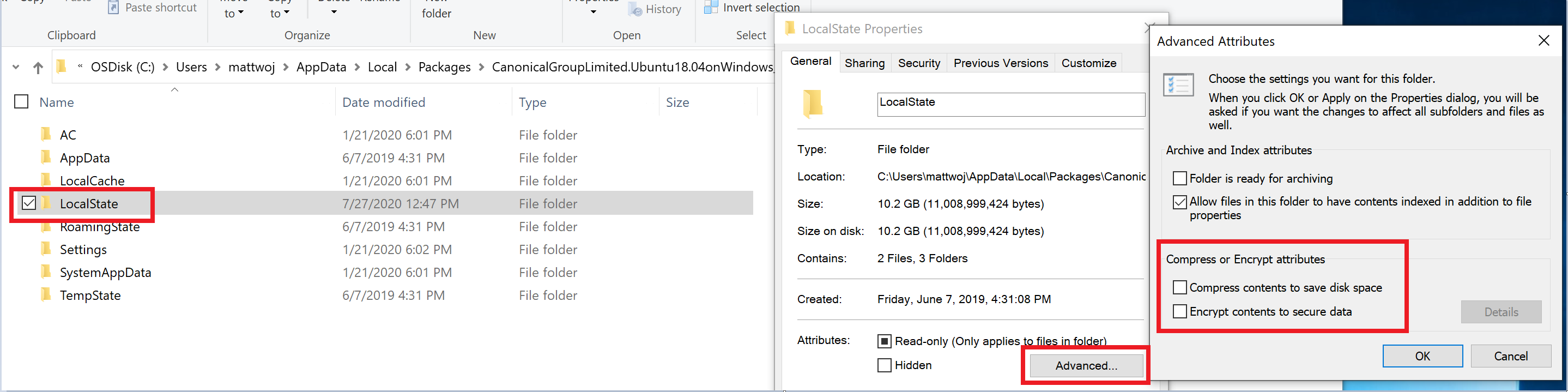- Устранение неполадок подсистемы Windows для Linux
- Регистрация сведений о проблеме, отчета об ошибке, запроса на функцию
- Проблемы с установкой
- Распространенные проблемы
- Я использую Windows 10 версии 1903, но не вижу параметры для WSL 2.
- Ошибка. 0x1bc, когда wsl —set-default-version 2
- Не удается получить доступ к файлам WSL из Windows
- Не удается запустить дистрибутив WSL 2, а в выходных данных отображается только WSL 2.
- Ошибка command not found при выполнении исполняемых файлов Windows в Linux
- «Ошибка: 0x80370102 The virtual machine could not be started because a required feature is not installed (Не удалось запустить виртуальную машину, так как не установлена необходимая функция).
- Bash утрачивает подключение к сети после подключения к сети VPN
- При запуске WSL или установке дистрибутива возвращается код ошибки
- Обновление WSL
- Ошибки apt-get upgrade
- «Ошибка: 0x80040306» при установке
- «Ошибка: 0x80040154» после обновления Windows
- Изменение отображаемого языка
- Проблемы установки после восстановления системы Windows
- Нет доступа к Интернету в WSL
- Ошибка «Отказ в разрешении» при проверке связи
- Bash перестал отвечать на запросы
- Проверка номера сборки
- Подтверждение включения WSL
- Проблемы с подключением к серверу OpenSSH
- «Указанная сборка не найдена». Это сообщение может появиться при включении дополнительного компонента WSL.
- Правильные (связанные с SSH) ошибки разрешений
- Выполнение команд Windows завершается сбоем в дистрибутиве
- Не удается выполнить загрузку после установки WSL 2
- Ошибки WSL 2, возникающие при отключении ICS
- Использование более старых версий Windows и WSL
- Удаление устаревшей версии WSL
Устранение неполадок подсистемы Windows для Linux
Мы рассмотрели некоторые распространенные сценарии устранения неполадок с WSL, но также вы можете просмотреть сведения о проблемах, опубликованные в репозитории продуктов WSL в GitHub.
Регистрация сведений о проблеме, отчета об ошибке, запроса на функцию
- Выполнять поиск сведений о существующих проблемах, чтобы найти информацию, связанную с возникшей проблемой. Обратите внимание, что в строке поиска можно удалить is:open, чтобы включить в результаты поиска проблемы, которые уже были решены. Рассмотрите возможность комментирования или одобрения любых открытых проблем, чтобы выразить свою заинтересованность в их продвижении в качестве приоритетных.
- Регистрировать сведения о новых проблемах. Если вы обнаружили проблему с WSL, о которой нет упоминаний, вы можете нажать зеленую кнопку New issue (Новая проблема), а затем выбрать элемент WSL — Bug Report (WSL — отчет об ошибках). Вам нужно будет включить название проблемы, номер сборки Windows (выполните cmd.exe /c ver , чтобы узнать номер текущей сборки), независимо от того, используете ли вы WSL 1 или WSL 2, текущую версию ядра Linux (выполните wsl.exe —status или cat /proc/version ), номер версии дистрибутива (выполните lsb_release -r ), а также любые другие версии используемого программного обеспечения, сведения о действиях для воспроизведения, ожидаемом поведении, фактическом поведении, а также журналы диагностики, если они доступны и применимы. Дополнительные сведения см. в разделе, посвященном вкладу в WSL.
- Отправить запрос на функцию, нажав зеленую кнопку New issue (Новая проблема) и выбрав Feature request (Запрос на функцию). Вам нужно будет ответить на несколько вопросов, описывающих ваш запрос.
Кроме того, вы можете сделать следующее:
- Зарегистрировать сведения о проблеме с документацией, используя репозиторий документов WSL. Чтобы внести изменения в документацию по WSL, ознакомьтесь с руководством для участников разработки портала «Документация» Майкрософт.
- Зарегистрировать сведения о проблеме с Терминалом Windows, используя репозиторий продуктов Терминала Windows, если проблема связана с Терминалом Windows, консолью Windows или пользовательским интерфейсом командной строки.
Проблемы с установкой
Сбой установки с ошибкой 0x80070003
- Подсистема Windows для Linux работает только на системном диске (обычно это диск C: ). Убедитесь, что дистрибутивы хранятся на системном диске.
- Выберите элементы Параметры ->Система —>Хранилище->Другие параметры хранилища: Изменить место сохранения нового содержимого
.
Сбой WslRegisterDistribution с ошибкой 0x8007019e
- Дополнительный компонент «Подсистема Windows для Linux» не включен.
- Выберите Панель управления ->Программы и компоненты ->Включение или отключение компонентов Windows и установите флажок Подсистема Windows для Linux или используйте командлет PowerShell, упомянутый в начале этой статьи.
Сбой установки с ошибкой 0x80070003 или ошибкой 0x80370102.
- Убедитесь, что в BIOS вашего компьютера включена виртуализация. Расположение этого параметра зависит от компьютера, но обычно он находится в разделе настроек ЦП в BIOS.
- Для WSL2 требуется, чтобы ЦП поддерживал функцию преобразования адресов второго уровня (SLAT), которая появилась в процессорах Intel Nehalem (Intel Core 1-го поколения) и AMD Opteron. Более старые ЦП (например, Intel Core 2 Duo) не смогут запускать WSL2, даже если платформа виртуальной машины успешно установлена.
При попытке обновления возникает ошибка Invalid command line option: wsl —set-version Ubuntu 2 .
- Убедитесь, что у вас включена подсистема Windows для Linux и используется сборка Windows 18362 или выше. Чтобы включить WSL, выполните эту команду в командной строке PowerShell с правами администратора: Enable-WindowsOptionalFeature -Online -FeatureName Microsoft-Windows-Subsystem-Linux .
Запрошенную операцию не удалось выполнить из-за ограничения системы виртуального диска. Файлы виртуального жесткого диска должны быть распакованными, незашифрованными и не разреженными.
- Снимите флажок Compress contents (Сжимать содержимое) (а также флажок Encrypt contents (Шифровать содержимое), если он установлен), открыв папку профиля для дистрибутива Linux. Он должен находиться в подпапке файловой системы Windows, для примера: USERPROFILE%\AppData\Local\Packages\CanonicalGroupLimited. .
- В этом профиле дистрибутива Linux должна находиться папка LocalState. Щелкните эту папку правой кнопкой мыши, чтобы отобразить меню параметров. Выберите Properties (Свойства) > Advanced (Дополнительно) и убедитесь, что флажки Compress contents to save disk space (Сжимать содержимое для экономии места на диске) и Encrypt contents to secure data (Шифровать содержимое для защиты данных) не установлены. Если вы увидите запрос на применение параметров к текущей папке или ко всем вложенным папкам и файлам, выберите вариант только для текущей папки, так как вы очищаете только флаг сжатия. После этого команда wsl —set-version будет работать правильно.
В этом примере папка LocalState для дистрибутива Ubuntu 18.04 расположена по адресу C:\Users \AppData\Local\Packages\CanonicalGroupLimited.Ubuntu18.04onWindows_79rhkp1fndgsc
Чтобы получать обновленные сведения, проверьте ветку № 4103 в документации GitHub WSL, где отслеживается эта проблема.
Термин WSL не распознан как имя командлета, функции, файла скрипта или действующей программы.
- Убедитесь, что установлен дополнительный компонент Подсистема Windows для Linux. Кроме того, эта ошибка возникнет, если вы используете устройство ARM64 и выполняете эту команду в PowerShell. Вместо этого запустите wsl.exe из PowerShell Core или командной строки.
Error: Windows Subsystem for Linux has no installed distributions (Ошибка. Для подсистемы Windows для Linux не установлены дистрибутивы).
- Если эта ошибка возникает после установки дистрибутивов WSL, выполните следующие действия:
- Запустите дистрибутив минимум один раз, прежде чем вызывать его из командной строки.
- Проверьте, не выполняются ли две отдельные учетные записи пользователей. Выполнение основной учетной записи пользователя с повышенными разрешениями (в режиме администратора) не должно приводить к этой ошибке. Но следует убедиться, что вы случайно не запустили встроенную учетную запись администратора, поставляемую в Windows. Это отдельная учетная запись пользователя, для которой установленные дистрибутивы WSL не будут отображаться по умолчанию. Дополнительные сведения см. в статье Включение и отключение встроенной учетной записи администратора.
- Исполняемый файл WSL устанавливается только в собственный системный каталог. При выполнении 32-разрядного процесса в 64-разрядной системе Windows (в ARM64 в любом несобственном сочетании) для размещенного несобственного процесса доступна другая папка System32. (Этот 32-разрядный процесс в 64-разрядной системе Windows хранится на диске в папке \Windows\SysWOW64.) Чтобы получить доступ к собственной папке System32 из размещенного процесса, найдите виртуальную папку \Windows\sysnative . Хотя фактически эта папка не будет присутствовать на диске, сопоставитель путей в файловой системе найдет ее.
Error: This update only applies to machines with the Windows Subsystem for Linux (Ошибка. Это обновление применяется только к компьютерам с подсистемой Windows для Linux).
- Чтобы установить пакет обновления MSI для ядра Linux, нужно сначала включить WSL. В случае сбоя отображается следующее сообщение: This update only applies to machines with the Windows Subsystem for Linux .
- Есть три возможные причины, по которым вы видите это сообщение:
- Эта ошибка возникает, если пакет ядра Linux отсутствует в папке %SystemRoot%\system32\lxss\tools. Чтобы устранить ошибку, установите пакет обновления MSI для ядра Linux, как описано на шаге 4 в этих инструкциях по установке. Возможно, вам потребуется удалить пакет MSI в разделе Установка и удаление программ, а затем снова установить его.
- Запишите DNS-сервер виртуальной частной сети. Для этого выполните ipconfig.exe /all
- Создайте копию существующего resolv.conf, выполнив sudo cp /etc/resolv.conf /etc/resolv.conf.new
- Разорвите связь с текущим файлом resolv.conf, выполнив команду sudo unlink /etc/resolv.conf .
- sudo mv /etc/resolv.conf.new /etc/resolv.conf
- Откройте /etc/resolv.conf и сделайте следующее.
a. Удалите из файла первую строку с текстом «# This file was automatically generated by WSL. To stop automatic generation of this file, remove this line.» (Этот файл был автоматически создан WSL. Чтобы остановить автоматическое создание этого файла, удалите данную строку).
b. Добавьте запись DNS из пункта 1 выше в качестве первой записи в списке DNS-серверов.
c. Закройте файл. - cd /etc
- sudo mv resolv.conf resolv.conf.new
- sudo ln -s ../run/resolvconf/resolv.conf resolv.conf
- Выполните файл cmd.exe.
- Щелкните правой кнопкой мыши строку заголовка и выберите «Свойства», затем снимите флажок «Использовать прежнюю версию консоли».
- Нажмите кнопку «ОК».
- Удалите папку %windir%\System32\Tasks\Microsoft\Windows\Windows Subsystem for Linux .
Примечание. Не делайте этого, если дополнительный компонент полностью установлен и работает. - Включите дополнительный компонент WSL (если он еще не включен).
- Выполните перезагрузку.
- Выполните команду lxrun /uninstall /full
- Установите Bash.
- Kaspersky;
- AVG;
- Avast.
- Symantec Endpoint Protection
- В дистрибутиве WSL выполните echo $PATH .
Если /mnt/c/Windows/system32 отсутствует, что-то переопределяет стандартную переменную PATH. - Проверьте параметры профиля с помощью cat /etc/profile .
Если присутствует назначение переменной PATH, измените файл, чтобы закомментировать блок назначения PATH, используя символ # . - Проверьте, существует ли файл wsl.conf ( cat /etc/wsl.conf ), и убедитесь, что он не содержит appendWindowsPath=false . В противном случае закомментируйте эту строку.
- Перезапустите дистрибутив, введя wsl -t , после чего следует имя дистрибутива, либо выполните wsl —shutdown в cmd или PowerShell.
- bash.exe заменен на wsl.exe ; Команды Linux можно запускать из командной строки Windows или из PowerShell, но для ранних версий Windows необходимо использовать команду bash . Например: C:\temp> bash -c «ls -la» . Команды WSL, передаваемые в bash -c , перенаправляются в процесс WSL без изменения. Пути к файлам должны быть указаны в формате WSL, кроме того, необходимо внимательно экранировать соответствующие знаки. Пример: C:\temp> bash -c «ls -la /proc/cpuinfo» или C:\temp> bash -c «ls -la \»/mnt/c/Program Files\»» .
- Чтобы узнать, какие команды доступны для определенного дистрибутива, выполните команду [distro.exe] /? . Например, с Ubuntu: C:\> ubuntu.exe /? .
- путь Windows включен в переменную $PATH WSL.
- При вызове средства Windows из дистрибутива WSL в ранних версиях Windows 10 необходимо указать путь к каталогу. Например, чтобы вызвать приложение Windows «Блокнот» из командной строки WSL, введите /mnt/c/Windows/System32/notepad.exe .
- Чтобы изменить пользователя по умолчанию для использования root этой команды в PowerShell, введите C:\> lxrun /setdefaultuser root и выполните Bash.exe, чтобы выполнить вход: C:\> bash.exe . Сбросьте пароль с помощью команды $ passwd username для паролей для дистрибутивов и закройте командную строку Linux: $ exit . В командной строке Windows или PowerShell сбросьте настройки пользователя по умолчанию до стандартной учетной записи пользователя Linux: C:\> lxrun.exe /setdefaultuser username .
Вы используете старую версию Windows, которая не поддерживает WSL 2. Требования к версиям и ссылки пакеты обновления см. на шаге 2.
Компонент WSL не включен. Необходимо вернуться к шагу 1 и убедиться, что на компьютере включен необязательный компонент WSL.
Когда он будет включен, перезагрузите компьютер, чтобы изменения вступили в силу, и повторите попытку.
Error: WSL 2 requires an update to its kernel component. For information please visit https://aka.ms/wsl2kernel . (Ошибка. Для WSL 2 требуется обновление компонента ядра. Дополнительные сведения см. здесь: https://aka.ms/wsl2kernel ).
Распространенные проблемы
Я использую Windows 10 версии 1903, но не вижу параметры для WSL 2.
Скорее всего, это связано с тем, что на компьютере еще не установлены исправления для WSL 2. Чтобы решить эту проблему самым простым способом, перейдите в параметры Windows, нажмите кнопку «Проверить наличие обновлений» и установите последние обновления в системе. Изучите полные инструкции по получению исправления для старой версии.
Если после нажатия кнопки «Проверить наличие обновлений» вы не получили обновление, можно установить исправления KB4566116 вручную.
Ошибка. 0x1bc, когда wsl —set-default-version 2
Это может произойти, если язык интерфейса или язык системы не является английским.
Фактическая ошибка для 0x1bc :
См. сведения о проблеме 5749.
Не удается получить доступ к файлам WSL из Windows
Файловый сервер протокола 9p предоставляет службу на стороне Linux, которая позволяет Windows получить доступ к файловой системе Linux. Если вы не можете получить доступ к WSL с помощью \\wsl$ в Windows, возможно, это вызвано неправильным запуском 9P.
Чтобы убедиться в этом, можно проверить журналы запуска с помощью команды dmesg |grep 9p . Если ошибки есть, отобразятся сведения о них. Выходные данные выглядят следующим образом:
Дополнительные сведения об этой ошибке см. в этом потоке GitHub.
Не удается запустить дистрибутив WSL 2, а в выходных данных отображается только WSL 2.
Если язык интерфейса не английский, возможно, отображается усеченная версия текста ошибки.
Чтобы устранить эту проблему, перейдите по адресу https://aka.ms/wsl2kernel и установите ядро вручную, следуя инструкциям на этой странице документации.
Ошибка command not found при выполнении исполняемых файлов Windows в Linux
Пользователи могут запускать исполняемые файлы Windows, например notepad.exe, прямо в среде Linux. Но иногда это действие приводит к ошибке «Команда не найдена», как показано ниже:
Если в переменной $PATH нет обязательных путей Win32, подсистема взаимодействие не сможет найти EXE-файл. Чтобы проверить это, выполните echo $PATH в среде Linux. В выходных данных вы должны увидеть путь к win32 (например, /mnt/c/Windows). Если вы не видите эти пути Windows, скорее всего переменная PATH перезаписана оболочкой Linux.
Ниже приведен пример файла /etc/profile на ОС Debian, который вызывал такую проблему:
Чтобы решить эту проблему в среде Debian, нужно удалить приведенные выше строки. Вы также можете добавить значения в переменную $PATH во время назначения, как показано ниже, но это может вызвать другие проблемы с WSL и VSCode.
Дополнительные сведения см. в описании проблем 5296 и 5779.
«Ошибка: 0x80370102 The virtual machine could not be started because a required feature is not installed (Не удалось запустить виртуальную машину, так как не установлена необходимая функция).
Включите компонент платформы виртуальных машин Windows и убедитесь, что в BIOS включена виртуализация.
Если компьютер является виртуальной машиной, включите вложенную виртуализацию вручную. Запустите PowerShell с правами администратора и выполните следующую команду:
Следуйте рекомендациям производителя компьютера, чтобы включить виртуализацию. Как правило, для проверки того, что эти функции включены в ЦП, может использоваться BIOS системы. Инструкции для этого процесса могут быть разными для разных компьютеров, один из примеров вы можете изучить в этой статье от Bleeping Computer.
Перезагрузите компьютер после включения дополнительного компонента Virtual Machine Platform .
Кроме того, если у вас установлены сторонние гипервизоры, (например, VMware или VirtualBox), убедитесь, что это последние версии, поддерживающие HyperV (VMware 15.5.5+ и VirtualBox 6+), или что они выключены.
Узнайте больше о том, как настроить вложенную виртуализацию при запуске Hyper-V на виртуальной машине.
Bash утрачивает подключение к сети после подключения к сети VPN
Если после подключения к VPN в Windows оболочка Bash утрачивает подключение к сети, попробуйте воспользоваться этим обходным решением в Bash. Это решение позволит вручную переопределить разрешение DNS с помощью /etc/resolv.conf .
После отключения VPN необходимо будет отменить изменения в /etc/resolv.conf . Для этого сделайте следующее.
При запуске WSL или установке дистрибутива возвращается код ошибки
Выполните эти инструкции, чтобы получить подробные журналы и сообщить о возникшей проблеме на портале GitHub.
Обновление WSL
Есть два компонента подсистемы Windows для Linux, которые могут требовать обновления.
Чтобы обновить саму подсистему Windows для Linux, используйте команду wsl —update в PowerShell или CMD.
Чтобы обновить определенные двоичные файлы пользователя дистрибутива Linux, используйте команду apt-get update | apt-get upgrade в дистрибутиве Linux, который требуется обновить.
Ошибки apt-get upgrade
Некоторые пакеты используют функции, которые еще не реализованы. Например, udev пока не поддерживается и вызывает несколько ошибок apt-get upgrade .
Чтобы устранить проблемы, связанные с udev , выполните следующие действия.
Введите приведенный ниже код в /usr/sbin/policy-rc.d и сохраните изменения.
Добавьте разрешения на выполнение в /usr/sbin/policy-rc.d :
Выполните следующие команды:
«Ошибка: 0x80040306» при установке
Это связано с тем, что мы не поддерживаем устаревшую консоль. Чтобы отключить устаревшую консоль, выполните следующие действия.
«Ошибка: 0x80040154» после обновления Windows
Компонент «Подсистема Windows для Linux» может быть отключен во время обновления Windows. В этом случае данную функцию Windows необходимо включить заново. Инструкции по включению подсистемы Windows для Linux см. в статье Руководство по установке.
Изменение отображаемого языка
Установщик WSL попытается автоматически изменить языковой стандарт Ubuntu в соответствии с языковым стандартом установки Windows. Если это нежелательно, можно выполнить приведенную ниже команду, чтобы изменить языковой стандарт Ubuntu после завершения установки. Чтобы это изменение вступило в силу, потребуется повторно запустить bash.exe.
В приведенном ниже примере языковой стандарт изменяется на EN-US.
Проблемы установки после восстановления системы Windows
Нет доступа к Интернету в WSL
Некоторые пользователи сообщили о проблемах с определенными приложениями брандмауэра, блокирующими доступ к Интернету в WSL. Сообщили о следующих брандмауэрах:
В некоторых случаях отключение брандмауэра обеспечивает доступ. В некоторых случаях доступ блокируется просто при наличии установленного брандмауэра.
Если вы используете брандмауэр в Microsoft Defender, снимите флажок Blocks all incoming connections, including those in the list of allowed apps (Блокировать все входящие подключения, включая те, которые внесены в список разрешенных приложений), чтобы разрешить доступ.
Ошибка «Отказ в разрешении» при проверке связи
В выпуске Windows Anniversary Update, версия 1607 для проверки связи в WSL требуются права администратора. Чтобы выполнить проверку связи, запустите Bash для Ubuntu в Windows от имени администратора или запустите bash.exe из командной строки или сеанса PowerShell с привилегиями администратора.
В более поздних версиях Windows (сборка 14926+) права администратора не требуются.
Bash перестал отвечать на запросы
Если при работе с Bash вы обнаружите, что Bash перестал отвечать на запросы (или взаимозаблокирован), помогите нам диагностировать проблему путем сбора и передачи дампа памяти. Обратите внимание на то, что выполнение этих действий приведет к сбою системы. Не делайте этого, если вас это не устраивает, либо предварительно сохраните результаты своей работы.
Сбор дампа памяти
Измените тип дампа памяти на «Полный дамп памяти». При изменении типа дампа запишите текущий тип.
Выполните эти действия, чтобы настроить аварийное завершение с помощью клавиатуры.
Воспроизведите взаимоблокировку или прекращение ответа на запросы.
Выполните аварийное завершение системы с помощью последовательности клавиш из пункта 2.
Произойдет аварийное завершение системы и будет собран дамп памяти.
После перезагрузки системы отправьте memory.dmp на адрес электронной почты secure@microsoft.com. По умолчанию файл дампа находится в папке %SystemRoot%\memory.dmp или C:\Windows\memory.dmp, если C: является системным диском. В письме укажите, что дамп предназначен для команды разработчиков WSL или Bash в Windows.
Восстановите исходное значение типа дампа памяти.
Проверка номера сборки
Чтобы узнать архитектуру компьютера и номер сборки Windows, выберите
Параметры > Система > О программе
Найдите поля Сборка ОС и Тип системы.
Чтобы найти номер сборки Windows Server, выполните в PowerShell следующую команду.
Подтверждение включения WSL
Вы можете убедиться, что подсистема Windows для Linux включена, выполнив в PowerShell следующую команду.
Проблемы с подключением к серверу OpenSSH
Попытка подключения к серверу SSH завершается следующей ошибкой: «Connection closed by 127.0.0.1 port 22» (Подключение закрыто узлом 127.0.0.1 через порт 22).
Убедитесь, что сервер OpenSSH работает
Завершите работу службы sshd и запустите sshd в режиме отладки.
Проверьте журналы запуска и убедитесь, что ключи сервера доступны и в журнале нет сообщений, как показано ниже.
Если вы видите такие сообщения и в разделе /etc/ssh/ отсутствуют ключи, потребуется повторно создать ключи или просто очистить и установить сервер OpenSSH.
«Указанная сборка не найдена». Это сообщение может появиться при включении дополнительного компонента WSL.
Данная ошибка связана с неправильным состоянием установки. Чтобы устранить эту проблему, выполните следующие действия.
Если вы используете команду включения компонента WSL в PowerShell, попробуйте использовать графический пользовательский интерфейс. Для этого откройте меню «Пуск», выполните поиск фразы «Включение или отключение компонентов Windows», а затем из списка выберите «Подсистема Windows для Linux». Этот дополнительный компонент будет установлен.
Обновите версию Windows, выбрав «Параметры» > «Обновления» и щелкнув «Проверить наличие обновлений».
Если оба способа не помогли и вам нужно использовать WSL, рассмотрите возможность обновления на месте, переустановив Windows 10 с установочного носителя и выбрав параметр «Сохранить все», чтобы сохранить свои приложения и файлы. Инструкции по такой установке можно найти на странице Переустановка Windows 10.
Правильные (связанные с SSH) ошибки разрешений
Если вы видите эту ошибку:
Чтобы устранить эту проблему, добавьте следующий текст в файл /etc/wsl.conf :
Обратите внимание, что добавление этой команды будет включать метаданные и изменять разрешения для файлов Windows, показанных в WSL. См. сведения о разрешениях файловой системы.
Выполнение команд Windows завершается сбоем в дистрибутиве
Некоторые дистрибутивы, доступные в Microsoft Store, еще не полностью поддерживают выполнение команд Windows. Если при выполнении powershell.exe /c start . или любой другой команды Windows возникает ошибка -bash: powershell.exe: command not found , ее можно устранить, выполнив следующие действия:
Не удается выполнить загрузку после установки WSL 2
Мы осведомлены о проблемах, из-за которых пользователям не удается выполнить загрузку после установки WSL 2. Пока мы полностью диагностировали эту проблему, от пользователей поступали сообщения о том, что помочь в ее устранении может изменение размера буфера или установка правильных драйверов. Просматривайте новейшие сведения об этой проблеме на сайте GitHub.
Ошибки WSL 2, возникающие при отключении ICS
Совместное использование подключения к Интернету (ICS) — обязательный компонент WSL 2. Служба ICS используется сетевой службой узлов (HNS) для создания базовой виртуальной сети. На ее основе в WSL 2 реализуется работа с NAT, DNS и DHCP, а также совместное использование подключения к узлу.
Если отключить службу ICS (SharedAccess) или ICS через групповую политику, нельзя будет создать сеть WSL службы HNS. Это приведет к сбоям при создании нового образа WSL версии 2 и возникновению указанной ниже ошибки при попытке преобразовать образ версии 1 в образ версии 2.
Для систем, требующих использования WSL 2, нужно оставить службу ICS (SharedAccess) в состоянии запуска по умолчанию «Вручную (активировать запуск)», а любую политику, запрещающую ICS следует перезаписать или удалить. Отключение службы ICS приведет к нарушению работы WSL 2. Мы не рекомендуем отключать ICS, но некоторые части ICS можно отключить с помощью этих инструкций.
Использование более старых версий Windows и WSL
Есть несколько отличий, которые следует учитывать, если вы используете более раннюю версию Windows и WSL, например Windows 10 Creators Update (октябрь 2017 г., сборка 16299) или Anniversary Update (август 2016 г., сборка 14393). Рекомендуется выполнить обновление до последней версии Windows, но если это невозможно, ознакомьтесь с некоторыми из описанных ниже различий.
Особенности взаимодействия команд:
Удаление устаревшей версии WSL
Если первоначально вы установили WSL в Windows 10 Creators Update (октябрь 2017 г., сборка 16299), рекомендуется перенести все необходимые файлы, данные и пр. из старого дистрибутива Linux в более новый дистрибутив, установленный с помощью Microsoft Store. Чтобы удалить устаревший дистрибутив с компьютера, выполните следующую команду в командной строке или экземпляре PowerShell: wsl —unregister Legacy . Кроме того, вы можете вручную удалить устаревший дистрибутив, удалив папку %localappdata%\lxss\ (и все ее содержимое) с помощью проводника Windows или PowerShell: rm -Recurse $env:localappdata/lxss/ .
Источник
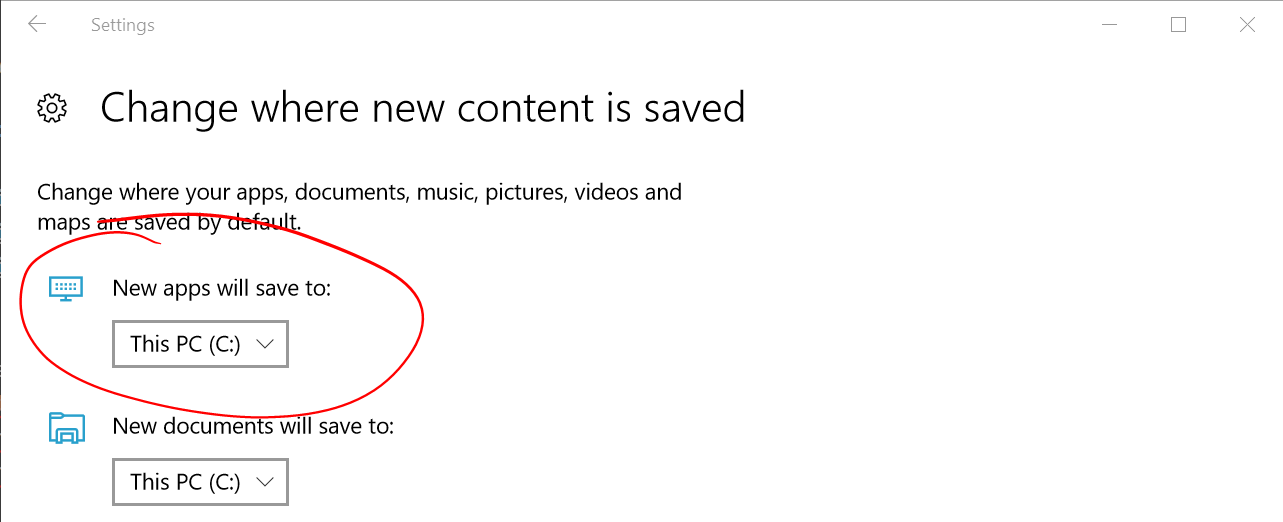 .
.