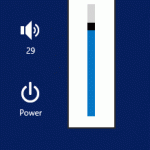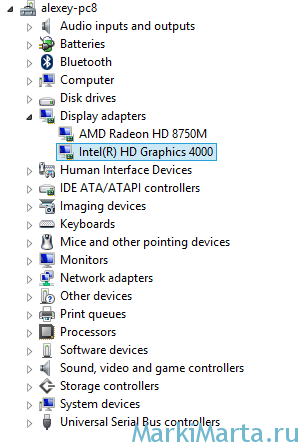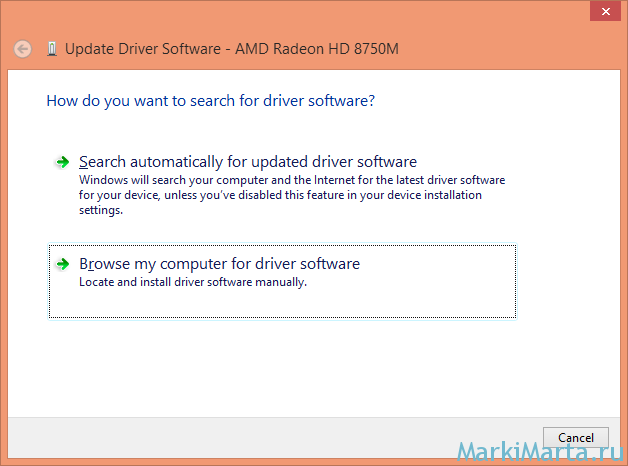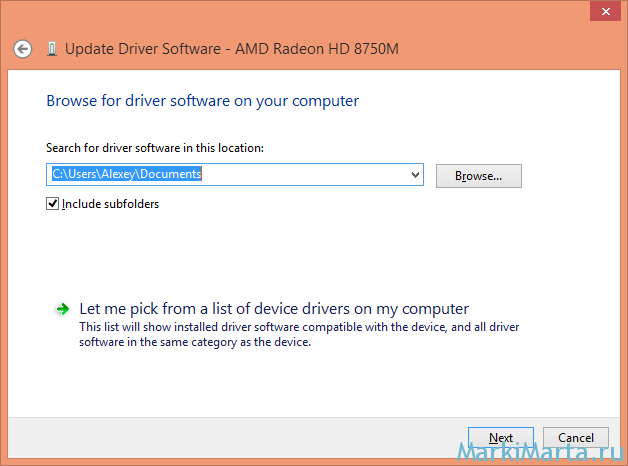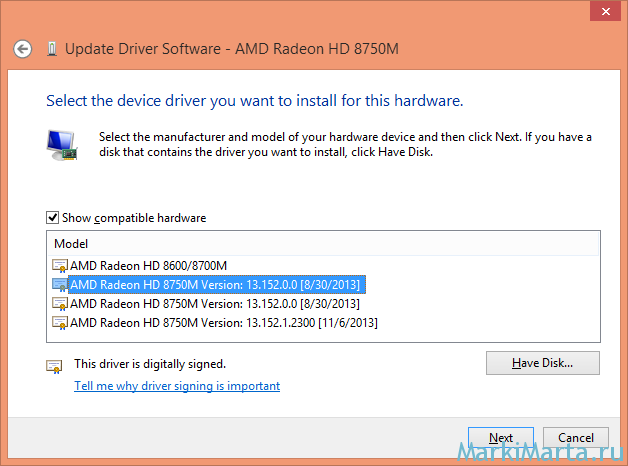Windows не удается настроить яркость
После установки обновления Windows 8.1 на моем ноутбуке Samsung 470R пропала возможность менять яркость экрана. При нажатии кнопки повышения яркости бегунок перемещается, а экран остается с той же яркостью, с какой компьютер был включен. Мягко говоря, не очень удобно, когда не меняется яркость экрана, к тому же энергосберегающий режим, основанный на снижении яркости экрана, тоже становится нерабочим.
Что я делал перед обновлением Windows 8 до Windows 8.1 – обновил все драйверы и сделал резервную копию важных файлов, т.е. выполнил стандартные рекомендации от Микрософт и Самсунг.
Дальше предположил, что может может быть проблема как раз в новых драйверах. С подобной проблемой при взаимодействии Самсунг и Микрософт я столкнулся после выхода NetFramework 4.5, с которым программа для синхронизации телефона Samsung Kies отказывалась видеть подключаемые устройства (см. Ошибка программы Kies).
Для работы с драйверами вручную (возврат к старой версии в автоматическом режиме не выполняется) я зашел в Computer Management (Диспетчер устройств) и увидел 2 видеоадаптера – AMD и Intel. AMD был помечен флажком, означающим, что к нему не загружен драйвер. А интеловый работал. Насторожило.
Рисунок 1. Диспетчер устройств
Дважды кликнув на AMD Radeon HD 8750M, открыл свойства устройства, увидел сообщение об ошибке загрузки драйвера, перешел в закладку Driver (Драйвер), чтобы увидеть, какой драйвер используется. Нажал на кнопку Update driver (Обновить драйвер) и выбрал пункт Browse my computer for driver software (Найти драйвер на моем компьютере), потом нажал на кнопку Let me pick from a list of device drivers on my computer (Разрешить выбрать из списка драйверов на моем компьютере).
Рисунок 2. Выбор поиска драйвера на компьютере
Рисунок 3. Переход к выбору драйвера из списка
Рисунок 4. Выбрать драйвер из списка
В моем случае использовался драйвер AMD Radeon HD8600/8700M без даты. Решил попробовать выбрать драйвер AMD Raden HD 8750M Version: 13.152.0.0 [8/30/2013]. И о чудо! Это устройство стало работать. Но только не яркость экрана.
Как уже писал выше, в Samsung 470R два устройства, отвечающих за вывод графики. Потому оставалось проверить, что творится с Intel’овым устройством Intel HD Graphics 4000.
Аналогично работе с AMD картой, я зашел в свойства Intel HD Graphics 4000, дважды кликнув на название в диспетчере устройств, перешел в закладку Driver (Драйвер) и нажал Update driver (Обновить драйвер), выбрал пункт Browse my computer for driver software (Найти драйвер на моем компьютере), потом нажал на кнопку Let me pick from a list of device drivers on my computer (Разрешить выбрать из списка драйверов на моем компьютере).
33 комментария »
Спасибо тебе неизвестный чувак, ты меня спас.
Это все из-за обновления винды.
Комментарий by Константин — 12.02.2014 @ 9:18
Отчасти из-за обновления, но все же тут очевидна корявость разработчиков Windows и оборудования 🙂
Рад, что помог справиться с проблемой, некоторые знакомые до моей находки были вынуждены переустанавливать винду
Комментарий by Alexey — 12.02.2014 @ 11:44
Спасибо тебе большое за разрешение этой проблемы =)
Комментарий by Ирина — 16.02.2014 @ 19:26
спасибо большое! помог так помог с:
Комментарий by Барий — 21.02.2014 @ 16:08
спасибо за совет а то я час боролся с этой фигней и не додумался до того что во всем виновато калечное обновление винды которое убило драйвер интеловской графики 🙂
Комментарий by rusexe — 13.05.2014 @ 23:33
Большое спасибо за деловой совет. Несколько дней после обновления до 8.1 не мог работать на компьютере из-за тёмного экрана. Нашёл в Google поиске данный совет и помогло.
Комментарий by Александр — 15.05.2014 @ 21:58
Комментарий by максим — 27.06.2014 @ 9:19
Было у меня так же,пока не обновил SW Update,теперь всё нормально
Комментарий by Влад — 11.09.2014 @ 8:22
Когда я справлялся с проблемой, SWUpdate’а свежего не было
Комментарий by Alexey — 11.09.2014 @ 21:33
[…] Windows 8.1 – не меняется яркость экрана. Решение проблемы […]
СПАСИБО за помощь).
Комментарий by Сергей — 10.10.2014 @ 20:30
Спасибо большое, я так комп менял по гарантийке , а тут теперь , просто нет слов , спасибо
Комментарий by Андрей — 01.11.2014 @ 0:47
Если из-за такого поменяли по гарантии в СЦ, то я пожалуй тактично промолчу про уровень их подготовки 🙂 Вообще в последние 3 года Microsoft и вендоры не очень дружат в плане обновлений — Microsoft внедряет непроверенные вещи, а вендоры просто не успевают реагировать. А страдают пользователи, заплатившие деньги обоим.
Комментарий by Alexey — 01.11.2014 @ 10:20
Тоже после обновления Win 8 перестала меняться яркость. Откатился на старый драйвер по описанному совету. Спасибо, помогло!
Комментарий by Кирилл — 08.11.2014 @ 1:53
СПАСИБО БОЛЬШОЕ, Я ОЧЕНЬ ВАМ БЛАГОДАРЕН
Комментарий by Дмитрий — 08.11.2014 @ 10:26
Привет,сделала как все написано, но комп говорит что драйвер в обновлении не нуждается, а яркость изменить все равно нельзя(((Что делать?
Комментарий by Катерина — 10.11.2014 @ 16:34
Драйвер надо не обновить, а наоборот — вернуться к предыдущей версии. Rollback
Комментарий by Alexey — 10.11.2014 @ 18:30
Спасиииибо Вам большоое!)) Очень помог ваш пост. Теперь у меня снова яркий монитор!
Комментарий by Елена — 29.11.2014 @ 18:56
Помогло! Боже, какое облегчение! Я почти месяц мучилась с момента обновления винды до версии 8.1, но вечерами в яркий экран смотреть просто невыносимо. Спасибо вам огромное за помощь!)
Комментарий by kai101 — 30.11.2014 @ 21:57
Комментарий by арусаби — 05.01.2015 @ 3:27
Не помогло, пишет в обновлении не нуждается, что делать ?
Комментарий by Юлия — 19.01.2015 @ 22:12
Так его надо не обновлять, а наоборот — вернуться к более старой версии
Комментарий by Alexey — 24.01.2015 @ 22:22
Спасибо большое за помощь, у меня немного другая ситуация была, но тем не менее вы дали верное направление!
Комментарий by Стас — 04.02.2015 @ 11:02
А что делать, если «откатить» на более старую версию нельзя? 🙁
Комментарий by Lalala — 06.04.2015 @ 14:09
Тяжелый случай 🙂
Два варианта: 1 — переустановить старую версию драйвера; 2 — установить самую новую. Причем брать лучше не драйвер от Microsoft, а драйвер от производителя устройства (видеокарты) — Intel, Nvidia, Radeon
Комментарий by Alexey — 06.04.2015 @ 22:30
Нашел решение проблемы!
Заходим в свой BIOS -> далее в меню Display -> там переключаемся на опцию «Graphics Device» и ставим там параметр «switchable graphics»
Для листания меню в BIOS используются стрелки на клавиатуре, для изменения свойств параметра — F5 и F6.
Комментарий by Danila — 08.04.2015 @ 18:52
Господи, вы-святой!
Огромное спасибо!
Комментарий by Кристина — 04.09.2015 @ 16:51
Спасибо! Очень приятно 🙂
Комментарий by Alexey — 05.09.2015 @ 19:55
Я Вас люблю. Думала уже, что ноуту пришел кирдец… Вначале попробовала по указанной схеме через выборку переустановить драйвер… ничего… потом полностью обновила Intel и перезагрузилась! Вуаля! До этого, что только не делала))) Указали нужный путь! Спасибулечки!
Комментарий by Марина — 09.02.2016 @ 3:54
Комментарий by mimi — 26.03.2016 @ 21:03
Добрый вечер!
По данному способу вошел в драйвер базового видеоадаптера, но там столкнулся с тем, что выбирать не из чего, там в списке указан только тот драйвер, который сейчас стоит на ноуте.
Комментарий by Jonathan — 09.01.2019 @ 18:16
В таком случае могу посоветовать только поэкспериментировать с разными версиями драйверов от старого к новому. Однозначного ответа не дам.
Еще рекомендую установить обновления Windows, т.к. в какой-то момент после установки обновлений проблема отпала.
Комментарий by Alexey — 16.01.2019 @ 23:17
Может кому то поможет но для меня лично сработало:
В диспетчере устройств отключаем драйвер видеокарты ( в моем случае «Intel hd» ) и потом снова включаем. Быстро и просто
Не регулируется яркость экрана на ноутбуке, что делать? Как настроить яркость

Проблема с настройкой яркости на ноутбуках довольно типична. И на нее совсем не стоит «закрывать глаза», т.к. от этого напрямую зависит наше зрение (если экран будет, например, слишком ярким — глаза будут быстро уставать).
В этом контексте, чаще всего приходится сталкиваться с двумя проблемами:
- яркость регулируется автоматически и самопроизвольно — то темнее, то светлее, в зависимости от освещения в том месте, где находится ноутбук (либо от контрастности картинки на экране). Как решить эту проблему — рассказывалось в этой статье;
- яркость вообще не регулируется , она всегда постоянна (даже если вы нажимаете специальные функциональные клавиши).
В этой статье я хочу остановиться на втором развитие событий, и показать, что можно сделать.
Способы, как можно настроить яркость
Для начала, на мой взгляд, стоит попробовать разные способы настройки яркости. Даже если вдруг один из них не работает — это не повод не попробовать другой.
В конце концов, регулировка яркости — это разовая процедура, которую нет необходимости делать так уж часто, и если будет работать любой из вариантов — можно считать проблему решенной.
Вариант №1
Самый простой и быстрый вариант посмотреть, что там с аккумулятором и яркостью — это щелкнуть в трее по значку с «батарейкой». Далее появиться в меню, в котором можно прибавить/убавить текущие значения (см. скриншот ниже 👇).
Параметры аккумулятора, режимы питания, яркость
Вариант №2
На большинстве ноутбуков есть специальные функциональные клавиши (на них должен быть характерный значок 
Если при нажатии на функциональные клавиши у вас ничего не происходит, рекомендую воспользоваться рекомендациями из этой статьи.
Пример кнопок для изменения яркости монитора (FN+F5, FN+F6)
Вариант №3
Изменить яркость, насыщенность, оттенки, цвета и пр. параметры картинки можно в настройках драйвера на видеокарту.
Как открыть настройки видеокарты: AMD, nVidia, Intel (не могу найти панель управления графикой)
Чтобы в них войти, в большинстве случаев, достаточно кликнуть правой кнопкой мышки на свободном месте рабочего стола, и в появившемся меню выбрать настройки AMD (или IntelHD/nVidia).
Например, если у вас видеокарта IntelHD (как и у меня) — то просто в появившемся контекстном меню выберите «Настройки графики Intel» .
Настройки графики Intel
Затем необходимо открыть раздел «Дисплей/Настройки цветности» . После чего сможете детально настроить качество изображения на экране (см. скрин ниже 👇).
Яркость, контрастность, оттенки, насыщенность — Панель управления Intel
Вариант №4
В Windows также есть настройки электропитания, которые позволяют задать яркость и установить время работы устройства в зависимости от того, подключен он к сети или к аккумуляторной батарее.
Чтобы открыть подобные настройки, необходимо:
- нажать сочетание кнопок: Win+R
- ввести команду: powercfg.cpl
- нажать Enter
powercfg.cpl — открыть настройки электропитания
Далее в текущей схеме электропитания вы можете передвинуть ползунок яркости в нужную строну (см. скриншот ниже 👇).
Настроить яркость для работы от батареи и сети
Вариант №5
В Windows 10 можно настроить дисплей через панель управления. Для этого, откройте меню: ПУСК/параметры/система/дисплей (либо нажмите Win+R , и используйте команду desk.cpl ).
Далее вам будут доступны масштаб и разметка, разрешение экрана, его яркость и прочие параметры (см. скрин ниже 👇).
Дисплей (ПУСК — Параметры — Система — Дисплей) // Windows 10
Вариант №6
Есть 👉 спец. утилиты, которые предназначены для точечной подстройки яркости (а точнее для уменьшения излучения белого и синего спектров, от которых устают глаза).
С их помощью можно изменить яркость, контрастность и прочие параметры монитора, даже в том случае, если физические кнопки на нем самом не реагируют. В этом плане мне импонирует утилита 👉 CareUEyes. Простое окно, несколько профилей, и возможность в ручном режиме передвинуть ползунки.
Рекомендую к тестированию! 👇
CareUEyes — как выглядит программа
4 программы для настройки яркости экрана в Windows 7÷10 (регулируем гамму, контрастность, цветовую температуру)
Что предпринять, если не регулируется яркость
👉 1) Обновить драйвера на видеоадаптер // откатить не старые
В большинстве случаев не удается изменить яркость из-за того, что в системе нет актуального драйвера на видеокарту.
Так может получиться, если, например, после установки или обновления системы, вы не стали их скачивать с официального сайта (в результате у вас остался драйвер, который поставила сама Windows — он, конечно, рабочий, но вот некоторые опции недоступны!) .
Здесь можно поступить следующим образом:
- зайти на официальный сайт вашего устройства, скачать драйвер на видеоадаптер, и обновить его. О том, как проделать всю эту процедуру — см. вот эту статью;
- попробовать откатить драйвер на старый (который мог остаться в системе, например, после ее обновления). Рекомендую попробовать сначала этот вариант, а если в системе не окажется других версий — то уже первый, см. ссылку чуть выше (👆).
Как попробовать откатить систему на «старый» рабочий драйвер:
- зайти в диспетчер устройств (чтобы его открыть, нажмите Win+R , введите команду devmgmt.msc и нажмите Enter);
- далее раскройте вкладку «Видеоадаптеры» , выберите свою видеокарту и щелкните по ней правой кнопкой мышки — в меню выберите «Обновить драйвер» ;
Диспетчер устройств — обновить драйвер
затем укажите, что вы хотите выполнить поиск драйверов на этом компьютере;
Выполнить поиск драйвера на этом ПК
далее нужно будет указать, что вы хотите выбрать драйвер самостоятельно из списка;
Выбрать драйвер из списка вручную
ну и в итоге, вы должны увидеть все драйвера (отсортированные по дате и версии), которые доступны для установки. Попробуйте отличную версию от текущей.
Доступно несколько версий драйверов!
В подавляющем большинстве случаев, после обновления драйвера на видеоадаптер, можно без проблем менять яркость с помощью панели управления Windows (например, через настройки электропитания), ну или через центр управления самого драйвера, причем, даже в тех случаях, когда другие способы не работают!
👉 2) Проверить, работают ли функциональные клавиши
Также, что порекомендую сделать, это проверить, работают ли у вас функциональные клавиши на клавиатуре. Возможно, что с драйверами у вас все в порядке, просто, например, в BIOS отключены эти нужные клавиши.
О том, как их настроить и включить, вы можете узнать из еще одной моей статьи на блоге (ссылка на нее ниже).
Что делать, если не работают функциональные клавиши (F1-F12, а также Fn), не получается изменить яркость, громкость, включить/выключить тачпад или адаптер Wi-Fi.
👉 3) Отключить адаптивную регулировку яркости
На некоторых ноутбуках установлены специальные датчики освещенности и по умолчанию они регулируют яркость экрана в зависимости от уровня освещения в помещении (называется: адаптивной регулировкой яркости).
В большинстве случаев — эта опция не обеспечивает оптимального уровня качества картинки на экране и ее рекомендуется выключить.
Для этого, откройте 👉 панель управления Windows и перейдите в следующий раздел: Оборудование и звук\Электропитание\Изменение параметров схемы
Нужно открыть дополнительные настройки своей схемы электропитания.
Изменить доп. параметры питания (Windows 10)
Во вкладке «Экран/Включить адаптивную регулировку яркости» — будет заветная настройка. Просто переведите режимы в «Выкл.» . В некоторых случаях потребуется перезагрузить ноутбук.
Выключить адаптивную регулировку яркости экрана
Кстати, обращу внимание, что некоторые модели ноутбуков снабжены дополнительными центрами настроек (например, Sony VAIO, Lenovo и пр.).
В них могут быть некоторые опции, которые влияют на качество картинки на экране (пример ниже). Просто зайдите в подобный центр настроек и отключите все опции, которые связаны с яркостью, и датчиками адаптивности.
Центр управления Sony VAIO — качество изображения
👉 4) Попробовать сменить ОС (или установить вторую для тестирования)
Ну и последнее, что могу порекомендовать при этой проблеме — это попробовать переустановить ОС Windows (и драйвера вместе с ней), либо создать на жестком диске еще один подраздел, и установить на него другую версию ОС.
Сразу отмечу, что крайне желательно перед этим зайти на официальный сайт производителя вашего ноутбука, и посмотреть для каких ОС есть драйвера.
Рекомендую ознакомиться со статьей о том, как правильно выбрать ОС Windows для ноутбука или ПК.
Проверяем на официальном сайте производителя ноутбука, для каких ОС Windows есть драйвера