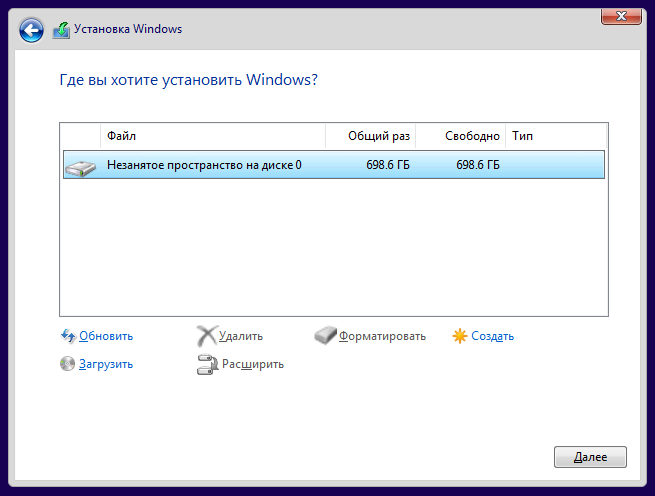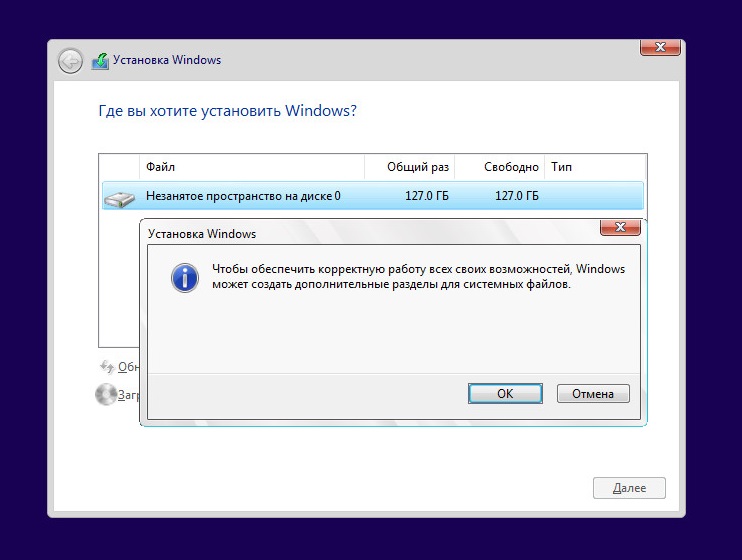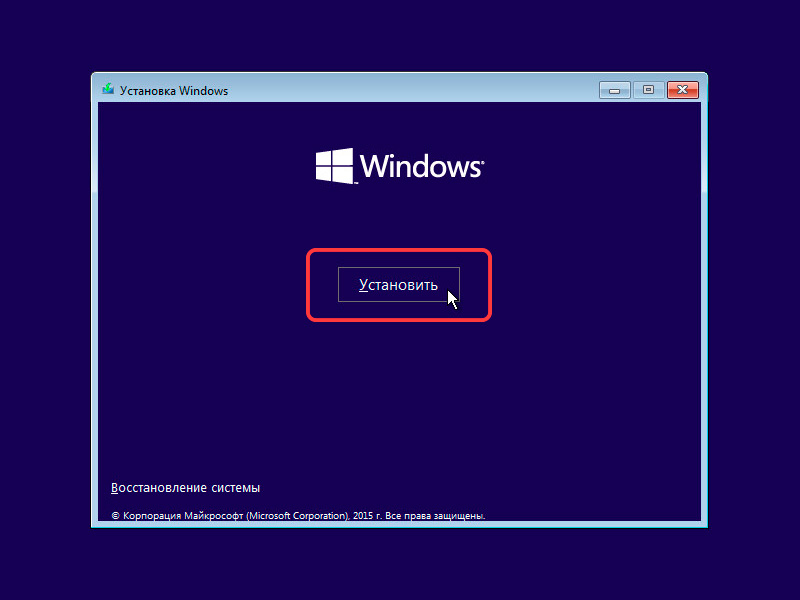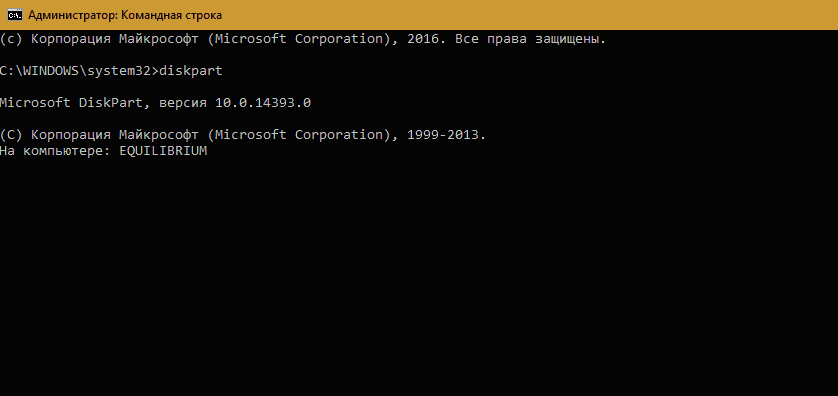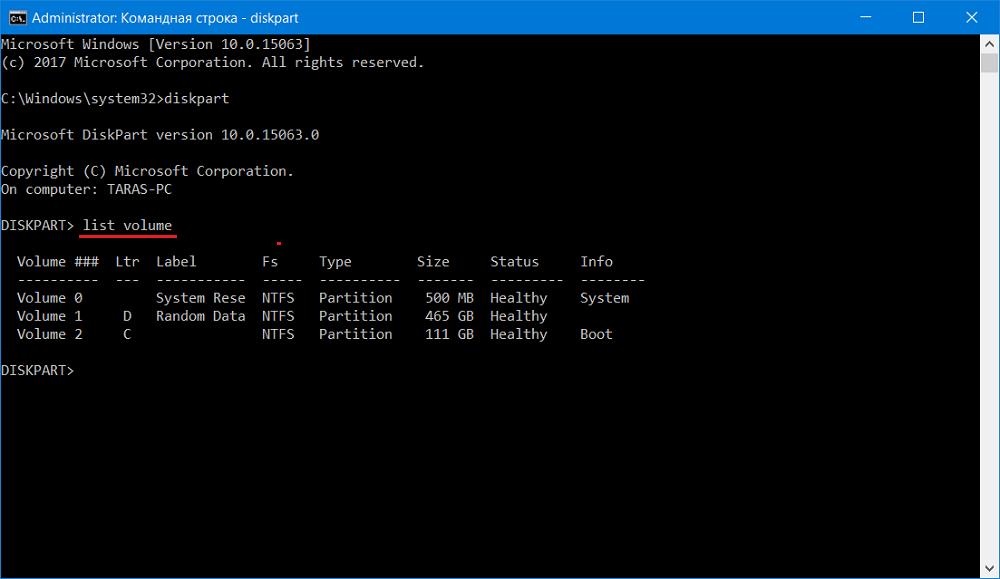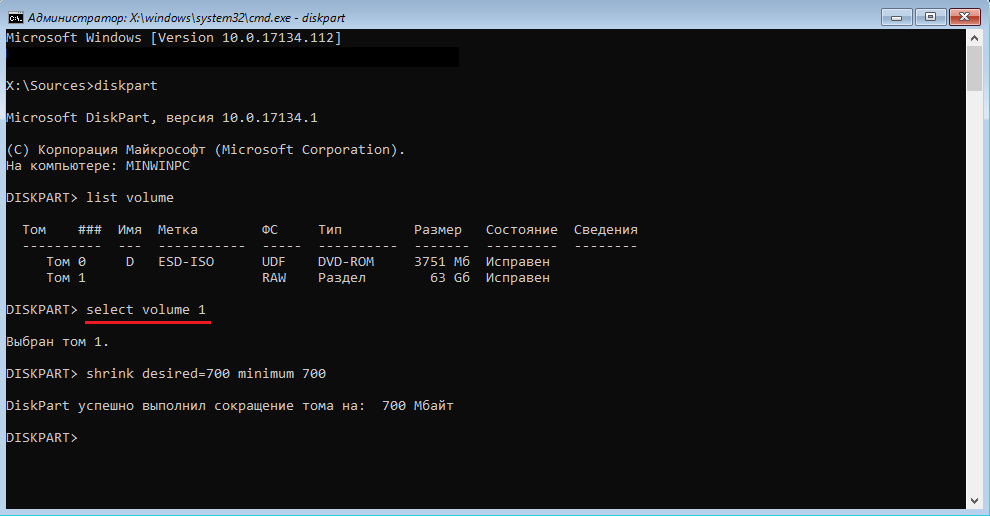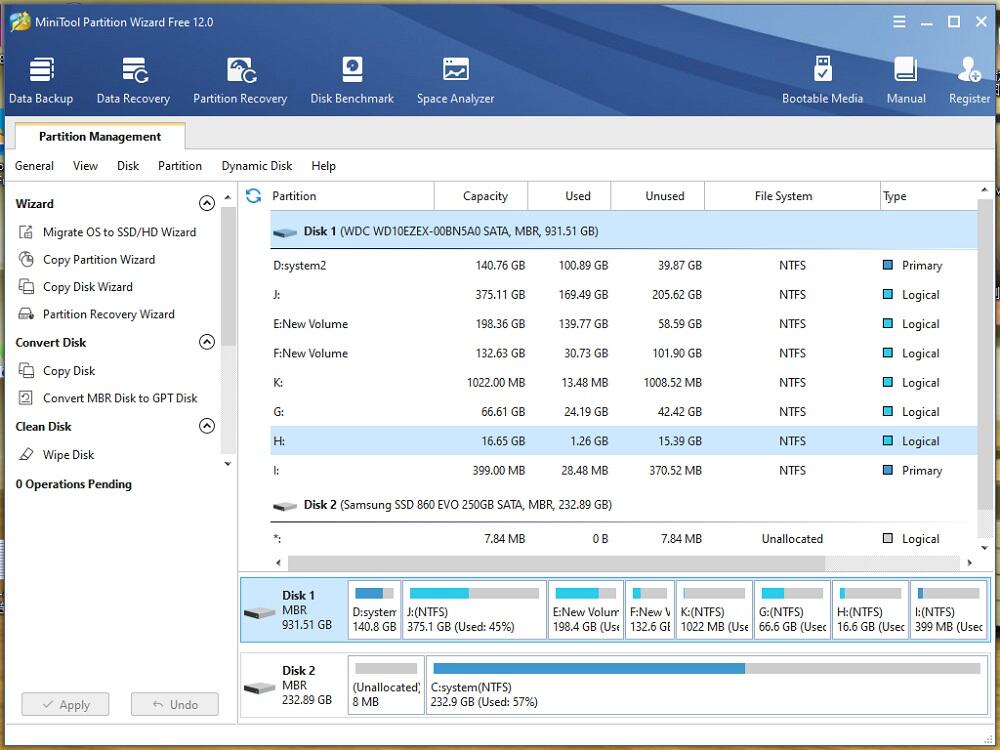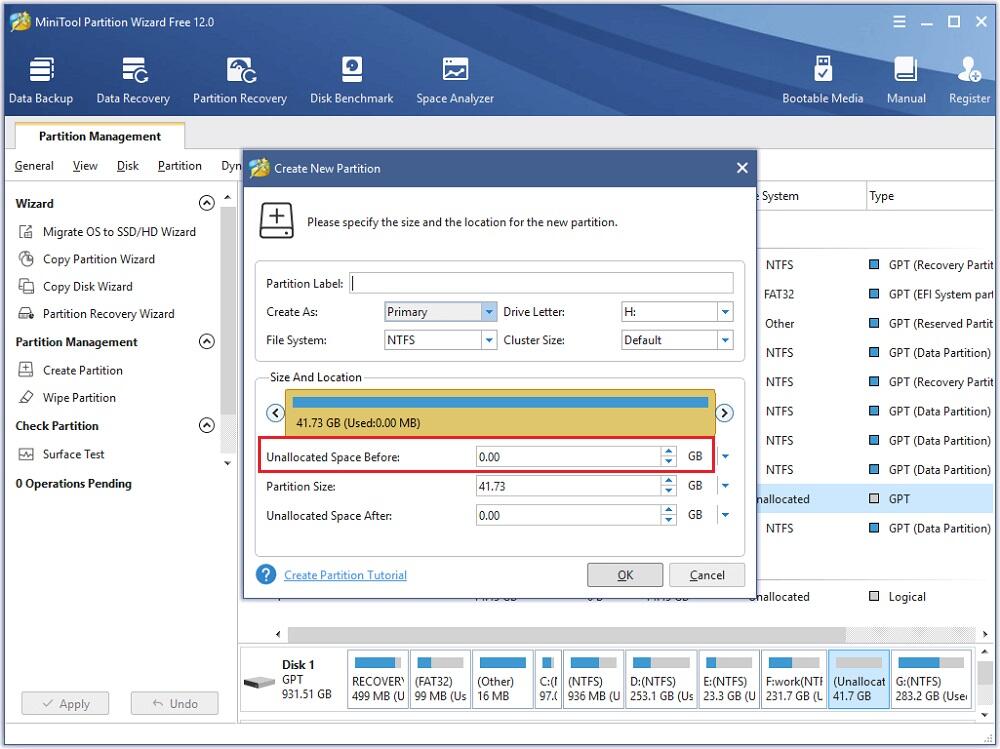- Не удалось создать новый или найти существующий раздел
- Не удалось создать раздел при установке Windows 10
- 1. Отсоедините дополнительные диски
- 2. Отключите все USB накопители
- 3. Используйте USB 2.0 порт
- 4. Сделайте раздел активным
- 5. Настройте режим SATA для IDE
- Не удалось создать новый или найти существующий раздел при установке Windows
- Почему выдает ошибку: «Не удалось создать новый или найти существующий раздел»
- Решение ошибки: «Не удалось создать новый или найти существующий раздел»
- Первый вариант
- Второй вариант
- Advanced BIOS Features
- Boot
- Айтишник
- Ошибка: «Программе установки не удалось создать новый или найти существующий системный раздел»
- Что означает данная ошибка?
- Не удалось создать новый раздел — как избавиться?
- Способ 1
- Способ 2
- Установка ОС с внутреннего накопителя
- Способы устранения ошибки Windows «Не удалось создать или найти системный раздел во время установки Windows»
- Причина появления ошибки
- Как исправить ошибку, если на диске отсутствуют важные пользовательские данные
- Исправление ошибки на накопителе с важными данными
- Использование команды ОС diskpart
- Использование стороннего ПО
Не удалось создать новый или найти существующий раздел
Установка Windows 10 на ПК очень проста. Все, что вам нужно сделать, это создать загрузочный USB-диск , вставить его, и следовать за помощником по установке. При установке, Windows 10 попросит вас выбрать раздел. Как правило, вы просто выбираете нужный раздел или диск из списка, а Windows выполняет остальную часть процесса. Однако, иногда Windows может показать вам сообщение об ошибке: «Нам не удалось создать новый или найти существующий раздел«. Эта ошибка может возникнуть по ряду причин, даже на отлично функционирующих SSD и жестких дисках. В этом руководстве мы разберем, как исправить, что делать и как решить эту ошибку в Windows 10.
Не удалось создать раздел при установке Windows 10
Начнем с простых решений. В первую очередь, ошибка часто связана с тем, что установочная флешка имеет большую емкость и Windows 10 не может из-за этого найти существующий раздел. Во вторых, попробуйте создать установочную флешку с меньшим объемом, к примеру 8 Гб. Также, попробуйте извлечь флешку, когда появится ошибка и всунуть её обратно, после чего нажать на обновить.
1. Отсоедините дополнительные диски
В настоящее время очень часто используется SSD диски для установки и работы Windows и обычный жесткий диск для хранения данных. При использовании нескольких жестких дисков, нужно отключить все жесткие диски, кроме основного жесткого диска, на котором вы устанавливаете Windows. После отключения всех других жестких дисков попробуйте снова установить Windows и посмотреть, можете ли вы продолжить установку.
2. Отключите все USB накопители
Помимо фактической загрузочной USB флешки Windows 10, если у вас есть другие USB накопители и CD карты памяти, подключенные к вашей системе, то в редких случаях Windows может запутать эти диски для обычных жестких дисков. Отключите эти дополнительные USB накопители или CD карты памяти и попробуйте снова установить Windows.
3. Используйте USB 2.0 порт
Если вы используете загрузочный диск USB 3.0 для установки Windows, это может быть причиной того, что Windows дает вам эту конкретную ошибку. Чтобы решить эту проблему, вы можете попробовать использовать USB 2.0. Обычно USB 2.0 это порты в компьютере или ноутбуке синего цвета, просто вставьте загрузочную флешку в другой порт компьютера.
4. Сделайте раздел активным
Этот способ сотрет ВСЕ данные на выбранном жестком диске.
Если выше указанные методы не работают, то раздел на который вы пытаетесь установить Windows 10, может быть не активным. Чтобы сделать раздел активным, вам необходимо получить доступ к командной строке. Чтобы получить доступ, вернитесь к первоначальному экрану установки Windows и нажмите ссылку «Восстановление системы» > «Устранение неполадок» > «Командная строка«. Подробнее в картинках, как запустить командную строку в среде восстановления Виндовс 10.
- Открыли командную строку и задаем команду diskpart, нажмите «Enter».
- Далее введите команду list disk, чтобы посмотреть все подключенные диски к компьютеру.
- Найдите диск, на котором вы хотите установить Windows. В моем случае номер диска цифра «1«, так как я вводил команды для флешки.
- Введите следующую команду select disk 1 для выбора диска. Не забудьте заменить «1» на ваш фактический номер диска.
- Далее очистка выбранного диска clean.
- Чтобы сделать основной диск, запустите команду create partition primary.
- Активируйте раздел active.
- После активации введите format fs=ntfs quick для форматирования файловой системе в NTFS.
- Теперь вы можете назначить диск, выполнив команду assign.
- Вот и все, введите exit для выхода утилиты diskpart и командной строки.
После закрытия командной строки перезагрузите компьютер и попробуйте снова установить Windows и ошибка «Нам не удалось создать новый или найти существующий раздел» должна устраниться.
5. Настройте режим SATA для IDE
Диски SATA новее IDE, поэтому иногда старая система не может распознать его как локальный диск. Таким образом, изменение режима SATA на IDE, гарантирует, что система сможет распознать его как локальный диск.
- Перезагрузите компьютер и нажмите DEL или F2, чтобы войти в BIOS.
- В BIOS найдите параметр Configure SATA as и выберите IDE.
- Нажмите F10, чтобы сохранить изменение параметров.
BIOS и название параметра у всех разные, поищите в Google картинках свою модель материнской платы.
Не удалось создать новый или найти существующий раздел при установке Windows
Сегодня столкнулся с проблемой при установке Windows 7, в момент выбора раздела для установки операционной системы выдает ошибку: «Программе установки не удалось создать новый или найти существующий системный раздел».
Отмечу, что на Windows 8/10 сообщение немного отличается: «Нам не удалось создать новый или найти существующий раздел». Во всех версиях Windows решение проблемы одинаковое, об этом расскажу чуть ниже.
Прочитал в интернете мудреные решения по работе с разделами жесткого диска с помощью Acronis или Paragon, и понял, что обычный пользователь не сможет таким образом решить свою проблему, так как процедура ужасно закрученная.
Вставив второй исправный жесткий диск и увидев туже ошибку, понял, что проблема ни в коем случае не связана на прямую с жестким диском, то есть проблема не в HDD или SSD, а в том, что Windows не может создать или найти существующий системный раздел. Система, при попытке установить виндовс на выбранный раздел, обращается к жесткому Диску 0, возможно в выборе разделов вы даже отметили раздел на Диске 0, но физически на уровне BIOS этот HDD может быть выставлен как Диск 1 или 2.
Почему выдает ошибку: «Не удалось создать новый или найти существующий раздел»
Ошибка «Не удалось создать новый или найти существующий раздел» выскакивает лишь в случае, если у вас в компьютере установлено более одного HDD/USB-флешки. Чтобы было более понятно разъясню варианты:
- У вас один жесткий диск, пытаетесь установить Windows с USB-флешки. BIOS видит флешку в приоритете жестких дисков на первом месте, и при выборе раздела в момент установки ОС, ссылается на раздел флешки вместо раздела HDD, в связи с чем выдает вышеуказанную ошибку.
- У вас два жестких дисков, хотите установить Виндовс с DVD-привода или флешки.
- У вас один HDD или SSD, но при установке подключен внешний HDD или Zalman VE (версии 200-400), который используется в роли виртуального DVD-привода для установки Windows.
Описанные варианты могут немного отличаться от ваших, но суть остается одна и таже, – подключено более одного носителя хранения данных и в биосе в приоритете жестких дисков на первом месте выбран не тот HDD, на который планируется установка Windows.
Решение ошибки: «Не удалось создать новый или найти существующий раздел»
Первый вариант
Отключить все ненужные жесткие диски и флешки, кроме HDD, на который будет устанавливаться операционная система. Инсталляцию в этому случае необходимо производить с помощью DVD-диска, вставив его в дисковод.
Второй вариант
Чтобы решить данную проблему, нужно войти в BIOS. Настройки в версиях биос могут отличаться, но смысл остается тот же, необходимо выставить в приоритете жестких нужный нам HDD. Вкладка, в которой проводятся настройки в моем случае называется Advanced BIOS Features, у вас название может отличаться и иметь имя Boot или что-то другое. Опишу детально с иллюстрациями обеих вкладок, что бы было всем понятно.
Advanced BIOS Features
Во вкладке «Advanced BIOS Features» выбираете «Hard Disk Boot Priority», на первое место выставляете диск, на который будет устанавливаться Windows. В строке «First Boot Device» выбираете загрузочный диск, с которого будете производить установку виндовс. Сохраняете настройки и выходите с помощью клавиши F10 , в всплывшем сообщение выбираете «Yes».
Boot
Для тех, у кого настройки во вкладке «Boot», необходимо выбрать строку «Hard Disk Drives» и выставить на первом месте HDD, на который будет производиться установка. Затем переходим в «Boot Device Priority» и выставляем на первом месте носитель, с которого будет происходить установка ОС. Выходим из BIOS с сохранением измененных параметров, с помощью клавиши F10 , подтвердив действия «Yes».
Лучшее «Спасибо» — ваш репост
Айтишник
Специалист по ремонту ноутбуков и компьютеров, настройке сетей и оргтехники, установке программного обеспечения и его наладке. Опыт работы в профессиональной сфере 9 лет.
Ошибка: «Программе установки не удалось создать новый или найти существующий системный раздел»
Время от времени, в ходе установки Windows система сообщает, что программе установки не удалось создать новый или найти существующий системный раздел. Эта проблема не позволяет продолжить установку, и загоняет многих в ступор. Тем не менее, есть несколько простых способов ее решить. Но для начала, нужно разобраться в первопричинах проблемы.
Что означает данная ошибка?
Установка ОС с USB носителя — популярнейший способ инсталляции. Именно во время такой установки, на экране может появиться сообщение, в котором говорится, что программе не удалось создать новый или найти существующий системный раздел. 
- USB-устройство не пригодно для инсталляции ОС.
- Приоритет USB-флешки в BIOS значительно выше, чем у основного загрузочного устройства.
- Основное устройство отключено в BIOS.
Если программа установки успешно запускается, значит с флешкой проблем нет. Когда вы видите в списке предлагаемых накопителей свой жесткий диск, значит, с дисками тоже все в порядке. Единственная возможная проблема – приоритет в Boot-меню BIOS. В Microsoft знают о проблеме. В действительности — это мера предосторожности. Установка предусматривает несколько этапов, в ходе которых система перезагружается. И чтобы процесс установки прошел корректно, Windows должна видеть системный раздел в качестве приоритетного. Вероятно, для запуска инсталлятора, вы зашли в BIOS и самостоятельно сменили приоритет в списке на USB. 
Не удалось создать новый раздел — как избавиться?
Рассмотрим несколько вариантов.
Способ 1
Простейший способ избавиться от ошибки – выбрать главным загрузочным устройством жесткий диск вместо флешки. Но возникает вопрос – как при этом запустить установку? В действительности, для загрузки с флешки нет необходимости перенастраивать BIOS. Современные компьютеры позволяют выбирать устройства запуска непосредственно во время загрузки. Для этого, при запуске компьютера нажимаем клавишу F8. В окне выбирайте загрузочное устройство USB, не меняя при этом настроек по запуску дисков.
Способ 2
В момент возникновения ошибки отключите флешку. Тогда компьютер перезагрузится, и за счет отсутствия «мешающего» USB-привода, машина считает информацию с диска C. После этого можно снова подключить флешку и дождаться окончания установочного процесса.
Установка ОС с внутреннего накопителя
Не удалось решить проблему указанными способами, попробуйте еще один вариант: В ходе инсталляции, во время разметки разделов, создайте один диск, а остальное пространство оставьте как неразмеченную область. Потенциальный раздел под ОС отформатируйте. При помощи комбинации SHIFT+F10 зайдите в командную строку:
Команда выводит список накопителей. В идеале вы увидите два устройства – созданный вами жесткий диск и USB-накопитель. Запомните номер, что присвоен диску. Условно представим, что его номер «0».
- Вводим команду:
- Теперь выводим список разделов диска:
- Запомните номер раздела, что вы отводите под установку ОС. Вводим команду:
- Присваиваем диску значение «активный»:
- Форматируем:
Мы покинули утилиту Diskpart, но продолжим работать в командной строке. Заходим в корень флешки. Допустим буква флешки «D»:
- Тогда вводим такую команду:
- Запускаем команду копирования установочных файлов:
- После окончания процесса вводим:
После этой команды диск C становится загрузочным. Теперь, отключите флешку и перезагрузите компьютер. Когда запустится рабочий стол, нажмите комбинацию Win+R и введите:
В появившемся окне удалите Windows Setup из вкладки «Загрузка». Кроме того, избавьтесь от файлов инсталлятора с диска C. Если возникнут вопросы напишите нам. Укажи с чем именно возникли трудности, чтобы мы смогли помочь.
Способы устранения ошибки Windows «Не удалось создать или найти системный раздел во время установки Windows»
Запуск процедуры инсталляции ОС Windows далеко не всегда проходит легко и гладко. На пути к успешной установке операционной системы на компьютер возникает немало сложностей. Одна из них – ошибка создания системного раздела, если операционка ставится на чистый диск, или ошибка поиска существующего системного раздела при установке Windows на рабочую машину. Ошибка на первый взгляд кажется вполне конкретной, однако на деле на ранних версиях Винды достаточно было запустить инсталляцию повторно, чтобы процесс продолжился. Сейчас такой способ бесполезен, поэтому для выхода из сложившейся ситуации нужно знать, что именно послужило поводом возникновения данного уведомления.
Причина появления ошибки
Основной посыл сообщения «Нам не удалось создать новый системный раздел…» заключается в том, что по каким-то причинам инсталлятор не сумел сформировать раздел для размещения системных файлов операционки. Ошибка возникает в следующих типовых ситуациях:
- Повторите процедуру и внимательно изучите окно на этапе, когда инсталлятор спрашивает, куда мы намереваемся установить Windows. Если в системе присутствует единственный накопитель (обычно он именуется «Диск 0»), и он не размечен, то есть твердотельный или жёсткий диск не поделён на разделы как следует, установщик такие ситуации отслеживает.
- Перед процедурой установки Windows вы вроде бы сделали всё правильно – проверили и очистили диск, разбили его и отформатировали. Но при этом не учли, сколько физического места необходимо для установки конкретного дистрибутива операционной системы. Инсталлятор умеет подсчитывать размер свободного пространства и при его дефиците прерывает установку с выводом соответствующего предупреждения.
- На компьютере имеется единственный накопитель (HDD или SSD,), причём он имеет единственный раздел, занимающий всё пространство диска. Это возможно, если, например, вы приобрели новый носитель и отформатировали его, или этот диск ранее был вторым диском в системе, на котором хранились пользовательские данные. Ошибка появится, если вы грузите инсталлятор в EFI режиме, при этом установка происходит на GPT диск.
- На ПК имеется несколько накопителей (или флешка определяется загрузчиком в качестве локального диска), но вам необходимо инсталлировать Windows на Диск 1, при этом Диск 0 размечен на разделы таким образом, что ни один из них не может использоваться как системный.
- Если процедура инсталляции производится со съёмного носителя (флешки, DVD), в определённый момент загрузчик может воспринимать его как целевой. Чтобы этого не случилось, в BIOS укажите на порядок загрузки, поставив временно в приоритете съёмный накопитель. В этом случае до момента завершения инсталляции процесс будет проходить правильно, никакой путаницы возникнуть не должно.
Как исправить ошибку, если на диске отсутствуют важные пользовательские данные
Если вы не боитесь потери важных данных, поскольку заблаговременно позаботились об их переносе на съёмный носитель, проблема возникновения сообщения «Программе установки не удалось создать новый (обнаружить существующий) раздел» решается относительно просто и быстро:
- во время этапа выбора раздела жёсткого диска смело выбирайте любой подходящий и удалите его, после чего жмите кнопку «Продолжить»;
- программа установки предложит вам создать новый раздел, указав при этом подходящий размер, соглашайтесь, после чего процесс инсталляции продолжится в штатном режиме.
Исправление ошибки на накопителе с важными данными
Невозможность создания нового системного раздела на диске, который ранее служил для хранения пользовательских данных, требует правильного разбиения на разделы – системный должен иметь объём, достаточный для успешной инсталляции Windows. Новичкам мы рекомендуем воспользоваться для этого утилитами от сторонних разработчиков, где процесс подготовки диска практически полностью автоматизирован, поэтому шансы что-то напутать минимальны. Более подготовленные пользователи могут воспользоваться штатными средствами Виндовс. Главное – понимать, что вы делаете. Рассмотрим вкратце оба способа.
Использование команды ОС diskpart
Утилита Windows diskpart – штатное средство операционной системы для подготовки разделов накопителя. Поможет она и при появлении предупреждающего сообщения «Не удалось создать новый системный раздел или найти существующий». Итак, у вас есть диск, потеря данных на котором для вас крайне нежелательна. Вы можете использовать diskpart, чтобы решить проблему, хотя порядок расположения разделов при этом будет нестандартным, однако вполне рабочим. Если когда-нибудь вам понадобится переустановка системы, придётся учитывать нетипичную текущую конфигурацию Windows. Итак, предлагаем вашему вниманию пошаговую инструкцию:
- запускаем инсталлятор ОС, после загрузки вызываем командную строку для запуска diskpart (комбинация клавиш Shift+F10, на некоторых компьютерах – Shift+Fn+F10);
- запускаем разметчик дисков (команда diskpart + «Enter»);
- следующая команда – «list volume», высветится количество томов в системе, нам нужно запомнить старшую цифру (если размеченных томов несколько);
- набираем в командной строке «select volume №_тома», необходимое условие – чтобы на указанном томе было не менее 700 МБ свободного пространства;
- выходим из командной строки (команда exit);
- в окне установки Windows выбираем том, на который будет инсталлироваться операционная система, ошибка при этом появляться не должна, а процесс установки продолжится.
Но при этом все файлы BCD вместе с каталогами Boot и Recovery, а также менеджером загрузки Windows (файлом bootmgr) окажутся размещёнными на последнем томе. При стандартной установке все эти компоненты размещаются на диске 0.
Использование стороннего ПО
Для создания системного раздела лучше использовать не встроенную утилиту, а специализированные программы, которые не являются универсальными (в отличие от diskpart), но зато делают свою работу очень хорошо. Они избавят вас от неудобств, связанных с нестандартным размещением системных файлов, при этом вам не придётся ничего переназначать. Для примера рассмотрим утилиту Minitool Partition Wizard (имеющую bootable версию) – она считается одной из лучших в своём классе. Если загрузчику не удаётся найти/создать новый системный раздел, она сделает всё без необходимости набора каких-либо команд. Утилита доступна для скачивания в формате образа ISO, и если вы хотите использовать для её запуска съёмный носитель типа флешки, вам придётся воспользоваться для этого соответствующей программой, указав MBR для BIOS или GPT для UEFI, а в качестве типа файловой системы – FAT32. Неплохой утилитой для создания загрузочной флешки считается Rufus.
Итак, последовательность действий:
- запускаем образ утилиты, подтверждаем нажатием «Enter;
- выбираем том, расположенный в списке первым (если их несколько), жмём «Move/Resize» для задания размера раздела;
- указываем в поле «Unlocate Space Before» значение 700 МБ – для нужд загрузчика этого объёма будет достаточно;
- подтверждаем операцию в этом, а затем в главном окне утилиты.
Всё, теперь можно запускать процедуру установки Виндовс по новой – ошибка появиться не должна. Главное – снова не напутать на этапе указания раздела для установки ОС, иначе опять ничего не получится.
Если вы действовали согласно инструкции, но избежать появления ошибки всё-таки не удалось, задавайте вопросы в комментариях к статье, мы будем рады помочь вам решить проблему.