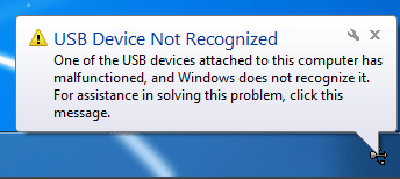- Исправляем ошибку: USB устройство не опознано в Windows 10
- Проверка на наличие аппаратных проблем
- Драйвера USB устройств
- Устройства USB 3.0 (USB флешки и жесткие диски) не распознаются в Windows 10
- Устройство USB не опознано: что делать?
- Как устранить и исправить ошибку ‘Устройство USB не опознано’ в Windows 10, Windows 8.1 и Windows 7
- Шаг 1: Отсоедините устройство USB и подключите его снова в тот же порт
- Шаг 2: Отсоедините USB-накопитель и вставьте ещё раз в другой порт USB
- Шаг 3: перезагрузите компьютер, чтобы устранить проблему
- Шаг 4: проблемы с поиском в Windows диспетчере устройств и с драйверами usb
- Шаг 5: отключить USB – выборочно приостановить настройку
- Шаг 6: изменение реестра на ‘параметр enhancedpowermanagementenabled’ чтобы исправить проблему с USB устройством
- Шаг 7: Удалить существующие скрытые устройства
- Шаг 8: попробовать USB порт для устранения неполадок приложения
- Шаг 9: другие возможные средства
Исправляем ошибку: USB устройство не опознано в Windows 10
Если при подключении флешки, внешнего жесткого диска или другого USB устройства в Windows 10 у вас появляется ошибка «USB устройство не опознано», то советы, собранные в этой статье должны помочь вам исправить проблему. Отметим, что данная ошибка может возникать как с устройствами USB 3.0, так и с USB 2.0.
Причины, по которым Windows не корректно распознает USB-устройства, могут быть совершенно разными, и, в общем-то, способы решения проблемы тоже бывают различными. Так что одни советы из это статьи будут работать у одних, и не будут работать у других пользователи. Я постараюсь разобрать большинство распространенных причин появления проблем с USB устройствами.
Итак, как выглядит проблема. Пользователь подключает к компьютеру новое USB устройство (это может быть флешка, клавиатура, мышь или что-то еще) и неожиданно в трее появляется всплывающее уведомление.
USB устройство не опознано
Последнее USB-устройство, подключенное к этому компьютеру, работает неправильно, и Windows не удается опознать его.
Проверка на наличие аппаратных проблем
Прежде всего вам нужно убедиться, что проблема не связана с неисправностью самого подключаемого USB устройства или аппаратными проблемами (это существенно сэкономит ваше время). Что нужно проверить:
- Попробуйте подключить проблемное устройство к другому компьютеру и проверить работает ли оно там. Если нет – скорее всего неисправно само устройство, подключаемое по USB (или USB кабель) и советы из статьи вам не помогут.
- Затем, попытайтесь подключить устройство в другой USB порт (как на лицевой, так и на обратной стороне компьютера).
- Попробуйте отключить USB устройство и выключить компьютер. Вытащите вилку компьютера из розетки. Зажмите кнопку питания
- компьютера не несколько секунд – это уберет остаточное напряжение с материнской платы. Также извлеките на несколько минут батарейку BIOS (+ 3В).
- В том случае, если к компьютеру подключено множество оборудования (особенно через передние USB порты ПК или через USB хаб), попробуйте временно отключить часть оборудования.
- Проверьте, что вы не превысили максимальную мощность, выдаваемую USB концентратором. Проверить потребляемую и доступную мощность можно в свойствах USB хаба в диспетчере оборудования. (Диспетчер устройств-> Контроллеры USB -> Корневой USB концентратор -> Свойства -> Питание).
Если один из данных советов помог, дальше читать статью не имеет смысла.
Драйвера USB устройств
Откройте консоль диспетчера устройств Device Manager (Win+R -> devmgmt.msc). Проверьте, нет ли неопознанных устройств в следующих секциях консоли:
- Контроллеры USB (Universal serial Bus controllers)
- Другие устройства
Щелкните ПКИ по неопознанному устройству и выберите пункт Обновить драйверы -> Автоматический поиск обновленных драйверов (Update Driver Software> Search automatically for update driver software).
В том случае, если компьютер подключен к интернету, Windows попытается найти и установить наиболее подходящий драйвер автоматически.
В том случае, если неизвестное USB устройство с восклицательным значком присутствует в списке USB контроллеров, попробуйте следующие решения:
- Щелкните ПКМ по устройству и откройте его свойства. Затем на вкладке Драйвер нажмите на кнопку Откатить драйвер (если она доступна), или кнопку Удалить для удаления драйвера. Затем в консоли диспетчера устройств выберите пункт Действия -> Обновить конфигурацию оборудования. Проверьте, идентифицировалось ли устройство.
- Откройте по очереди свойства всех устройств с именами Generic USB Hub (Универсальный USB-концентратор), USB-root hub (корневой USB концентратор) или USB Root Controller (корневой USB контроллер) и затем на вкладку Управление электропитанием снимите галку у пункта Разрешить отключение этого устройства для экономии энергии
Другой способ, который может помочь, когда система отображает в описании проблемы код ошибки USB устройства 43: для всех перечисленных в предыдущих разделах устройств, попробуйте выполнить следующие действия: щелкните ПКМ -> Обновить драйверы -> Выполнить поиск драйверов на этом компьютере -> Выбрать драйвер из списка уже установленных драйверов. В списке вы увидите совместимый драйвер (в нашем случае он уже установлен).
Выберите драйвер и нажмите Далее. После переустановки драйвера USB контроллера, через который подключено неизвестное устройство, оно должно распознаться корректно.
Устройства USB 3.0 (USB флешки и жесткие диски) не распознаются в Windows 10
На ноутбуках с Windows 10 ошибка «USB устройство не распознано» довольно часто возникает при подключении внешних жестких дисков и флешек порт USB 3.0.
Чтобы решить эту проблему, вы должны изменить настройки схемы питания для ноутбука. Перейдите в панель управления Windows -> Электропитание, выберите используемую схему питания, затем нажмите Настройка схемы электропитания -> Изменить дополнительные параметры питания. Затем в параметрах USB -> Параметр временного отключения USB ->Смените на Запрещено .
Надеюсь, что описанные мной методики помогут вам решить проблему с ошибкой невозможности распознать USB-устройства в Windows 10.
Устройство USB не опознано: что делать?
в Windows 7/8/10 27.12.2017 0 2,441 Просмотров
В наши дни, компьютер имеет несколько портов USB, к которым можно подключать клавиатуру, мышь, и прочие USB устройства. Вы также можете подключать к USB-порту флэшку или внешний HDD. После подключения флэш-накопителя/USB-накопителя, вы можете получать вот такое сообщение об ошибке: “Устройство USB не опознано”. В это время Windows, показывает сообщение, что устройство USB не опознано в виде всплывающих уведомлений в области панели задач Windows. Windows показывает сообщение об ошибке из-за неизвестной неисправности операционной системы Windows, из-за которой в результате USB не опознано и выходит ошибка. Что бы вы сделали в этом случае?
В Windows 8, 8.1 и Windows 10 –
Последние USB-устройство подключено к этому компьютеру неправильно, и Windows не удается опознать его.
или, в Windows 7
Устройство USB не опознано или одно из подключенных USB-устройств к этому компьютеру работает неправильно, и Windows не удается опознать его. Для помощи в решении этой проблемы, щёлкните это сообщение.
Когда возникает ошибка, Windows не может показать запоминающее устройство USB в разделе ‘Мой компьютер’ в зоне проводника, и если Вы можете взглянуть на диспетчер устройств в Windows, тогда вы найдёте желтый треугольный значок оповещения возле этого устройства, которое незаметно в Windows. Желтый треугольный логотип помогает вам обнаружить устройство в списке диспетчера устройств. На фотографии ниже показано, если вы никогда не видели такую ошибку.
Ошибка очень распространенная и обсуждается всеми через веб-порталы и на форумах в течение многих лет. Неважно, какая ОС Windows и какую версию ОС (это может быть ОС Windows 7, ОС Windows 8, Windows 8.1 или Windows 10) вы используете, вы, безусловно, можете получить сообщение, что USB не опознано более чем один раз в вашей жизни, вставляя USB флешку или внешний USB-диск в ваш ПК. На самом деле, нет точной и конкретной причины для получения этого сообщения об ошибке. Итак, мы должны определить проблему такой ошибки и попытаться её исправить вручную шаг за шагом для устранения неполадок. Не всегда удаление USB устройства небезопасно и может вызывать проблемы, может также возникнуть и другая проблема, связанная с драйверами windows или аналогичные тем, которые вызывают устройство не распознаваться системой. Большую часть времени пользователи использующие USB и виртуальные операционные системы Windows, получают сообщение об ошибке, но довольно много случаев которые были у меня самого, когда я подключил USB флэш-диск непосредственно в окне Мой компьютер.
Как устранить и исправить ошибку ‘Устройство USB не опознано’ в Windows 10, Windows 8.1 и Windows 7
Есть возможно несколько причин, которые вызывают Windows, чтобы ОС не отобразила устройство и оно не распознаётся вызывая ошибку, поэтому, конечно, существует несколько возможных решений. Здесь, следуйте руководству, чтобы избавиться от этой ошибки. Это не значит, что Вы не получите ту же ошибку в ближайшее время. Так как есть множество причин, за причинение внешнему диску его не признания, таким образом, Вы можете получить те же самые ошибки Windows в любое время, когда вы подключите в USB устройство на Windows USB-порт.
Шаг 1: Отсоедините устройство USB и подключите его снова в тот же порт
После того, как вы получите уведомление об ошибке, просто извлеките устройство USB и вставьте его снова. Попробуйте этот же метод два или три раза. Если вам повезет, вы можете избавиться от ошибки Windows, которая мешает вам получить доступ к конкретному USB устройству. Если это средство работает для вас, то это может быть проблемой загрузки драйвера устройства в Windows на момент введения внешнего USB в ваш ПК.
Шаг 2: Отсоедините USB-накопитель и вставьте ещё раз в другой порт USB
Попробуйте другой USB порт, пока вы непрерывно получаете сообщение об ошибке. Может быть проблема с USB-портом. USB-порт может напроказничать или со временем может иметь механические не исправности. Поэтому, старайтесь использовать отдельный USB-порт чтобы решить проблему, если это помогло, то это наверняка проблема с USB портом. Немедленно замените USB порт, так чтобы Вы больше не получали каких-либо ошибок в ближайшем будущем по той же причине.
Шаг 3: перезагрузите компьютер, чтобы устранить проблему
Когда вы начинаете включать свой ПК, все программы, драйверы, процессы, сервисы запускаются автоматически в фоновом режиме. Но, если какой-либо важный процесс или драйвер не загружается при пуске, ваш компьютер может безобразничать и в результате может выйти ошибка “устройство USB не опознано”.
Шаг 4: проблемы с поиском в Windows диспетчере устройств и с драйверами usb
Этот шаг является самым важным. Большинство пользователей Windows, которые получают такую ошибку, могут исправить её с помощью диспетчера устройств Windows. В диспетчере устройств, вы можете найти все подключенные устройства вашего ПК, включая процессоры, принтеры, жесткие диски (внутренние и внешние) и т. д. Итак, как найти и исправить проблему распознавания подключенного внешнего USB-устройства с помощью диспетчера устройств? Выполните шаги, как описано ниже:
1. Нажмите Windows+R и откройте окно “Выполнить”, в окне выполните следующую команду devmgmt.msc , чтобы открыть диспетчер устройств в окне Windows.
2. Далее нужно перейти к вкладке действия и выбрать Ваш настольный ПК. Щёлкните правой кнопкой мыши по нему и выберите “обновить конфигурацию оборудования”
Когда сканирование будет завершено, программа автоматически загрузит драйвер usb. Если устройство USB не опознано и зафиксировано, то, конечно, это проблема в синхронизации драйвера для Windows.
USB-устройство, которое не распознается Windows помечено как ‘Неизвестное устройство‘. Вы можете обновить драйвера в Windows щелкните правой кнопкой мыши в контекстном меню. Вам необходимо выбрать неизвестное или непризнанное устройство из списка в диспетчере устройств Windows и щелкните правой кнопкой мыши на нём. Выберите “Обновить драйвер“.
После успешного обновления, Вы не должны получать больше сообщение об ошибке с USB устройствами. Если ошибка не устранена, можно отключить драйвер неизвестного устройства на некоторое время и дать ему возможность обойти эту ошибку. Но, если сообщение по-прежнему есть, лучше удалите драйвер устройства и переустановите последнюю версию драйверов из интернета.
Теперь выберите корневой USB концентратор – свойства и в разделе ‘Управление питанием‘ на вкладке вы найдете вариант “Разрешить отключение устройства для экономии энергии” . Снимите флажок и посмотрите, помогает ли это или нет.
Шаг 5: отключить USB – выборочно приостановить настройку
В панели управления вашего компьютера есть различные варианты питания. Выберите “изменение плана параметров” ваших запущенных планов и нажмите на вариант “изменить дополнительные параметры питания”. Теперь прокрутите вниз до настройки USB >> USB выборочная приостановка >> Установка и заставьте его отключиться. Пользователи ноутбуков должны выбрать параметр батареи, а затем сделать отключить.
Шаг 6: изменение реестра на ‘параметр enhancedpowermanagementenabled’ чтобы исправить проблему с USB устройством
Многие пользователи ПК с ОС Windows 10, могут столкнутся с той же проблемой. Кроме того, при подключении устройства с помощью кабеля USB, устройство остается отключенным. Когда вы подключаете USB-устройство к ПК с помощью кабеля USB, устройство получает заряд от ПК. В этом случае, для пользователей Windows 10, когда вы подключаете устройство к USB-порту, устройство получает заряд, но ПК не отображает устройство в проводнике. Иногда, пользователи получают “USB не опознано” сообщение об ошибке. Ниже описана процедура устранения проблемы.
Откройте диспетчер устройств и зайдите в свойства USB-устройства, который показывает ошибки.
Переключитесь на вкладку ‘Детали‘ и в выпадающем меню выберите путь к экземпляру устройства.
Помните о соответствующем идентификаторе экземпляра.
Теперь откройте редактор реестра и перейдите по следующему пути:
В правой части параметр устройства, измените значение ‘EnhancedPowerManagementEnabled’ на ‘0’.
Перезагрузите компьютер, чтобы получить сообщение ошибка исправлена.
Шаг 7: Удалить существующие скрытые устройства
Диспетчере устройств Windows не показывает все устройства в списке. Он показывает только устройства, подключенные к ПК. Устройства, которые были ранее установлены и не подключены к ПК прямо сейчас, не отображаются в списке диспетчера устройств. Например, USB-сканер после установки на ПК и если больше не включался, то он не будет отображаться в списке диспетчера устройств. Тем не менее, некоторые скрытые устройства могут создавать проблемы для современных устройств USB и в результате будет появляться сообщение об ошибке.
Теперь, давайте посмотрим, как показать скрытые устройства и удалить их, чтобы избежать каких-либо противоречий между ними.
Откройте командную строку от имени администратора и выполните следующие команды:
После того, как Диспетчер устройств успешно загрузится, в верхней области навигации выберите вид >> показывать скрытые устройства.
Теперь, найдите и определите вручную список неиспользуемых драйверов и удалите их. Вы можете проверить неизвестные устройства, контроллеры универсальной последовательной шины USB и т. д.
Новые устройства теперь могут прекрасно работать после удаления старых устройств и драйверов. Таким образом, мы надеемся что Вы найдёте решение, чтобы исправить “USB не опознано” в Windows.
Шаг 8: попробовать USB порт для устранения неполадок приложения
Если выше описанные методы ничего не дали и устройство так и не работает у вас, вы должны попробовать ‘исправление‘ приложений от Microsoft. Есть также ещё один полезный инструмент от Microsoft для выполнения такой работы. Инструмент известный как ‘Fix It‘. Ссылки для скачивания приведены ниже .
DriverFinder другое стороннее приложение, которое может исправить устройства Windows которые не признаются и выходит ошибка на вашем ПК. Просто установите программное обеспечение DriverFinder и сканируйте все приложения установленные на вашем компьютере. Это полезное приложение находит все новые драйвера для вашего ПК. Таким образом, все устройства USB, включая принтеры, будут правильно признаны вашим ПК, ноутбуком и т. д.
Шаг 9: другие возможные средства
В указанных выше шагах, я упоминал все возможные решения проблемы “Устройство USB не опознано” для пользователей Windows 10, 8.1, 7. Если проблема возникает из-за программного обеспечения или проблемы с операционной системой, то, конечно, следуя выше описанным методам, можно решить проблему.
Если проблема сохраняется, то наверняка будут проблемы с оборудованием. Либо USB-устройства повреждены или порт USB может работать неправильно. Итак, сначала подключите другое USB-устройство к этому порту, чтобы убедиться, что с портом всё в порядке. Затем подключите USB-устройство к другому компьютеру и проверьте, работает ли оно или нет. Если у вас всё-таки снова появится та же ошибка, то возникает серьезная проблема в USB-накопителе. Вы можете попробовать другой разъем USB.
Подключите USB флешку к другому ПК и удалите его, если проблема возникает в результате внезапного выброса диска.
Выключите ПК и отсоедините силовой кабель полностью на 5 минут. Этот сброс USB-концентратора материнской платы может помочь решить проблему с драйвером. В случае, если вы являетесь пользователем ноутбука, то вынимайте батарею минимум на несколько минут для сброса USB-концентратора на материнской плате.
Обновите BIOS и попробуйте устранить проблемы в Windows.
Надеюсь, эта статья поможет вам исправить ошибку в Windows устройство USB не опознано и теперь вы должны работать нормально с вашим USB-устройством. Большинство ошибок – устройство USB не опознано – может быть решено одним из указанных выше решений. Если у вас есть какие-либо другие решения, или USB-проблема, которая не решается с помощью этих советов, пожалуйста, оставьте комментарий!