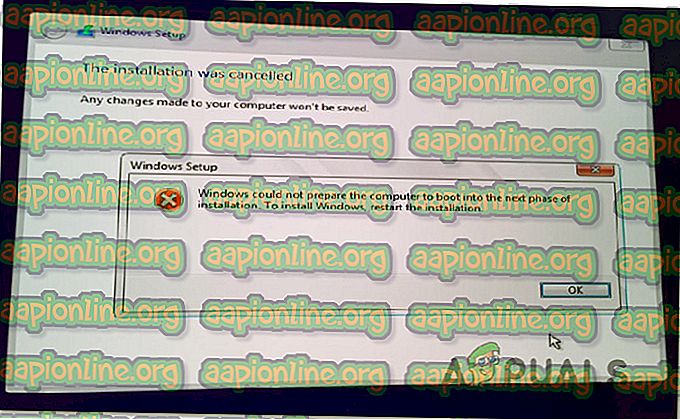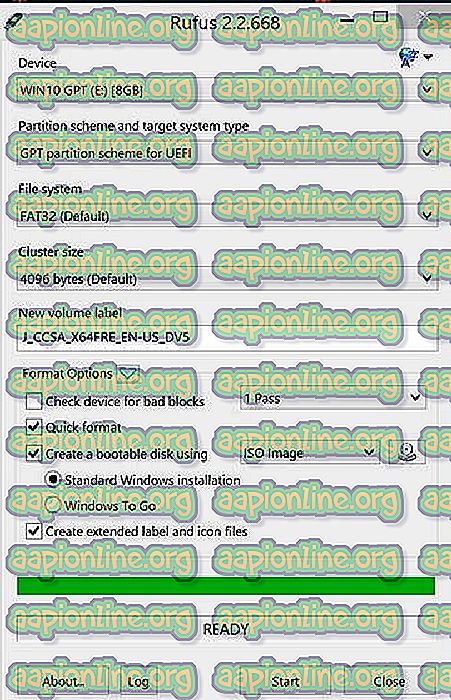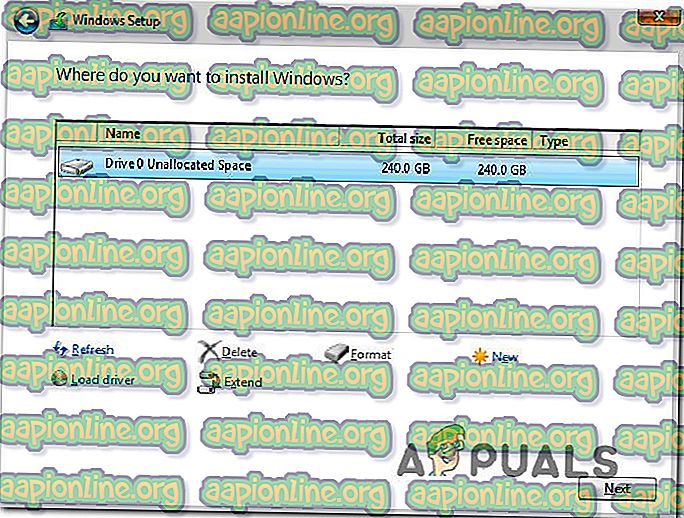- Исправлено: Windows не смогла подготовить компьютер к следующей фазе установки
- СОВЕТУЕМ: Нажмите здесь, чтобы исправить ошибки Windows и оптимизировать производительность системы
- Что является причиной ошибки «Windows не может подготовить компьютер к следующей фазе установки»?
- Способ 1. Отключение всего ненужного оборудования
- Способ 2: правильно подготовить установочный носитель
- Способ 3: проверьте, поддерживает ли BIOS версию Windows
- Способ 4: удаление всех разделов
- Windows не удалось подготовить компьютер для загрузки
- Вам также может быть интересно:
- Комментарии (5)
- van_dob
- SMARTRONIX.RU
- SMARTRONIX
- Долго висит «Подготовка Windows не выключайте компьютер» — Что делать?
- Что делать, когда подготовка Windows долго висит?
- 1. Мини-сброс ПК
- 2. Удалить проблемные файлы
- 3. Восстановление при загрузке
- 4. Сброс папок Sf.Distribution и catroot2
- Как избавиться от «Подготовка Windows. Не выключайте компьютер»?
- Способы решения зависания
- Способ №1 Ожидание
- Способ №2 Отключение компьютера
- Способ №3 Восстановление системных файлов
- Способ №4 Возвращение ПК в исходное состояние
Исправлено: Windows не смогла подготовить компьютер к следующей фазе установки
СОВЕТУЕМ: Нажмите здесь, чтобы исправить ошибки Windows и оптимизировать производительность системы
Некоторые пользователи сталкиваются с ошибкой «Windows не может подготовить компьютер к следующей фазе установки» при попытке установить Windows или при обновлении существующей версии. Эта проблема не относится только к определенной версии Windows, и, как сообщается, она возникает при установке Windows 7, Windows 8.1 и Windows 10.
«Windows не смогла подготовить компьютер к следующей фазе установки»
Что является причиной ошибки «Windows не может подготовить компьютер к следующей фазе установки»?
Мы исследовали эту конкретную проблему, изучив различные пользовательские отчеты и стратегии исправления, которые они использовали для решения проблемы. Исходя из того, что мы собрали, есть несколько распространенных сценариев, которые в конечном итоге вызовут это конкретное сообщение об ошибке:
- Подключено слишком много второстепенных устройств. Известно, что некоторые версии BIOS работают, когда в процессе установки / обновления подключено слишком много ненужного оборудования. Многим затронутым пользователям удалось решить проблему, удалив или отключив все ненужное оборудование.
- Неправильно подготовлен установочный носитель — несколько затронутых пользователей подтвердили, что эта конкретная ошибка произошла из-за неправильно созданного установочного носителя. После правильного воссоздания большинство пользователей сообщили, что проблема была решена.
- BIOS не поддерживает версию Windows — эта конкретная проблема чаще всего встречается на мини-ПК и аналогичных компьютерах. Большинство недавно выпущенных моделей материнских плат меньшего размера имеют версию BIOS, которая не поддерживает Windows 7 или ниже.
- Повреждение системных файлов вызывает ошибку . Также возможно, что именно эта ошибка вызывает повреждение системных файлов. Пользователи в аналогичной ситуации сообщили, что проблема была решена после того, как они удалили все разделы и сделали чистую установку.
Если в настоящее время вы ищете исправления, которые позволят вам обойти ошибку «Windows не смогла подготовить компьютер к следующей фазе установки», эта статья предоставит вам несколько возможных стратегий восстановления.
Ниже вы найдете несколько различных исправлений, которые другие пользователи в аналогичной ситуации использовали для решения проблемы. Поскольку методы, перечисленные ниже, упорядочены по эффективности и серьезности, мы советуем вам следовать им в том порядке, в котором они представлены.
Способ 1. Отключение всего ненужного оборудования
Наиболее эффективным способом устранения ошибки «Windows не удалось подготовить компьютер к следующей фазе установки» является удаление / отключение ненужного оборудования. Это особенно эффективно в тех ситуациях, когда пользователь пытается обновить существующую установку Windows.
Некоторые пользователи предполагают, что проблема вызвана ошибочной версией BIOS на старых компьютерах. Сообщается, что это происходит только тогда, когда к компьютеру подключено много периферийных устройств и внешних устройств.
Имея это в виду, удалите любое некритическое оборудование, такое как устройства с универсальной последовательной шиной (USB), сетевые адаптеры, звуковые карты, последовательные карты и т. Д. Если у вас есть несколько жестких дисков или SDD, отсоедините те, которые не нужны во время установки. Также удалите все оптические дисководы, которые в данный момент активны на вашем компьютере.
Как только ваш компьютер работает с минимальным аппаратным обеспечением, перезагрузите компьютер и начните установку снова. Скорее всего, вы сможете завершить процесс, не увидев ошибку снова.
Способ 2: правильно подготовить установочный носитель
Другой возможный виновник, который может в конечном итоге вызвать эту конкретную проблему, — плохо написанный установочный носитель. Поскольку подтверждено, что «Windows не может подготовить компьютер к загрузке на следующем этапе установки» может возникнуть ошибка, если носитель не был подготовлен должным образом, возможно, вы сможете решить проблему, запустив процесс заново из другой установки. средства массовой информации.
Вот два разных метода, которые вы можете использовать для создания установочного носителя Windows. Следуйте тому, что кажется более удобным для вашей текущей ситуации:
- Создание загрузочного DVD или USB для Windows 7
- Создание загрузочного USB-накопителя с помощью Rufus или MediaCreation Tool
Создание установочного носителя с Rufus
Повторите процесс с вновь созданным носителем и посмотрите, не возникает ли еще ошибка «Windows не смогла подготовить компьютер к следующей фазе установки» .
Если ошибка все еще сохраняется даже с новым установочным носителем, перейдите к следующему способу ниже.
Способ 3: проверьте, поддерживает ли BIOS версию Windows
Если вы пытаетесь установить более старую версию Windows на новый ноутбук или настольный компьютер, есть вероятность, что ваша модель BIOS не поддерживает версию Windows, которую вы пытаетесь установить. Есть много зарегистрированных случаев с этим на моделях мини-ПК. Почти все новые модели не будут поддерживать версии Windows старше 8.1.
Если вы считаете, что этот сценарий может быть применим к вашей текущей ситуации, позвоните в свою гарантийную службу или выполните поиск в Интернете, чтобы узнать, поддерживает ли модель BIOS на вашем ПК версию Windows, которую вы пытаетесь установить.
В качестве альтернативы, попробуйте установить более новую версию Windows и посмотрите, не исчезла ли ошибка «Windows не смогла подготовить компьютер к следующей фазе установки» .
Способ 4: удаление всех разделов
Некоторые затронутые пользователи сообщают, что наконец-то смогли завершить установку и завершить процесс без ошибки «Windows не смогла подготовить компьютер к следующей фазе установки» только после того, как они удалили все разделы и начали установку ОС. процесс с нуля.
Конечно, это может быть очень неудобно, если вы просто пытаетесь обновить существующую установку Windows, но если вы зашли так далеко безрезультатно, у вас нет другого выбора.
Но на случай, если что-то пойдет не так, мы советуем вам создать резервную копию образа системы Windows, прежде чем приступить к удалению всех доступных разделов. Вы можете следовать этой статье ( здесь ), чтобы узнать, как создать резервную копию образа системы.
После создания резервной копии перезагрузите компьютер и загрузите компьютер с установочного носителя. Когда вы дойдете до экрана, на котором вы сможете выбрать место для установки ОС, удалите все доступные разделы и создайте новые из нераспределенного пространства.
Удаление всех разделов
Затем продолжите установку Windows в обычном режиме, и у вас больше не должно возникать ошибки «Windows не смогла подготовить компьютер к следующей фазе установки» .
Windows не удалось подготовить компьютер для загрузки
Если при установке Windows 7 после процесса копирования файлов на жесткий диск появляется сообщение: “Windows не удалось подготовить компьютер для загрузки”, то необходимо начать установку системы заново, удалить раздел, на который устанавливается операционная система Windows и создать его заново. Также возможно потребуется удалить системный мини-раздел, который установщик создаёт в процессе инсталляции.
Вам также может быть интересно:
Комментарии (5)
van_dob
Зарегистрировлся специально что бы поблагодарить. Спасибо очень помогли мучался 2 дня а тут раз и готово!
Были проблемы с wifi, пыталась сбросить настройки сети, после перезагрузки не загружается. Windows (Windows10). Хотелось бы получить совет, что делать, чтобы не потерять данные на ноутбуке? (ноут использует SSD диск).
SMARTRONIX.RU
Добрый день. А что пишет при попытке загрузиться? Для начала, попробуйте загрузиться в безопасном режиме (при загрузке ноутбука нужно нажать F8 или Shift+F8). Если в безопасном режиме Windows 10 загрузится, то скорее всего ее можно восстановить. Способы восстановления Win 10 описаны по ссылке.
Сносил акронисом и парагоном абсолютно все разделы, до unallocated всего диска. Создавал ими же один раздел, делал активным, сносил опять всё полностью, предоставлял инсталлятору создать раздел в 350 мегабайт и делал там же на сотку гигов под систему, менял MBR семерки на MBR XP, один черт ” Windows не удалось подготовить компьютер для загрузки и перехода к следующему этапу установки. Чтобы установить Windows, запустите программу установки заново”
SMARTRONIX
Здравствуйте Иван. Пожалуйста, опишите вашу проблему с самого начала и более подробно. Если вы пробуете переустановить операционную систему, это лучше делать, загрузившись с установочного дика или загрузочной флешки, не рекомендуем это делать из под загруженной ОС.
Долго висит «Подготовка Windows не выключайте компьютер» — Что делать?
Распространенная ошибка, когда Windows 10 зависла на подготовке после крупного обновления или первоначальной чистой установке системы. По большей части вам ничего ненужно делать, а всего лишь дождаться окончание процесса, когда система обновиться и установит нужные пакеты обновлений. Это может занять примерно 2-3 часа, но на форуме microsoft у некоторых пользователей время ожидания доходило до 26 часов. Скорее всего был медленный интернет и слабый ноутбук.
Понятное дело, что это может случиться и на работе, которая будет парализована из-за долго ожидания надписи «Подготовка Windows не выключайте компьютер» на синем экране. В этом случае, можно попробовать решение, но прежде всего вы должны определить, крутиться ли анимированный кружочек, мигает ли светодиодный индикатор диска на корпусе. Если да, то лучше дождаться окончание процесса. Если нет, и вы не хотите ждать ни при каких обстоятельствах, то разберем, как исправить долгую подготовку Windows.
Что делать, когда подготовка Windows долго висит?
Рекомендую дождаться окончание процесса, которое может занять до 3 часов. Если вы используете ноутбук, то вы должны понимать, что на нем включен режим энергопотребления при подключении WiFi. Ноутбук будет все время входить в спящий режим, что будет нарушать работу установки обновления.
1. Мини-сброс ПК
- Выключите систему.
- Отсоедините все USB провода с портов как принтер, флешки и т.п.
- Отсоедините кабель питания (220В) от ПК или ноутбука.
- Отсоедините провод Интернета от ПК, если это ноутбук, то нужно отключить WiFi на роутере или сделать его не в зоне досягаемости.
- Далее нажмите на кнопку выключения на самом ПК и удерживайте секунд 40, чтобы разрядить конденсаторы. Если ноутбук, то извлеките батарею и потом удерживайте кнопку выключения.
- Включите всё обратно и загрузитесь.
2. Удалить проблемные файлы
Шаг 1. Выключите 3-5 раз компьютер, доходя до пункта подготовки Windows, физической кнопкой на корпусе. Вас должно перебросить дополнительные параметры загрузки, где вы должны запустить командную строку. В командной строке введите следующую команду:
- C: cd Windows\System32\LogFiles\Srt. SrtTrail.txt
Шаг 2. Если появится после введенной выше команды сообщение, что файл vsock.sys поврежден, то вводим ниже команды, чтобы его удалить. Если никаких сообщений нет, то пропускаете данный способ.
- cd C:\Windows\System32\drivers — переходим в корень папки drivers.
- del vsrock.sys — удаляем файл vsock.sys.
3. Восстановление при загрузке
В дополнительных параметрах выберите «Восстановление при загрузке«, после чего проверьте подготовку Windows. Желательно подождать немного, чтобы обвноелния всё таки установились. Если не помогло, то в тех же дополнительных параметрах вы можете «Удалить обновления».
4. Сброс папок Sf.Distribution и catroot2
Папки SoftwareDistribution и catroot2 отвечают за обновления в системе. И если в этих папках будут повреждены каким-либо образом файлы обнволния, то будут различные ошибки, в том числе, когда подготовка Windoiws зависла. Запустите командную строку через дополнительные параметры и введите две команды по очереди, после чего перезагрузитесь:
Как избавиться от «Подготовка Windows. Не выключайте компьютер»?
После обновления операционной системы Windows 8 или Windows 10 может возникнуть сообщение «Подготовка Windows. Не выключайте компьютер». Все бы ничего, да вот только экран с этим сообщением может повиснуть буквально намертво, что делает из вашего компьютера бесполезный предмет интерьера.
Однако, когда возникнет подобная ситуация, переживать определенно не нужно, так как из нее вполне можно выпутаться. Давайте посмотрим на несколько способов разрешения проблемы с сообщением «Подготовка Windows. Не выключайте компьютер».
Способы решения зависания
Способ №1 Ожидание
Да, может и прозвучит достаточно странно, но порой сообщение «Подготовка Windows. Не выключайте компьютер» может висеть на экране пользователя достаточно долго: порядка получаса или даже часа. Конечно, решение спорное, но попробуйте все же подождать некоторое время. Возможно, на вашем компьютере действительно выполняется подготовка Windows.
Способ №2 Отключение компьютера
Следующий способ тоже достаточно прост – перезагрузка компьютера. В таких случаях всегда не рекомендуют так подобным образом, так как в процессе подготовки системы можно повредить многие системные файлы, но, по-сути, у вас и нет другого выбора. Зажмите кнопку питания(не кнопку аварийной перезагрузки!) на несколько секунд, чтобы ПК отключился. Затем нажмите кнопку питания для включения ПК. Если вам повезет, то ваша система продолжит свою настройку и не повиснет.
Способ №3 Восстановление системных файлов
Данный способ следует применять, если перезагрузка не помогла и ваш компьютер так и висит на процессе подготовки системы. Сейчас мы попытаемся восстановить системные файлы, так как именно их повреждение и может вызывать вечное сообщение «Подготовка Windows. Не выключайте компьютер». Вам потребуется войти в Среду восстановления Windows. Порой, система сама закинет вас туда после перезагрузки ПК, тем не менее, скорее всего, вам придется использовать установочный диск Windows.
Загрузившись с установочного диска, выберите нужный язык, валюту и т.д. и т.п., а затем нажмите на кнопку «Восстановить систему». Далее проследуйте следующим путем: Поиск и устранение неисправностей→Дополнительные параметры→Командная строка. Как только перед вами откроется окошко Командной строки, выполните в ней команду sfc /scannow.
Процесс сканирования и восстановления системных файлов может занять некоторое время, так что вам придется немного подождать. После завершения работы утилиты SFC, перезагрузите компьютер и посмотрите результат. Возможно, вы войдете систему, а возможно – удачно завершится подготовка системы к работе. А возможно, ничего не изменится, но в таком случае…
Способ №4 Возвращение ПК в исходное состояние
Используйте данный способ как последнее решение. Снова зайдите в Среду восстановления Windows, которую мы затрагивали в предыдущем пункте статьи. Однако, на этот раз вам придется пройти немного иным путем: Поиск и устранение неисправностей→Вернуть компьютер в исходное состояние→Сохранить мои файлы. Подобная операция с большой долей вероятности позволит вернуть вам компьютер в рабочее состояние. Разумеется, за счет сброшенных настроек операционной системы и удаленных приложений, но сообщение «Подготовка Windows. Не выключайте компьютер» уж точно на этот раз исчезнет.