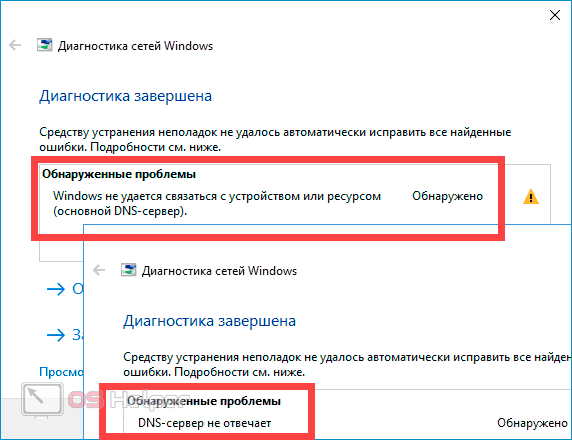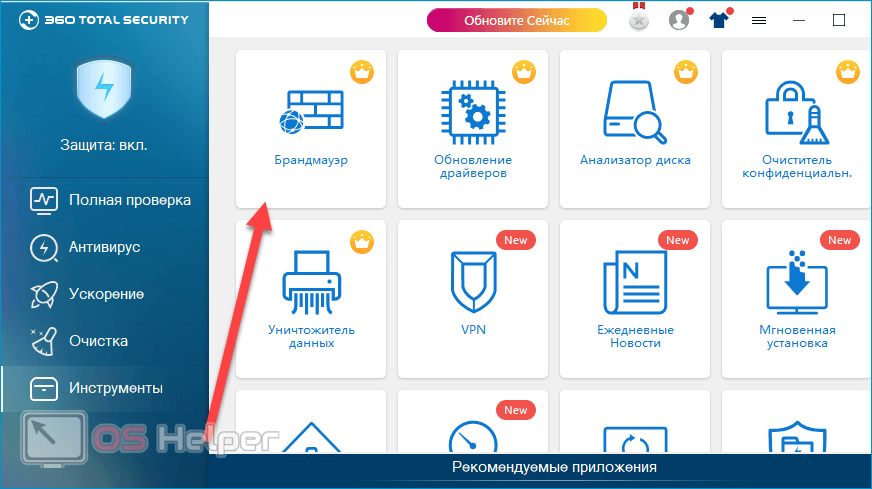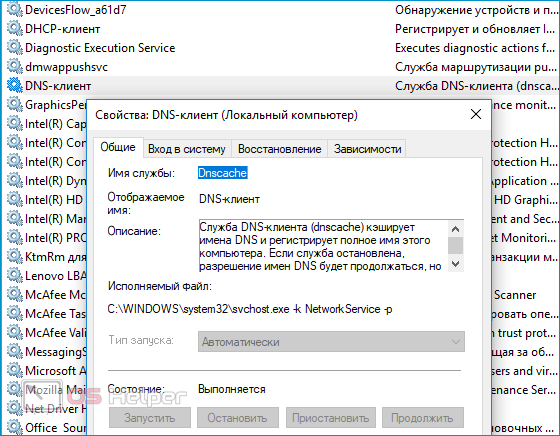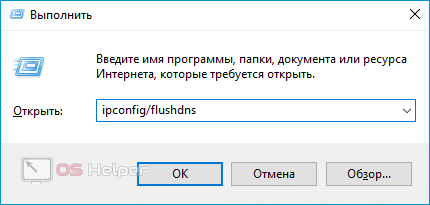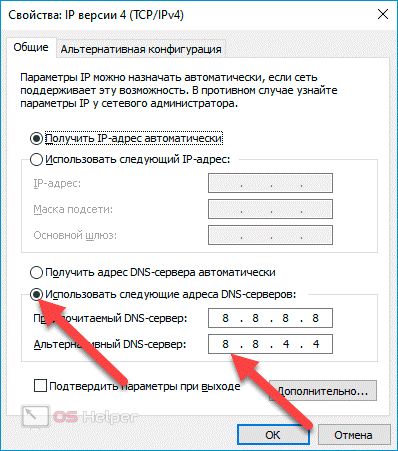- «Windows не удалось связаться с устройством или ресурсом (основной DNS-сервер)»
- Причины появления сбоя
- Способы решения проблемы
- Отключение антивируса
- Остановка службы
- Изменение настроек DNS
- DNS-сервер не отвечает или Windows не удается связаться с устройством или ресурсом основной DNS-сервер
- Простые способы исправить проблему DNS-сервер не отвечает в Windows 10, 8.1 и Windows 7
- Изменение или указание DNS сервера
- Дополнительные методы решения
- Виндовс не удается связаться с устройством или ресурсом
- Способ №1: Помощь командной строки, когда виндовс не удается связаться с устройством или ресурсом
- Способ №2: Работа в командной строке или «две команды»
- Способ №3: Прописываем другой DNS сервер
- Способ №4: Ошибка провайдера
- Подводя итоги…
- Windows не удается связаться с устройством или ресурсом основной DNS-сервер. Как исправить?
- Решения ошибки связи с основным DNS-сервером в Windows
«Windows не удалось связаться с устройством или ресурсом (основной DNS-сервер)»
Всевозможные проблемы с Интернет-соединением возникают в Windows довольно часто – настолько часто, что зачастую пользователи не придают им значения и пытаются восстановить работоспособность сети путём обычного повторного подключения. На деле же некоторые ошибки не стоит пускать на самотёк – достаточно однажды избавиться от причины их возникновения, чтобы в дальнейшем не сталкиваться с подобными проблемами. В этой статье мы расскажем, что делать, если соединение с сетью прерывается с уведомлением «Windows не удалось связаться с устройством или ресурсом (основной DNS-сервер)».
Причины появления сбоя
Причины, в связи с которыми соединение с сервером регулярно прерывается, могут иметь различную природу. Чаще всего влияние оказывают следующие факторы:
- Антивирус – может заблокировать доступ к сети, идентифицировав подключаемый сервер как вредоносный или потенциально опасный.
- Служба, ответственная за работу с DNS – способна зависнуть, повредиться, аварийно закрыться.
- Параметры DNS – могут сбиться или изначально быть выставлены не верно.
- Провайдер – иногда причина скрывается на стороне поставщика Интернета, обычный пользователь не способен оказать влияние на решение проблемы.
Уведомление об ошибке появляется после того, как диагностическая утилита, запущенная после потери соединения с Интернетом, заканчивает процедуру сканирования.
Способы решения проблемы
Если никаких действий, способных подтолкнуть к появлению сбоя, предпринято не было (установка антивируса, обновление драйверов, установка системных апдейтов), и ошибка начала возникать «на ровном месте», проверьте подключение кабелей к роутеру и сетевой карте. Если с ними всё нормально, переходите к описанным ниже вариантам действий.
Отключение антивируса
Попробуйте временно отключить установленный в операционной системе антивирус и вновь открыть проблемный сайт. Если ошибка была исправлена, но оставлять систему без защиты не хочется, выполните следующую последовательность действий:
- Откройте антивирусное приложение, перейдите в «Настройки» или «Параметры».
- Среди списка доступных инструментов найдите «Брандмауэр» или «Firewall».
- Отключите найденный компонент, закройте антивирус.
Отключение брандмауэра поможет потому, что блокировка выполняется не самим антивирусом, а лишь конкретным его компонентом. Если деактивация Firewall не помогает, но при этом после полного отключения антивируса сеть работает нормально, придётся отказаться от данного ПО в пользу любого другого.
Остановка службы
Некоторые пользователи отмечают, что решить проблему им помог перезапуск службы «DNS-клиент». Рекомендуем попробовать и вам:
- Используйте сочетание клавиш Win + R , чтобы открыть окно «Выполнить». Вставьте команду «msc», нажмите на «ОК».
- В сформированном списке служб найдите строку «DNS-клиент», кликните по ней правой кнопкой, нажмите на «Перезапустить».
- Перезагрузите ПК и протестируйте работоспособность сети.
Если сбой не исчез, повторно откройте окно «Выполнить» и используйте команду «ipconfig/flushdns». Этот запрос позволяет сбросить DNS-кэш, что также может помочь.
Изменение настроек DNS
Возможно, починить стандартные DNS-серверы не удастся. В таком случае придётся заменить их на сторонние – например, на надёжные DNS от Google:
- Прожимаем Win + R , применяем команду «ncpa.cpl».
- Кликаем правой кнопкой по используемому соединению, переходим в «Свойства».
- Выделяем строку «IP версии 4», вновь жмём на «Свойства».
- Активируем вариант «Использовать следующие адреса DNS», вставляем такие значения:
- предпочитаемый – 8.8.8.8
- альтернативный – 8.8.4.4
- Сохраняем изменения.
Если и этот метод не поможет, попробуйте открыть командную строку от имени администратора (правый клик по «Пуску») и последовательно выполнить следующие запросы:
- ipconfig /release
- ipconfig /flushdns
- ipconfig /renew
DNS-сервер не отвечает или Windows не удается связаться с устройством или ресурсом основной DNS-сервер
Одна из распространенных проблем с работой Интернета в Windows 10, 8.1 и Windows 7 — сообщение о том, что сеть без доступа к Интернету, а при запуске диагностики неполадок — либо «DNS сервер не отвечает», «Параметры компьютера настроены правильно, но устройство или ресурс DNS-сервер не отвечает», либо «Windows не удается связаться с устройством или ресурсом (основной DNS-сервер)».
В этой инструкции подробно о том, что можно предпринять в случае, если вы столкнулись что в списке обнаруженных проблем при диагностике неполадок Интернет-подключения сообщается, что DNS-сервер не отвечает.
Простые способы исправить проблему DNS-сервер не отвечает в Windows 10, 8.1 и Windows 7
Прежде всего о нескольких самых простых подходах, которые могут помочь быстро решить проблему «DNS-сервер не отвечает» и которыми не следует пренебрегать:
- Перезагрузите ваш Wi-Fi роутер — выключите его из розетки, подождите полминуты, снова включите, дождитесь загрузки и снова подключитесь к Интернету.
- Перезагрузите компьютер. Причем для Windows 10 и 8.1 используйте именно пункт «Перезагрузка», а не завершение работы с последующим включением, это может сыграть роль.
- Попробуйте отключить ваш антивирус (если устанавливался сторонний) или файрволл и проверить, изменит ли это ситуацию.
Помните, что проблема может быть со стороны вашего Интернет-провайдера: изредка у них такое случается и обычно ими же и исправляется в течение какого-то периода времени.
Если все ваши устройства подключены через один Wi-Fi роутер и на всех одновременно пропал Интернет — это лишний довод в пользу того, что проблема именно у провайдера (но, изредка, и с параметрами Wi-Fi роутера).
Изменение или указание DNS сервера
DNS-сервер служит для того, чтобы ваш браузер мог преобразовывать адреса сайтов в их IP-адреса. В случае, когда связаться с DNS-сервером не удается, браузер может не открывать какие-либо сайты. Происходить это может по разным причинам: иногда проблемы на стороне вашего провайдера, иногда — что-то не так с параметрами сети на компьютере.
Если предыдущие подходы не вернули работоспособность сети, попробуйте вручную задать DNS-сервер Интернет-подключения, а если он уже задан — наоборот, установить автоматическое получение параметров.
Как это сделать:
- Нажмите клавиши Win+R на клавиатуре (Win — это клавиша с эмблемой Windows), введите ncpa.cpl и нажмите Enter.
- В открывшемся списке сетевых подключений нажмите правой кнопкой мыши по тому подключению, которое у вас используется для доступа в Интернет и выберите пункт «Свойства» в контекстном меню.
- В списке компонентов подключения выберите «IP версии 4 (TCP/IPv4)» или «Протокол Интернета версии 4» и нажмите кнопку «Свойства».
- Обратите внимание на пункт, выбранный на вкладке «Общие», относящийся к DNS-серверам. Если там указано «Получить адрес DNS-сервера автоматически», попробуйте установить «Использовать следующие адреса DNS-серверов» и указать 8.8.8.8 и 8.8.4.4 соответственно, применить настройки, подождать некоторое время и проверить, заработал ли Интернет.
- Если адреса DNS-серверов уже указаны, попробуйте включить опцию «Получить адрес DNS-сервера автоматически», сохранить параметры и проверить, решило ли это проблему.
В большинстве случаев, описанных шагов оказывается достаточно для исправления ситуаций, когда встроенная диагностика неполадок сети сообщает о проблемах с DNS-сервером наподобие «Windows не удается связаться с устройством или ресурсом».
Дополнительные методы решения
Обычно, один из уже предложенных способов помогает решить проблему и вернуть нормальную работу Интернета. Если в вашем случае это не помогло, попробуйте:
- Если на компьютере или ноутбуке установлена Windows 10, использовать встроенную функцию сброса сетевых параметров.
- Попробуйте сбросить кэш DNS и параметры TCP/IP. Как это сделать подробно описано в инструкции Как исправить ошибку Не удается получить доступ к сайту (а именно эта ошибка обычно возникает, когда DNS-сервер не отвечает), также есть отдельный материал: Как сбросить кэш DNS в Windows и браузере.
- Проверьте, появляется ли проблема, если выполнить чистую загрузку Windows. Если проблема в этом случае отсутствует, можно предположить, что виной — какие-то сторонние службы или программы. При наличии можно попробовать использовать точки восстановления системы на дату, когда Интернет работал исправно.
Виндовс не удается связаться с устройством или ресурсом
Сегодня ответим на вопрос об ошибке, когда виндовс не удается связаться с устройством или ресурсом. Рассмотрим наиболее актуальные решения возникшей проблемы.
» data-medium-file=»https://i2.wp.com/kelus.ru/wp-content/uploads/2016/07/31737.jpg?fit=567%2C480&ssl=1″ data-large-file=»https://i2.wp.com/kelus.ru/wp-content/uploads/2016/07/31737.jpg?fit=567%2C480&ssl=1″ loading=»lazy» src=»https://i2.wp.com/kelus.ru/wp-content/uploads/2016/07/31737.jpg?resize=567%2C480″ alt=»Виндовс не удается связаться с устройством или ресурсом» width=»567″ height=»480″ data-recalc-dims=»1″/>
Виндовс не удается связаться с устройством или ресурсом
Способ №1: Помощь командной строки, когда виндовс не удается связаться с устройством или ресурсом
Наиболее простым способом решения данной проблемы является отключение установленного на ПК антивируса, либо файрвола. После остановки, либо отключения, перезагрузите компьютер, проверьте наличие ошибки.
«Файрвол» — это межсетевой экран, состоит из комплекса программ, предназначен для контроля и фильтрации сетевых пакетов. В Windows называется «Брандмауэр».
Способ №2: Работа в командной строке или «две команды»
Поочередно наберите и выполните две команды в командной строке. Командную строку можно вызвать сочетанием клавиш « Win+R » либо через поисковую строку в меню Пуск.
1. ipconfig /all
2. route print
» data-medium-file=»https://i2.wp.com/kelus.ru/wp-content/uploads/2016/07/Screenshot_2-1.jpg?fit=1024%2C573&ssl=1″ data-large-file=»https://i2.wp.com/kelus.ru/wp-content/uploads/2016/07/Screenshot_2-1.jpg?fit=800%2C448&ssl=1″ loading=»lazy» src=»https://i2.wp.com/kelus.ru/wp-content/uploads/2016/07/Screenshot_2-1.jpg?resize=800%2C448″ alt=»Командная строка — cmd» width=»800″ height=»448″ srcset=»https://i2.wp.com/kelus.ru/wp-content/uploads/2016/07/Screenshot_2-1.jpg?w=1024&ssl=1 1024w, https://i2.wp.com/kelus.ru/wp-content/uploads/2016/07/Screenshot_2-1.jpg?resize=768%2C430&ssl=1 768w» sizes=»(max-width: 800px) 100vw, 800px» data-recalc-dims=»1″/>
Командная строка — cmd
Способ №3: Прописываем другой DNS сервер
Еще одно решение данной проблемы заключается в изменении настроек DNS сервера. Для этого переходим в « Центр управления сетями и общественным доступом », выбираем « Высокоскоростное подключение », затем находим пункт « Свойства », переходим на вкладку « Сеть » и открываем « Протокол Интернета версии 4 », изменяем dns на 8.8.8.8 и 8.8.4.4. Обратите внимание на скриншоты ниже. Сохраняем, перезагружаем компьютер.
Центр управления сетями
» data-medium-file=»https://i0.wp.com/kelus.ru/wp-content/uploads/2016/07/Screenshot_1-1.jpg?fit=1024%2C547&ssl=1″ data-large-file=»https://i0.wp.com/kelus.ru/wp-content/uploads/2016/07/Screenshot_1-1.jpg?fit=800%2C427&ssl=1″ loading=»lazy» src=»https://i0.wp.com/kelus.ru/wp-content/uploads/2016/07/Screenshot_1-1.jpg?resize=800%2C427″ alt=»Меняем DNS» width=»800″ height=»427″ srcset=»https://i0.wp.com/kelus.ru/wp-content/uploads/2016/07/Screenshot_1-1.jpg?w=1024&ssl=1 1024w, https://i0.wp.com/kelus.ru/wp-content/uploads/2016/07/Screenshot_1-1.jpg?resize=768%2C410&ssl=1 768w» sizes=»(max-width: 800px) 100vw, 800px» data-recalc-dims=»1″/>
Способ №4: Ошибка провайдера
Если вы перепробовали все вышеперечисленные способы решения проблемы, когда виндовс не удается связаться с устройством или ресурсом, и ошибку устранить не удалось. То в данном случае нужно обратиться за справкой к провайдеру интернет соединения, возможно, данная ошибка связана с какой-либо неисправностью в главном центре.
Подводя итоги…
Сегодня мы рассмотрели несколько актуальных решений проблемы, при которой виндовс не удается связаться с устройством или ресурсом. В зависимости от того, вследствие чего возник сбой в работе системы, будет зависеть решение и исход. В большинстве случаев, ошибка устраняется по звонку провайдеру интернет соединения. Если вы используете для подключения к интернету Wi-Fi роутер, то для начала перезагрузите его и проверьте правильность подключения. Кроме этого, рекомендую проверить целостность всех проводов и оборудования. Если вам известны еще способы исправления возникшей проблемы, пищи в комментарии.
Windows не удается связаться с устройством или ресурсом основной DNS-сервер. Как исправить?
Когда на компьютере пропадает доступ к интернету, в браузере перестают открываться сайты и появляются разные ошибки – я рекомендую запускать диагностику неполадок. Так вот в результате диагностики могут появляться самые разные ошибки. Одна из таких ошибок: «Windows не удается связаться с устройством или ресурсом (основной DNS-сервер)» в Windows 10, Windows 8 (8.1) и Windows 7. Из самого описания уже понятно, что проблема как-то связана с DNS. Нет связи с DNS-сервером, который прописан (или автоматически присвоен) в свойствах нашего подключения к интернету.
Из-за этих DNS в Windows очень часто перестает работать интернет и происходят разные сбои. Подключение к интернету по Wi-Fi или через сетевой кабель вроде бы работает, соединение установлено, ошибок никаких нет, а сайты в браузере не открываются. Делаем диагностику – получаем ошибку связанную с работой DNS-серверов. При чем это не обязательно должна быть ошибка, о которой речь идет в этой статье. Очень часто можно увидеть ошибку DNS-сервер не отвечает. Можно сказать, что это одинаковые неполадки, и решения будут примерно одинаковые. Чтобы лучше понимать проблему, в двух словах расскажу о DNS-серверах. Они выполняют очень важную задачу – преобразовывают привычные нам адреса сайтов на IP-адреса. После чего браузер уже загружает сайт. Если DNS-сервер не работает, то соответственно браузер не может получить доступ к сайту, так как не может узнать его IP-адрес по которому он расположен. Обычно мы автоматически получаем настройки DNS от интернет-провайдера и используем их сервера. Можно вручную изменить эти настройки. Например, прописать адреса публичных DNS-серверов Google. Это, кстати, одно из самых эффективных решений этой проблемы.
Вот как выглядит ошибка в результате диагностики сетей Windows:
В браузерах будут появляться разные ошибки связанные с DNS, или сообщения, что не удается установить соединение с сайтом, не удалось найти IP-адрес сервера и т. д. В Хроме может быть код ошибки DNS_PROBE_FINISHED_BAD_CONFIG.
Но это не важно. Проблема понятна, и что с ней делать тоже понятно.
Решения ошибки связи с основным DNS-сервером в Windows
2 Нужно прописать статические адреса DNS-серверов от Google. Я рекомендую делать это даже если у вас все работает и нет никаких проблем. Как показывает практика, публичные DNS-сервера Google работают более стабильно и быстро по сравнению с серверами интернет-провайдера. Больше информации об этих публичных серверах есть по ссылке, которую я оставлял в начале статьи.
Нам нужно открыть окно «Сетевые подключения». В Windows 10/8/7 это можно сделать по-разному. Например, через панель управления и параметры. Но есть одно универсальное решение – нажимаем сочетание клавиш Win+R, копируем команду ncpa.cpl и выполняем ее нажав Ok. Дальше правой кнопкой нужно нажать на адаптер, через который у нас подключен интернет и открыть его «Свойства».
Дальше открываем свойства «IP версии 4 (TCP/IPv4)» и в соответствующих полях прописываем DNS адреса: 8.8.8.8 и 8.8.4.4
После нажатия на Ok система немного «подумает» и все должно заработать. Если сайты не начнут открываться, то перезагрузите компьютер.
3 Запуск/Перезапуск службы DNS-клиент. В Windows есть служба, которая управляет работой DNS. Вряд ли она отключена, но нужно проверить. Заодно и выполнить ее перезапуск.
Службы можно открыть через панель управления, через поиск в Windows 10, или выполнить команду services.msc в окне «Выполнить» (открыть можно сочетанием клавиш Win+R) .
Нажимаем правой кнопкой мыши на службу «DNS-клиент» и выбираем «Перезапустить». Подтверждаем перезапуск. А если она изначально отключена, то выбираем «Запустить». Так же можно открыть ее свойства и остановить службу, а затем снова ее запустить.
Очень часто не удается перезапустить службу «DNS-клиент». Пункты меню просто не активны. У меня сейчас такая же проблема, хотя раньше все получалось (скриншот выше из старой статьи). В чем причина – пока что не знаю.
В таком случае запустите командную строку или Windows PowerShell (можно начать сочетание клавиш Windows + X) от имени администратора и по очереди выполните следующие команды:
ipconfig /flushdns
ipconfig /registerdns
netsh winsock reset
4 Можно еще выполнить полный сброс настроек сети. На эту тему я уже писал отдельные инструкции:
- Сброс настроек сети в Windows 10
- Сброс настроек сети TCP/IP и DNS в Windows 7
5 Антивирусы и брандмауэры (как и вирусы и разные вредоносные программы) могут стать причиной появления ошибки «Windows не удается связаться с устройством или ресурсом (основной DNS-сервер)».
Особенно антивирус Avast. Один из его компонентов изменяет сетевые настройки и Windows не может связаться с DNS-сервером. Ка показывает практика – отключение антивируса не помогает. Нужно его полностью удалить. После чего можно установить заново, только в процессе установки выбрать основные компоненты (без VPN, каких-то фильтров сетевого трафика и т. д.) .
Думаю, какое-то из этих решений должно помочь избавится от данной ошибки. Если все получилось – расскажите нам об этом в комментариях. Напишите, что конкретно помогло и после чего у вас вылезла эта ошибка. Если не помогло – задавайте вопросы.