- Не удается удалить мышь и клавиатуру Bluetooth в Windows 10
- Не удается удалить устройство Bluetooth в Windows
- 1] Настройка служб Bluetooth
- 2] Запустите средство устранения неполадок Bluetooth
- 3] Обновление драйверов Bluetooth
- 4] Удалить любые помехи
- 5] Удалить в чистом состоянии загрузки
- как удалить устройство из диспетчера устройств ? пытаюсь удалить , оно снова появляется в диспетчере после перезагрузки.
- Не удается удалить устройство Bluetooth в Windows 10? Знать, как исправить [ИСПРАВЛЕНО]
- Не удается удалить устройство Bluetooth в Windows 10? Быстро Простые исправления!
- Решение 1. Попробуйте удалить устройства Bluetooth
- Решение 2. Установите на Автоматический
- Решение 3. Использование встроенного средства устранения неполадок Windows
- Решение 4. Обновите драйверы Windows
- Решение 5. Очистите реестр Windows
- Решение 6. Запустите средство проверки системных файлов Microsoft
- Исправляем ошибку: «Не удается удалить драйвер принтера. «
- Описание ошибки
- Исправляем ошибку
- Вариант 1
Не удается удалить мышь и клавиатуру Bluetooth в Windows 10
Windows 10 – довольно гибкая операционная система. Он поддерживает множество устройств для подключения. Это соединение зависит от того, что устройство может быть подключено либо через Bluetooth, либо через любой другой проводной или беспроводной носитель. Но с отличными функциями, есть и отличные ошибки. Не всегда, но время от времени. Итак, это заставляет нас их исправлять. Теперь, если по какой-то причине вы не можете удалить или переустановить устройство мыши и клавиатуры Bluetooth со своего ПК с Windows 10, тогда эта публикация может вам помочь.
Не удается удалить устройство Bluetooth в Windows
Прежде всего, мы рекомендуем вам создать точку восстановления системы. Потому что мы будем играть с файлами реестра и изменять некоторые важные настройки Windows. Сделав это, мы продолжим наше стремление удалить или переустановить Bluetooth-мышь и устройства клавиатуры в Windows 10.
1] Настройка служб Bluetooth
Чтобы это исправить, вам нужно открыть диспетчер служб Windows. Начните с нажатия комбинации клавиш WINKEY + R , чтобы запустить утилиту Выполнить . Затем введите services.msc и нажмите Enter . Теперь откроется окно «Службы» и будет заполнен список служб.
Убедитесь, что для запуска следующих сервисов установлены значения по умолчанию следующим образом:
- Сервис Bluetooth Audio Gateway – Ручной (Сработал)
- Служба поддержки Bluetooth – ручная (сработала)
- Служба поддержки пользователей Bluetooth – руководство (запущено)
Затем нажмите кнопку Пуск на всех, чтобы запустить Сервисы.
Теперь посмотрим, помогло ли это.
2] Запустите средство устранения неполадок Bluetooth
В Windows 10 вы можете найти различные средства устранения неполадок с удобным интерфейсом, и вы можете использовать их для решения такой проблемы. Чтобы запустить средство устранения неполадок Bluetooth, откройте настройки Windows 10> Обновление и безопасность > Устранение неполадок .
Справа вы найдете параметр Bluetooth . Нажмите на нее и выберите Запустить средство устранения неполадок .
Следуйте опции экрана, чтобы запустить его.
3] Обновление драйверов Bluetooth
Драйверы устройств также могут попасть в проблему и могут быть вызваны такими проблемами. Вы можете попытаться откатить, обновить или удалить драйверы и посмотреть, поможет ли это решить проблему.
4] Удалить любые помехи
Если в одной комнате с вашим компьютером установлено много беспроводных устройств, это может привести к помехам в текущем соединении. Рекомендуется ли вам отключить все другие устройства или вывести компьютер из зоны действия этих устройств, а затем проверить, воспроизводится ли эта ошибка?
5] Удалить в чистом состоянии загрузки
Загрузитесь в чистом состоянии загрузки и попробуйте удалить устройство Bluetooth. Это поможет, если какие-либо процессы препятствуют удалению.
Другие ссылки, которые могут вас заинтересовать:
- Bluetooth не работает в Windows
- Windows не удалось подключиться с ошибкой сетевого устройства Bluetooth
- Мышь Bluetooth отключается случайным образом в Windows
- Bluetooth-динамик подключен, но нет звука или музыки
- Не удается отправить или получить файл через Bluetooth
как удалить устройство из диспетчера устройств ? пытаюсь удалить , оно снова появляется в диспетчере после перезагрузки.
Windows автоматически находит вообще всё и устанавливает наиболее подходящие драйвера. Пока устройство физически подключено к компьютеру, система будет упорно его находить, добавлять в список и устанавливать драйвер. Это «автообнаружение», разумеется, тоже можно отключить, но, насколько я помню, при этом перестанет определяться и всё остальное, например, флэшки или фотоаппараты/плееры.
Зачем его удалять-то? Пусть болтается. Или мешает?
3 польз. нашли этот ответ полезным
Был ли этот ответ полезным?
К сожалению, это не помогло.
Отлично! Благодарим за отзыв.
Насколько Вы удовлетворены этим ответом?
Благодарим за отзыв, он поможет улучшить наш сайт.
Насколько Вы удовлетворены этим ответом?
Благодарим за отзыв.
ОС: windows7 домашняя базовая, 64разр.,устройство которое не удаляется- в диспетчере: тип устройства: контроллеры запоминающих устройств, само устройство время от времени по разному называется одно из названий: AY5AL1YH IDE controller , свойства: изготовитель (standard mass storage controllers), размещение : расширенная шина ввода/вывода,драйвер с такимже названием , поставщик:нет данных,дата разработки:нет данных,версия драйвера:нет данных,цифровая подпись отсутствует.сведения о файлах драйверов все полные т.е. есть поставщик,версия,авторские права,цифровая подпись.можете подробно описать дальнейшие действия ?
Здравствуйте, panda0308 
В диспетчере устройств отображаются все устройства, которые установленны в Вашем компьютере. Удаление устройства в диспетчере на самом деле удаляет не устройство а используемые для него драйвера. Эта функция служит для устранения неполадок, вызванных неправильным определением устройств и загрузкой для них не подходящих драйверов, что, как Вы сами понимаете, приводит к ошибкам в их работе. Для того, чтобы ошибка больше не появлялась мало удалить устройство, нужно еще установить для него подходящие драйвера. Судя по приведенному Вами названию, похоже, что Вам нужно переустановить драйвера для материнской платы.
Не удается удалить устройство Bluetooth в Windows 10? Знать, как исправить [ИСПРАВЛЕНО]
Не удается удалить устройство Bluetooth в Windows 10? Быстро Простые исправления!
Нет ничего страшного, когда вы сталкиваетесь с определенными проблемами. если ты не удается удалить устройство Bluetooth на вашем компьютере с Windows давайте скажем, что это на самом деле очень распространенная проблема для пользователей Windows. Но, к счастью, есть несколько очень простых обходных путей.
Решение 1. Попробуйте удалить устройства Bluetooth
Иногда есть некоторые скрытые устройства Bluetooth, которые вызывают много проблем с вашим ПК с Windows. Видимо, у вас могут возникнуть проблемы удаление устройства застряло.
Вы можете открыть окно диспетчера устройств со своего компьютера и щелкнуть на опции, которая позволяет вам видеть все скрытые устройства Bluetooth на вашем компьютере.
Вы можете удалить эти устройства и перезагрузить компьютер, чтобы устранить проблему. Следуйте процедуре, описанной ниже, и изучите как удалить устройство Bluetooth:
- Откройте меню «Пуск», нажав клавишу с логотипом Windows
- В поле поиска введите «Диспетчер устройств» и, когда появятся результаты, дважды щелкните первый.
- Нажмите на вкладку «Вид», а затем — «Показать скрытые устройства».
- Теперь вы можете удалить скрытые устройства Bluetooth, щелкнув по ним правой кнопкой мыши и решив удалить
- Когда вы закончите с действием, перезагрузите компьютер с Windows
После перезагрузки компьютера вы снова сможете увидеть все устройства Bluetooth. И теперь вы можете проверить, можете ли вы решить проблему успешно или нет.
Решение 2. Установите на Автоматический
Вы можете попробовать этот метод, если приведенный выше не поможет.
- Вы должны открыть Windows Run, нажав Win + R вместе
- И когда появится окно «Выполнить», в пустом пространстве введите services.msc и нажмите Enter или нажмите OK.
- Теперь вы можете видеть, включена ли служба Bluetooth и включен ли автоматический режим или нет
- Если настройки не такие, как должно быть, вы можете изменить их вручную.
- Щелкните правой кнопкой мыши по параметру службы поддержки Bluetooth и откройте окно его свойств.
- Появится раскрывающееся меню, в котором вы можете настроить устройство Bluetooth на автоматические настройки.
Однако, если этот метод не работает для некоторых пользователей, вы можете попробовать следующий.
Решение 3. Использование встроенного средства устранения неполадок Windows
Ваш компьютер с Windows поставляется со встроенным средством устранения неполадок, которое помогает вам преодолеть многие технические проблемы с вашим ПК с Windows.
- Откройте окно настроек и найдите вариант устранения неполадок
- Затем нажмите на Bluetooth, а затем нажмите Запустить средство устранения неполадок.
Это простой процесс для устранения неполадок удаление устройства застряло вопрос. Тем не менее, вы можете попробовать следующие методы, если это необходимо.
Решение 4. Обновите драйверы Windows
Откройте окно диспетчера устройств, чтобы увидеть доступные обновления драйверов для вашего компьютера.
Вы можете щелкнуть правой кнопкой мыши устройство Bluetooth в разделе «Как отключить Bluetooth в Windows 10» и выбрать «Обновить драйвер».
Обновления Windows также позволяют загружать все последние связанные с ним службы, включая драйверы.
Зайдите в Настройки> Обновление Безопасность с вашего компьютера Windows, а затем нажмите Проверить наличие обновлений. Вы можете найти последние доступные обновления и установить их на свой компьютер.
На рынке доступны некоторые инструменты, такие как DriverEasy. Он автоматически обнаруживает проблемы с драйверами Windows и исправляет их или устанавливает последние версии драйверов. Вы можете просто установить инструмент, чтобы выполнить работу.
Решение 5. Очистите реестр Windows
Иногда из-за поврежденных реестров Windows пользователи сталкиваются с проблемой удаления устройств Bluetooth.
Реестр Windows может быть поврежден из-за вирусных атак или если ваше стороннее антивирусное программное обеспечение удаляет компоненты реестра Windows по ошибке или преднамеренно.
В Интернете есть несколько полезных инструментов, которые помогут вам восстановить реестр Windows.
CCleaner и Wise Registry Cleaner — два примера таких инструментов. Однако перед установкой одного из этих инструментов и восстановлением реестра сохраните резервную копию своих данных.
Решение 6. Запустите средство проверки системных файлов Microsoft
Средство проверки системных файлов Microsoft также помогает вам повреждать системные файлы.
- В кнопке «Начать поиск» введите cmd и щелкните правой кнопкой мыши командную строку.
- Нажмите Run as Administrator и, как только вы окажетесь в окне командной строки, введите команду sfc / scannow и нажмите кнопку ввода
Окно командной строки теперь начнет процесс сканирования, и когда это будет сделано с процессом сканирования; просто перезагрузите компьютер с Windows. Наконец, этот шаг разрешит ваш Bluetooth удаление устройства застряло ошибка.
Во всяком случае, люди! Вот и мы в конце этого разговора. Вышеупомянутые решения, безусловно, помогут вам, если вы не удается удалить устройства Bluetooth в Windows 10. Вы можете оставить нам комментарий ниже, если вы знаете другие возможные исправления для того же.
 Исправляем ошибку: «Не удается удалить драйвер принтера. «
Исправляем ошибку: «Не удается удалить драйвер принтера. «
Очень часто при попытке удалить драйверы для принтера, можно столкнуться с трудностями. В этой статье мы расскажем о том, как можно исправить ошибку «Не удается удалить драйвер принтера. «.
Описание ошибки
Свойства сервера печати
Не удается удалить драйвер: Название_Драйвера, Тип 3 — пользовательский режим. Указанный драйвер принтера занят.

Если воспользоваться рекомендациями, которые были даны в статье: Как удалить принтер и любое упоминание о нем в Windows 7, то получаем такую ошибку:
Исправляем ошибку
Вариант 1
Подобная ошибка проявилась на Windows Server 2008 R2, который работает в терминальном режиме и активным Easy Print. Хотя данным принтером никто из пользователей не пользовался, система не хотела его удалять. Помогло следующее:
- Открываем «Устройства и принтеры» под учетной записью администратора и удаляем ненавистный принтер.
- Открываем «Службы» (панель управления — администрирование — службы) или же (пуск — выполнить — services.msc) и ищем там службу «Диспетчер печати«, она же «Spooler».
- Останавливаем эту службу.
- Открываем редактор реестра (пуск — выполнить — regedit).
- Открываем ветку HKEY_LOCAL_MACHINE\SYSTEM\CurrentControlSet\Control\Print\Environments\Windows x64\Drivers\
- Переименовываем драйвер принтера, который система не дает нам удалить. В нашем примере — Brother DCP-116C, например в Brother DCP-116C_1.
- Запускаем службу «Диспетчер печати«, она же «Spooler».
- Удаляем принтер, как описано в статье: Как удалить принтер и любое упоминание о нем в Windows 7
- Profit.
Если же будет продолжать ругаться, то в интернете еще встречал такое решение:

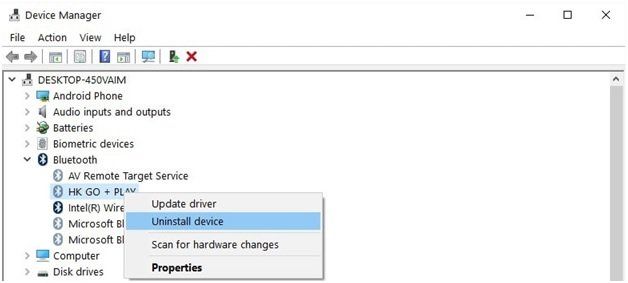
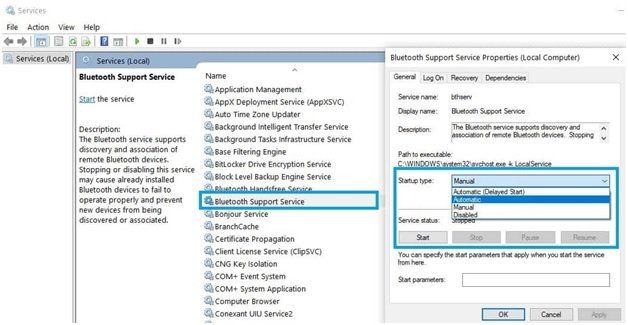
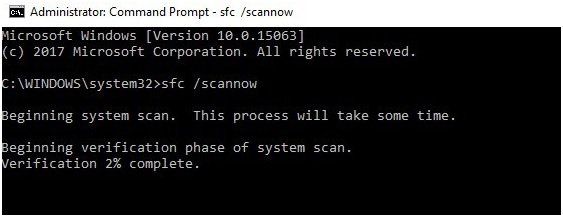
 Исправляем ошибку: «Не удается удалить драйвер принтера. «
Исправляем ошибку: «Не удается удалить драйвер принтера. «




