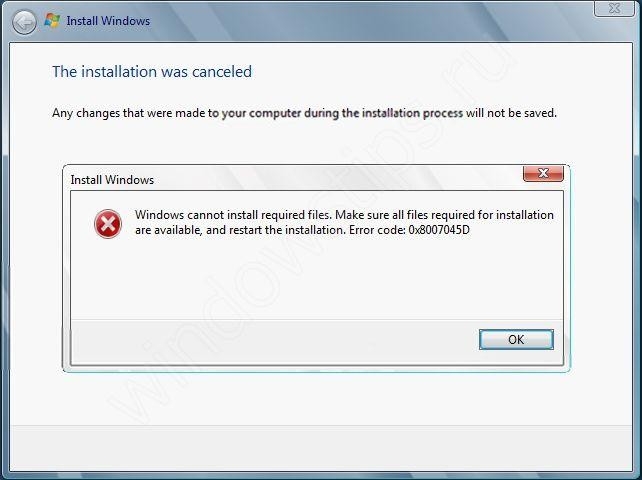- Как исправить код ошибки 0x8007045d при установке Windows 7, 8, 10 или при копировании файлов на флешку?
- Как исправить код ошибки 0x8007045d?
- При копировании файлов
- Использование утилиты проверки диска
- Проблема появилась на карте памяти или флешке
- При установке Windows 7, 8, 10
- Полезное видео
- Ошибка 0x8007045d — решено.
- Ошибка 0x8007045d при копировании файлов в Windows 7
- Ошибка 0x8007045d при установке Windows 7, 8
- Ошибка 0x8007045d запрос не был выполнен из-за ошибки ввода / вывода на устройстве при использовании кардридера,
- Ошибка 0x8007025d при установке Windows 10 с флешки
- Что такое ошибка 0x8007025D
- Причины ошибки 0x8007025D
- Что делать, если при установке Windows 7 появилась ошибка 0x8007045D?
- Методы исправления ошибки 0x8007045D при установке Windows 7
Как исправить код ошибки 0x8007045d при установке Windows 7, 8, 10 или при копировании файлов на флешку?
В один прекрасный момент система может полностью выйти из строя, и никакие методы исправить ситуацию не помогут, если только переустановка системы. К сожалению, при установке Windows 7, 8 или 10 некоторые пользователи могут наблюдать ошибку 0x8007045d, которая также возникает при копировании файлов на флешку и другие различные внешние и внутренние накопители. При этом часто можно наблюдать сообщение «Windows не удается установить необходимые файлы». Та же самая проблема появляется при копировании, архивации данных. 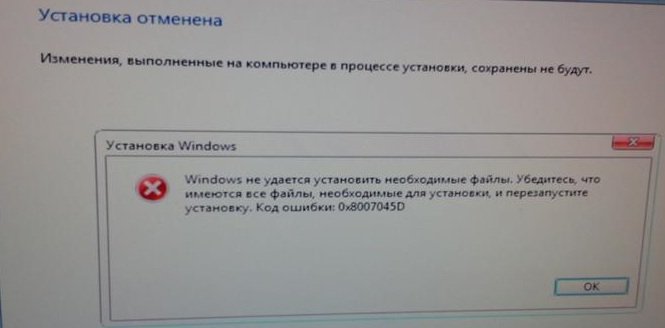
Как исправить код ошибки 0x8007045d?
При копировании файлов
Если проблема возникла при работе с файлами, например, вы перемещали их, копировали на носители, или использовали инструменты архивации, то исправить это можно следующим образом:
- Надо осуществить проверку системного раздела и того диска, куда перекидывали файлы. Запускаем командную строку с повышенными привилегиями.
- В открывшемся окошке выполняем команду chkdsk C: /F /R. Где (C:) – буква системного раздела, поэтому можно проверить и любой другой носитель.
- Дальше появится сообщение с предложением начать полную проверку при следующей загрузки системы. Обязательно соглашаемся.

Использование утилиты проверки диска
Как на старых, так и на современных ОС есть утилита для проверки диска. Для этого:
- Зайдите в «Этот компьютер» или «Мой компьютер», нажмите правой кнопкой мышки по системному разделу и перейдите в свойства.
- В открывшемся окошке переключитесь на вкладку «Сервис» и нажмите «Проверить».
- Подтвердите начало процесса нажатием по кнопке «Проверить диск». И ждите.
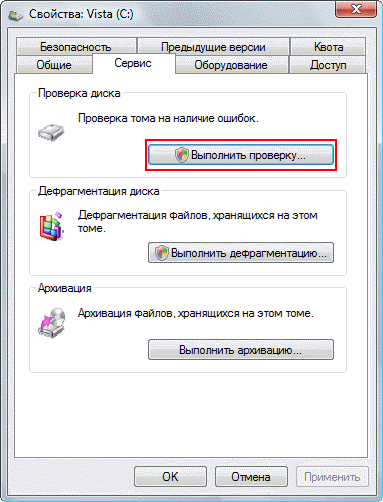
Проблема появилась на карте памяти или флешке
При работе с картами памяти или флешками может возникнуть код 0x8007045d. Это также бывает при копировании файлов на носитель.
Если такое случилось, попробуйте вместо того, чтобы перемещать файлы в корень карты или флешки, создать там отдельную папку и переместить их туда. Также можно попробовать сохранить содержимое накопителя в отдельный диск и отформатировать его, а потом заново пробовать копировать данные.
Если вставляете карту памяти с помощью карт-ридера, есть смысл использовать другой.
При установке Windows 7, 8, 10
Для начала необходимо узнать букву носителя, куда будете устанавливать систему. В окне установки перейдите слева внизу в раздел «Восстановление системы». В открывшемся окошке запустите командную строку.
Вводим в строке следующие команды:
- diskpart – утилита для работы с дисковыми накопителями.
- list volume – отображение всех томов списком. В списке ищем загрузочный раздел (находится в столбце «Сведения») и запоминаем букву этого диска.
- exit – выход из утилиты diskpart.
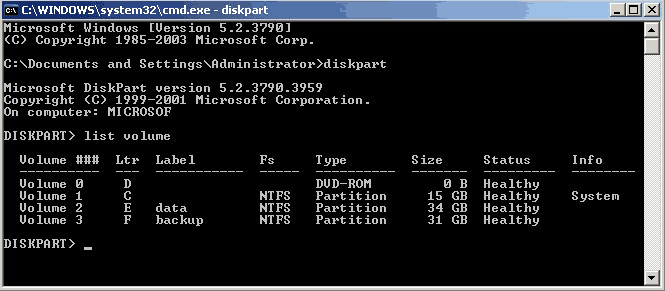
Полезное видео
Наглядное решение рассматриваемой проблемы вы можете посмотреть на этом видео:
Ошибка 0x8007045d — решено.
Ошибка 0x8007045d бывает нескольких видов, и в зависимости от этого могут быть доступны различные варианты решения.
- Ошибка 0x8007045d при копировании файлов или архивации в Windows 7 и других версиях
- Ошибка 0x8007045d при установке Windows 7, xp, 8 и других версий
- Ошибка 0x8007045d при копировании с/на карты памяти, через кард-ридеры
Выбирайте вариант который наиболее подходит под Ваш случай и пробуйте решение:
Ошибка 0x8007045d при копировании файлов в Windows 7
причем откуда и куда Вы копируете не важно, это говорит о проблемах либо с источником с которого производится копирование, либо с устройством куда происходит копирование. Чаще всего эта ошибка указывает на физическую неисправность жесткого диска, USB флешки или SD-карты (обычно это BAD-Block который устройство не смогло корректно обработать, а в случае флешек и карт памяти это еще может быть слетевшая прошивка микроконтроллера или битая память).
Простой способ исправления 0x8007045d, подходит для всех устройств которые в Windows видны как диски (все что ниже желательно проделать с обоими дисками-участниками копирования), открываем Мой компьютер, кликаем правой кнопкой по нужному диску, выбираем свойства:
Далее переходим на вкладку Сервис, жмем выполнить проверку, и в появившемся окошке ставим все галки, соответственно жмем запуск:
В случае появления такого окошка, жмем на «Расписание проверки диска», и после следующей перезагрузки запустится проверка, дождитесь ее окончания, если диск большой или ошибок много, проверка может занять несколько часов, лучше оставлять ее на ночь.
Эти же шаги надо проделать для второго диска или флешки, который участвует в копировании если нет возможности выяснить в каком именно устройстве проблема. Если не помогло и у Вас жесткий диск, то еще можно попробовать сделать сканирование с помощью HDDScan, MHDD или Victoria, если флешка то можно попробовать вот это только придется найти утилиту под Вашу флешку.
Ошибка 0x8007045d при установке Windows 7, 8
указывает, опять же на физические проблемы с HDD, причем разделы для установки создаются без проблем и нормально диски форматируются, а потом по время остановки все прерывается ошибкой.
Для исправления ошибки загружаемся с установочного диска или флешки с Windows 7 или 8 и жмем вместо установить неприметную надпись внизу окна «Восстановление системы», в следующем окне выбираем «Командная строка»: 
В командной строке можно сразу набрать команду проверки диска, в 99% случаев это будет диск С, на всякий случай лучше уточнить какие диски есть и видит ли их вообще установщик, для этого набираем и после каждой команды жмем Enter:diskpart
list volumeДолжно получиться что-то вроде:
Набираем Exit жмем Enter, и в командной строке пишем:
chkdsk X: /F /R где X — буква диска который Вы хотите проверить, в 99% случаев это будет С.
Если файловая система NTFS то можно добавить еще один ключ — /B для более тщательной проверки.
Ошибка 0x8007045d запрос не был выполнен из-за ошибки ввода / вывода на устройстве при использовании кардридера,
может означать как поломку карты памяти (как ее проверить см два способа выше), так и его неисправность. Обычно почему-то принято всегда грешить на карты памяти, а это не всегда верно, поэтому первым делом после получения ошибки проверьте карту памяти в другом кардридере или устройстве. Причем не обязательно кардридер сломан, возможна несовместимость в конкретной картой памяти, либо она слишком большой емкости для этой модели кардридера.
В любом случае при появлении ошибки 0x8007045d, я бы порекомендовал сразу сохранить все важные данные в надежное место, и морально подготовиться к возможной замене HDD или SSD, хотя с нынешними ценами это совсем грустно.
Ошибка 0x8007025d при установке Windows 10 с флешки
При попытке установить или обновить Windows 10 при помощи USB-флешки, пользователь может столкнуться с ошибкой «Windows не удается установить необходимые файлы. Убедитесь, что имеются все файлы, необходимые для установки, и перезапустите установку. Код ошибки 0x8007025D«. Давайте разберем, что делать и как исправить данную ошибку.
Что такое ошибка 0x8007025D
Согласно документации Microsoft, код 0x8007025D указывает на ERROR_BAD_COMPRESSION_BUFFER, что означает, указанный буфер содержит некорректно сформированные данные.
Причины ошибки 0x8007025D
1. Дело в том, что в USB 3.0 использует режим Message Signaled Interrupt (MSI) для связи с системой, а USB 2.0 используется старую систему запросов прерываний (IRQ). USB 3.0 обрабатывает асинхронно передачу данных между системой и флешкой. MSI технология требует буфер, чтобы данные передавались на большой скорости. Затем это все декодируется системой. Если вы получаете ошибку 0x8007025D, то флешка скорее всего отправляет неверные или поврежденные данные в буфер, который со временм может забиться, или же система не может правильно декодировать данные. Также, если имеются другие подключенные USB устройства, то они могут отдавать данные в буфер, тем самым забивая его.
2. Если на диске HDD или SSD имеется плохие сектора или недостаток пространства, то появится ошибка 0x8007025D при установке Windows 10, так как данные не смогут обработаться в буфере.
3. Поврежденная оперативная память (RAM) может быть причиной данной ошибки. Читая установка Windows 10 на первом этапе не зависит от пространство и записи на HDD, и это означает, что вся оперативная память может быть выделена на установку системы. Если будет поврежденный раздел в ОЗУ, то вы можете столкнуться с ошибкой 0x8007025D, так как буфер не получить правильные данные и система не сможет их декодировать.
Примечание: Ниже вы можете найти ссылки, как исправить ошибки в оперативной памяти и на диске.
Что делать, если при установке Windows 7 появилась ошибка 0x8007045D?
На этапе выбора раздела для установки Windows 7, 8 и 10 пользователь может столкнуться с сообщением: «Не удалось создать новый раздел» и рядом будет код ошибки 0x8007045D. Также на этапе копирования файлов во время инсталляции Windows 7 и выше может вылететь ошибка с таким же самым кодом, только сообщением «Windows не удается установить необходимые файлы. Убедитесь, что имеются все файлы, необходимые для установки и перезапустите установку». Поскольку две ошибки имеют одинаковый код, расшифруем его. Ошибка 0x8007045D свидетельствует о проблеме с вводом и выводом данных. Это значит, что не удается прочитать данные с установочного носителя, так как тот поврежден или неправильно записан. Также данный код указывает на проблемы с HDD или SSD, на который собственно и производится запись операционной системы.
Методы исправления ошибки 0x8007045D при установке Windows 7
Если во время установки операционной системы Windows 7 или новых версий Windows 8/8.1 и 10 на экране появилась ошибка 0x8007045D, то стоит предпринять следующие действия.
- Если ошибка вылетела сразу после выбора логического раздела для инсталляции Windows 7 с сообщением «Нам не удалось создать новый раздел», а вы при этом выбираете большое незанятое пространство, то попробуйте вручную создать раздел на этом пространстве. Для этого нужно кликнуть «Создать» и задать размер от 50 до 100 Гб (иногда размеры указываются мегабайтах, поэтому нужно учитывать этот момент). После создания раздела можно продолжить установку.
ВАЖНО! Если в программе установки нажать «Shift+F10» либо «Shift+Fn+F10», то откроется окно командной строки. Используя команду DISKPART можно также создать логический раздел.
- Запускаем командную строку и вводим diskpart.
- Прописываем list disk. Появится перечень всех созданных разделов.
- select disk N, где N – это раздел под Виндовс.
- create partition primary size=размер в мегабайтах (НЕ ГИГАБАЙТАХ. )
- format fs=fat32 quick – команда для форматирования диска.
- В случае, если ошибка 0x8007045D появилась при подключении нового диска или флешки к ПК, то нужно отключить от системного ящика все устройства, оставив только диск, на который производится запись Windows.
- Если неполадка была обнаружена на этапе копирования файлов, то рекомендуем проверить диск на ошибки. Для этого можно записать на диск программу Victoria HDD и проверить накопитель. Также проверить накопитель можно не выходя из программы установки. Для этого нужно вызвать командную строку той же комбинацией клавиш и ввести команду chkdsk C: /f /r (где C: — буква проверяемого диска).
ВАЖНО! Начиная от версии Victoria HDD 8.5… в программу включена поддержка SDD. Все версии программы Victoria HDD нужно запускать с правами Администратора, так как без этих прав софт выдаст ошибку и потребует установку ненужных драйверов.
- Если ошибка сопровождается сообщением, что не удалось скопировать файлы, то стоит переставить флешку в другой разъем (нужно учитывать тип USB 2.0 или USB 3.0). Не помешает перезаписать диск, если установку выполняете через него.
- Одновременно такая ошибка может свидетельствовать о проблемах с оперативной памятью. Установку в данном случае придется прекратить, проверить ОЗУ с помощью программы MemTest86. Она выполняется в обход Windows.
Также необходимо отметить, что при инсталляции Windows 7 в режиме UEFI на GPT диск самой системе потребуется раздел для загрузчика с файловой системой FAT32. Система сама его создаст после разбивки вами диска (когда создадите разделы, увидите небольшое пространство в 100 Мб).
В случае, если вы проверили накопитель, образ и ОЗУ, а ошибка все же остается, то предлагаем скачать с сайта Майкрософт специальную утилиту для записи установочных флешок и дисков, проверить все компоненты на работоспособность (процессор, ОЗУ, блок питания и т д), отформатировать полностью диск (сохранив данные на другой носитель) и повторить установку. Если ошибка не решается, советуем написать в службу поддержки Майкрософт.