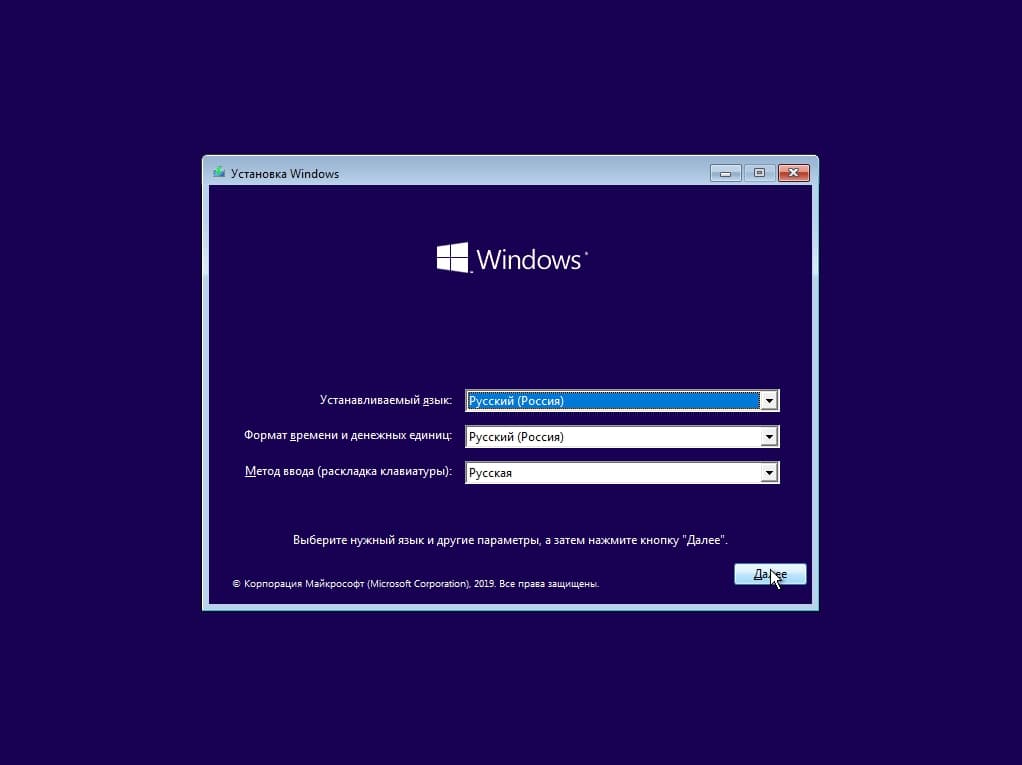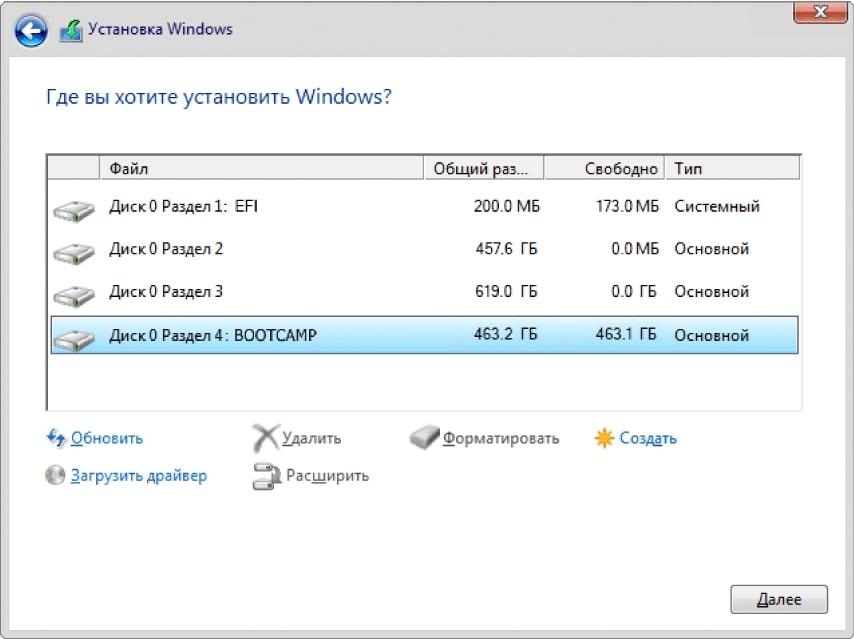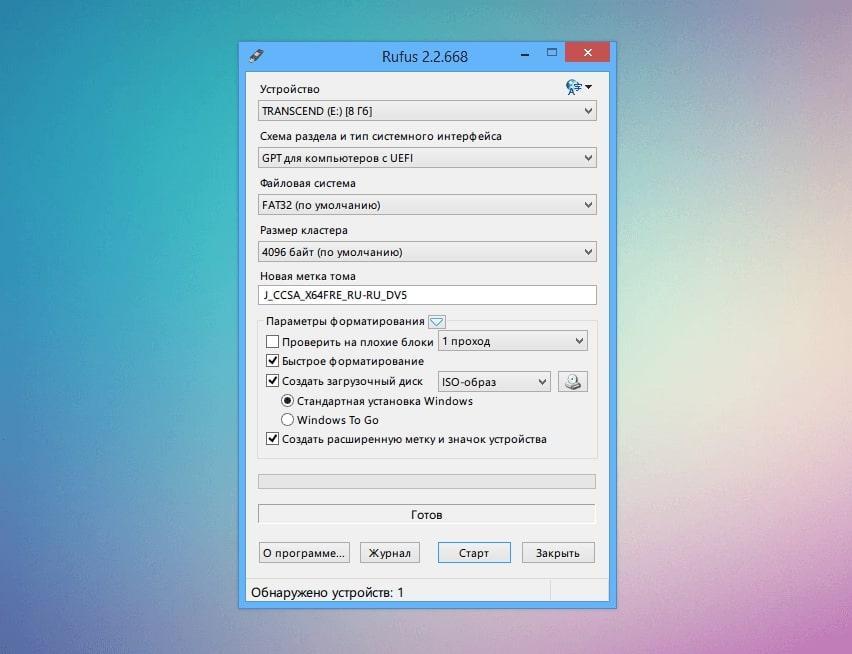- Различные методы решения кода ошибки 0x8007025d «Windows не удаётся установить необходимые файлы» при установке операционной системы Виндовс 7, 8 и 10
- Вероятные причины проблемы
- Как исправить ошибку 0x8007025d на Windows 7, 8 и 10?
- Удаляем разделы
- Проверка оперативной памяти на ошибки
- Итоги
- Полезное видео
- Как исправить код ошибки 0x8007045d при установке Windows 7, 8, 10 или при копировании файлов на флешку?
- Как исправить код ошибки 0x8007045d?
- При копировании файлов
- Использование утилиты проверки диска
- Проблема появилась на карте памяти или флешке
- При установке Windows 7, 8, 10
- Полезное видео
- 0x8007025d при установке Windows 10 с флешки — как исправить
- Что за ошибка и когда она появляется
- Причины возникновения ошибки «Windows не удается установить необходимые файлы 0x8007025d»
- Что делать и как устранить неисправность 0x8007025D
- Переставить USB-флешку в другой разъём
- Изменение разделов HDD или SSD
- Проверка работоспособности оперативной памяти
- Перезапись загрузочной флешки или диска
- Если ничего не помогло
Различные методы решения кода ошибки 0x8007025d «Windows не удаётся установить необходимые файлы» при установке операционной системы Виндовс 7, 8 и 10
Для новичка справиться с критическими ошибками в системе Windows — довольно сложная задача. В любой момент на мониторе может возникнуть синий экран с описанием возникшей проблемы и кодом. Чтобы устранять проблемы подобного рода, понадобится комплекс действий.
Наверняка вы сталкивались с кодом ошибки 0x8007025d при установке Windows. Стоит заметить, что проблема связана с программными сбоями и технические неполадки тут не причём.
Вероятные причины проблемы
При установке системы Виндовс на экране можно увидеть сообщение об ошибке «Windows не удаётся установить необходимые файлы. Код ошибки: 0x8007025d». Причина явления не совсем ясна, но одно можно сказать точно – проблема с жёстким диском и, скорее всего, на программном уровне. Возможно, причина в повреждении файловой системы. 
- В процессе установки системы происходит инсталляция драйверов. При кривой сборке они могут не установиться, и установка прекратится.
- Сбой в загрузочном секторе.
- Проблема с оперативной памятью.
- Конфликт при подключении оборудовании.
- Недостаток места на разделе.
Ещё Виндовс иногда выдает ошибку во время работы в системе. Например, копирование объемных файлов на жёсткий диск, архивация и другие действия, направленные на работу с HDD или SSD накопителями.
Как исправить ошибку 0x8007025d на Windows 7, 8 и 10?
Действия по устранению ошибки 0x8007025D:
- Отключить периферийное оборудование: различные USB устройства, внешние жёсткие диски.
- Если у вас настольный компьютер и больше одного HDD – оставьте один, а другие отключите.

- Если грузитесь с оптического диска, идём в BIOS и ищем опцию First Boot Device в разделе «Advanced BIOS Features». Находим параметр «CDROM» и выбираем его.
- В другой версии BIOS алгоритм выставления параметров может отличаться: На вкладке «Boot» находим раздел «Boot Device Priority», где находится приоритет загружаемых устройств, где выбираем «CDROM» на первой строчке.
- В обоих случаях нажимаем F10, чтобы выйти из BIOS с сохранением параметров.
- Если грузитесь с флешки, то вместо диска выбираем ваш USB накопитель. Но можно пойти более лёгким путём: вставляете флешку, включаете компьютер и быстро жмёте клавишу ESC, чтобы войти в Boot Menu. Дальше из списка стрелочкой выбираете флешку и жмёте Enter для загрузки.
- После загрузки на экране появится окошко с просьбой установить Windows. Внизу слева находим пункт «Восстановление системы» и жмём по нему.
- В открывшемся окошке запускаем командную строку и начинаем прописывать следующие команды:
- diskpart – утилита для работы с дисками;
- list volume – вывод на экран всех разделов дисков.
- Теперь вам необходимо определить букву системного диска. В столбце «Сведения» он будет обозначен, как «Загрузочный» и, возможно, что будет обозначен буквой C.
- Заканчиваем работу с Diskpart, для этого вводим команду Exit.
- Сразу же вводим команду для проверки диска на ошибки: chkdsk M: /F /R. Где M – обозначение диска с Windows, которую мы определили выше.
Дальше необходимо немного подождать, пока процесс исправления ошибки завершится успехом.
Удаляем разделы
Если с диском проблемы, тогда придется перенести важные данные со всех разделов на другой накопитель:
- Грузимся с загрузочного накопителя или диска и доходим до этапа, когда нужно выбрать раздел для инсталляции Windows.
- Чтобы избавиться от ошибок на диске, иногда достаточно его отформатировать, но, в данном случае мы поступим чуточку по-другому. Нажимаем по кнопке «Настройки диска», в появившемся меню удаляем по порядку все разделы для создания нераспределенного пространства. В итоге диск у нас соберется в единое целое.
- Далее надо нажать по кнопке «Создать» и выбрать необходимый объем для системного диска. Примерно 100 Гб. Остальной объем можно использовать для файлов.
- Пробуем установить Windows.
Проверка оперативной памяти на ошибки
Некоторые пользователи смогли справиться с проблемой, вытащив один из модулей оперативной памяти. На самом деле, причина может крыться и в ОЗУ, поэтому и на это стоит обратить внимание. Попробуйте вынуть по одному модулю и проверить работоспособность.
Следующий этап заключается в проверке ОЗУ на ошибки. Необходимо с официального сайта скачать утилиту memtest86 и записать её на флешку. Как только вы загрузитесь с флешки, проверка начнется автоматически. Проводить проверку стоит только по одному модулю. Вынимаем кроме одного и проверяем по порядку. Если ошибки есть, в утилите они будут выделены красным цветом.
Итоги
Мы рассмотрели способы, позволяющие устранить ошибку с кодом 0x8007025d. Какие же это методы?
- Проверка диска на ошибки с помощью инструмента CHKDSK.
- Отключение всех USB-устройств.
- Удаление разделов с последующим созданием новых.
- Проверка оперативной памяти утилитой memtest.
Полезное видео
Наглядная пошаговая инструкция решения проблемы представлена здесь:
Как исправить код ошибки 0x8007045d при установке Windows 7, 8, 10 или при копировании файлов на флешку?
В один прекрасный момент система может полностью выйти из строя, и никакие методы исправить ситуацию не помогут, если только переустановка системы. К сожалению, при установке Windows 7, 8 или 10 некоторые пользователи могут наблюдать ошибку 0x8007045d, которая также возникает при копировании файлов на флешку и другие различные внешние и внутренние накопители. При этом часто можно наблюдать сообщение «Windows не удается установить необходимые файлы». Та же самая проблема появляется при копировании, архивации данных. 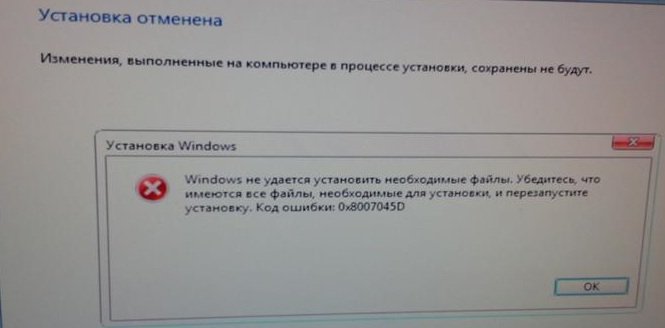
Как исправить код ошибки 0x8007045d?
При копировании файлов
Если проблема возникла при работе с файлами, например, вы перемещали их, копировали на носители, или использовали инструменты архивации, то исправить это можно следующим образом:
- Надо осуществить проверку системного раздела и того диска, куда перекидывали файлы. Запускаем командную строку с повышенными привилегиями.
- В открывшемся окошке выполняем команду chkdsk C: /F /R. Где (C:) – буква системного раздела, поэтому можно проверить и любой другой носитель.
- Дальше появится сообщение с предложением начать полную проверку при следующей загрузки системы. Обязательно соглашаемся.

Использование утилиты проверки диска
Как на старых, так и на современных ОС есть утилита для проверки диска. Для этого:
- Зайдите в «Этот компьютер» или «Мой компьютер», нажмите правой кнопкой мышки по системному разделу и перейдите в свойства.
- В открывшемся окошке переключитесь на вкладку «Сервис» и нажмите «Проверить».
- Подтвердите начало процесса нажатием по кнопке «Проверить диск». И ждите.
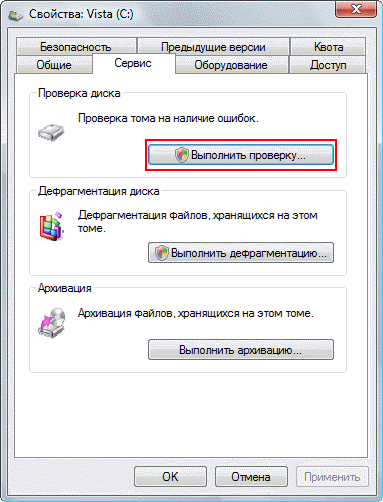
Проблема появилась на карте памяти или флешке
При работе с картами памяти или флешками может возникнуть код 0x8007045d. Это также бывает при копировании файлов на носитель.
Если такое случилось, попробуйте вместо того, чтобы перемещать файлы в корень карты или флешки, создать там отдельную папку и переместить их туда. Также можно попробовать сохранить содержимое накопителя в отдельный диск и отформатировать его, а потом заново пробовать копировать данные.
Если вставляете карту памяти с помощью карт-ридера, есть смысл использовать другой.
При установке Windows 7, 8, 10
Для начала необходимо узнать букву носителя, куда будете устанавливать систему. В окне установки перейдите слева внизу в раздел «Восстановление системы». В открывшемся окошке запустите командную строку.
Вводим в строке следующие команды:
- diskpart – утилита для работы с дисковыми накопителями.
- list volume – отображение всех томов списком. В списке ищем загрузочный раздел (находится в столбце «Сведения») и запоминаем букву этого диска.
- exit – выход из утилиты diskpart.
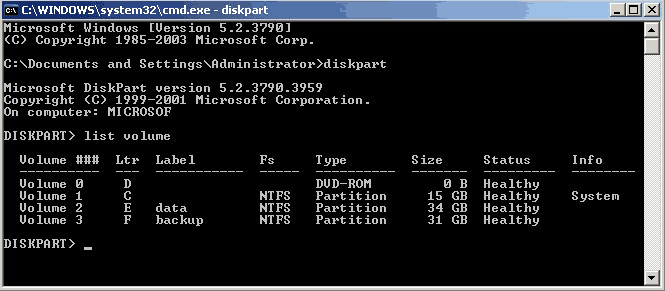
Полезное видео
Наглядное решение рассматриваемой проблемы вы можете посмотреть на этом видео:
0x8007025d при установке Windows 10 с флешки — как исправить
При установке Windows 10 с флешки даже у неопытных пользователей обычно не возникает проблем. Однако нельзя исключать непредвиденные обстоятельства. Процесс установки операционки не всегда идёт гладко и может сопровождаться возникновением различных ошибок. К примеру, ошибка 0x8007025d при установке Windows 10 с флешки запросто может появиться. Именно решению этой ошибки посвящена сегодняшняя статья.
Что за ошибка и когда она появляется
0x8007025d — это код стандартной ошибки, которая может образоваться во время инсталляции Windows 10. Появляется из-за того, что Windows не удается установить необходимые файлы. Причём такое сообщение на экране может появиться как до начала установки, так и под её конец.
Установщик OC Windows 10
Совершенно точно 0x8007025d отображается потому, что пользователь нарушил правила загрузки дистрибутива. Возможно, он неправильно создал загрузочный образ системы или выбрал неподходящую флешку. Подробнее о причинах рассказано в следующем разделе.
При появлении подобного сообщения пользователю ничего не останется, как свернуть установку и впоследствии начинать инсталляцию заново.
Обратите внимание! Подобное уведомление появляется независимо от версии устанавливаемой операционки. Это может быть Windows 7, 8 и даже XP.
Причины возникновения ошибки «Windows не удается установить необходимые файлы 0x8007025d»
Причин может быть несколько. Каждую из них всё равно не получится подробно рассмотреть в рамках данной статьи. Ниже приведены только самые распространённые. 0x8007025d при установке Windows появляется в следующих случаях:
- используется нелицензионная версия операционки. Дело в том, что при установке виндовс автоматически ставит драйверы на многие устройства. Если сборка кривая, то эти драйверы могут не встать, и появится сообщение о возникшей ошибке;
- сбой в загрузочном секторе. Такое бывает при нарушении целостности файлов образа;
- проблемы с ОЗУ. Как бы странно это не звучало, но из-за проблем с оперативкой может не встать операционка. Например, если одна из планок не функционирует;
- неправильно разбитый встроенный накопитель на разделы. Перед началом установки ПО пользователь должен самостоятельно разбивать диск на разделы, выделяя место для каждого. Если места не хватает, то может вылезти ошибка 0x8007025d при установке виндовс;
- конфликт в подключенной периферии. Просто нужно вытащить все устройства из портов ПК и повторить процедуру инсталляции заново.
Разбиение диска на разделы при установке Windows 10
Обратите внимание! Если пользователь не отнёс ни одну из вышеизложенных причин к своему случаю, то ему стоит перезаписать образ на другой USB-накопитель. Возможно, с используемой флешкой какие-то проблемы.
Что делать и как устранить неисправность 0x8007025D
При появлении подобного сообщения не стоит пугаться и впадать в панику. Ошибка легко устраняется. Способов, позволяющих убрать её, не так много. О них пойдёт речь далее.
Переставить USB-флешку в другой разъём
Очень полезная рекомендация, которая срабатывает в 90 процентах случаев из ста.
Обратите внимание! При установке Windows 10 накопитель с ISO-образом системы нужно вставлять в разъём ЮСБ самой материнской платы, т. е. нельзя использовать корпусные порты стационарного ПК.
Следует просто перевернуть корпус, чтобы добраться до его задней стороны, и воткнуть флешку в один из USB-разъёмов. Теперь можно продолжать установку виндовс.
Изменение разделов HDD или SSD
HDD и SSD представляют собой встроенные в ПК накопители, на которые и ставится Windows 10 после установки, занимая часть от общего объёма.
Если в компьютере, помимо жёсткого диска, стоит твердотельный SSD-накопитель, то систему лучше ставить на него. После установки виндовс десять компьютер будет быстрее работать.
Внешний вид HDD для ПК
В процессе инсталляции операционки пользователю предлагается создать разделы диска. Это и есть те самые Disk D и Disk C. При желании можно создать больше, распределив общий объём между ними в соответствующих пропорциях.
Обратите внимание! Если данная ошибка отобразилась сразу после разбиения системного диска на разделы, то стоит перераспределить выделенный объём по-другому. Для диска, на который ставится система, лучше выделять больше объёма.
Проверка работоспособности оперативной памяти
Возможно, в компьютере вышла из строя одна из планок оперативки, что и спровоцировало появление сообщения 0x8007025d.
Чтобы отбросить вариант с проблемами ОЗУ, необходимо воспользоваться пошаговым алгоритмом:
- Зайти в БИОС материнской платы, нажимая на клавишу «Delete» с клавиатуры несколько раз при включении компьютера.
- В главном меню BIOS будет прописано несколько сведений о технических характеристиках устройства. Здесь также выводится информация о количестве оперативки. Если эти сведения не совпадают с заявленными, то значит какая-то планка не работает. Если всё так, нужно вытащить нефункционирующую планку. Для этого необходимо снять боковую крышку ПК и достать ОЗУ из слота на материнской плате.
- Поочерёдно вынуть планки ОЗУ и каждый раз пробовать запускать компьютер. Таким образом методом от противного можно выявить вышедший из строя компонент.
- Повторить процесс установки операционной системы Windows 10 и убедиться, что проблема решена.
Внешний вид планок ОЗУ для стационарного компьютера
Перезапись загрузочной флешки или диска
Если ничего из вышеперечисленного не подошло, то пора идти на радикальные меры. Речь идёт о повторном создании загрузочного USB-накопителя или компакт-диска.
В целях экономии времени на поиск обучающего в Интернете видео по созданию флешки можно следовать инструкции:
- Скачать ISO-образ системы с официального сайта корпорации Microsoft.
- Скачать и установить на стационарный компьютер или ноутбук одну из специализированных программ для загрузки образа на флешку. Здесь проблем не должно возникать. Загрузить можно любую утилиту из Сети с подобным назначением. Главное — использовать только проверенные интернет-ресурсы, чтобы не нарваться на вирус.
- Отформатировать флешку стандартным средством операционки, выбрав файловую систему NTFS.
- Записать образ на накопитель, указав путь к нему через окно скачанной ранее проги.
- Установить ОС через БИОС.
Обратите внимание! Не рекомендуется устанавливать систему напрямую с флешки нажатием на файл Setup.
Если ничего не помогло
Часто случается и такое обстоятельство, которое можно исправить несколькими методами:
- установить другую версию операционной системы виндовс. К примеру, Windows 7 или 8. Для проверки можно поставить и Windows XP;
- обратиться за помощью в сервисный центр по обслуживанию ПК;
- проверить жёсткий диск на наличие битых секторов специальными программами и заменить его на новый HDD или SSD при необходимости.
Создание загрузочной флешки Windows 10
Из всего сказанного выше можно сделать вывод, что процесс установки Windows 10 не всегда стабилен и прост, особенно если за дело берётся новичок. Не стоит расстраиваться из-за возникших ошибок во время инсталляции операционки, всегда можно найти метод их устранения.