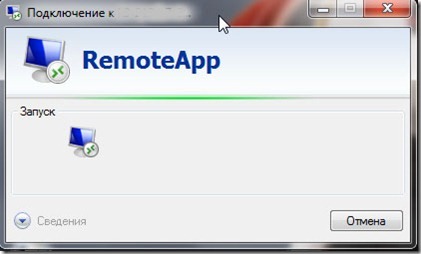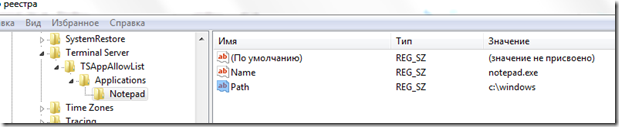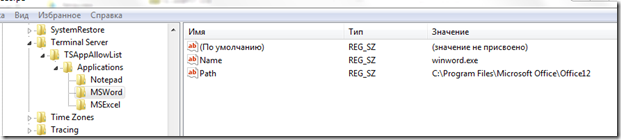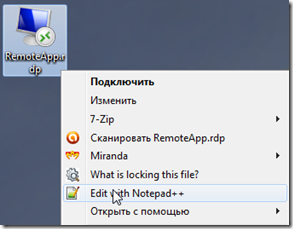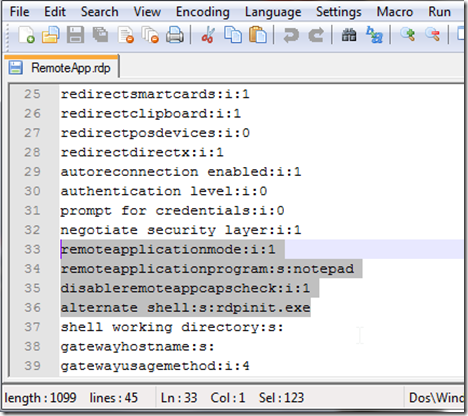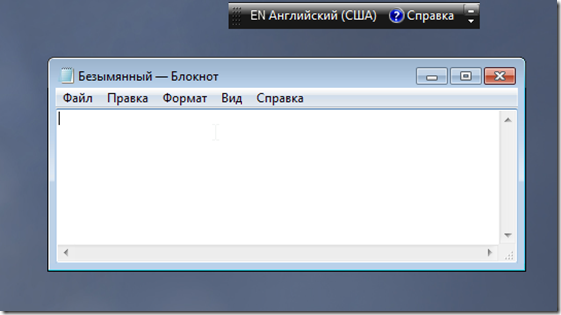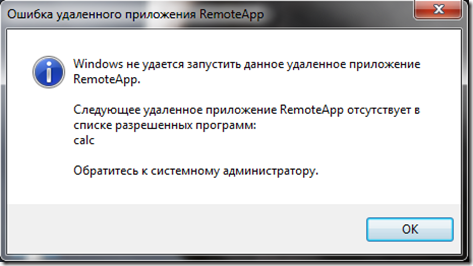- Исправление: Не удается запустить приложения RemoteApp при его имя содержит символы с диакритическими знаками
- Симптомы
- Причина
- Решение
- Временное решение
- Статус
- Ссылки
- Ошибка RemApp
- Terminal Services RemoteApp (удаленные приложения)
- Распишем все по этапам.
- Windows не удается запустить данное удаленное приложение remoteapp следующее удаленное приложение
- Вопрос
- Ответы
Исправление: Не удается запустить приложения RemoteApp при его имя содержит символы с диакритическими знаками
Симптомы
Рассмотрим следующий сценарий:
Опубликовать приложение RemoteApp на магистральных Microsoft Forefront единой Access Gateway (UAG).
Имя приложения RemoteApp содержит диакритические знаки и отображается правильно на странице портала.
При попытке запустить приложение.
В этом случае появляется следующее сообщение об ошибке:
Удаленных приложений RemoteApp
RDP-файл поврежден. Не удается запустить удаленное подключение.
Кроме того вы можете заметить, что диалоговое окно удаленных приложений RemoteApp отображает имя приложения искаженными знаками.
Примечание. Приложения, использующие только символы ASCII, имена которых начать без каких-либо проблем.
Причина
Эта проблема возникает, так как диакритические знаки не правильно кодируются в поток данных протокола удаленного рабочего СТОЛА. В этом случае клиент для определения файла как повреждения.
Решение
Эта проблема решена в накопительном пакете обновлений 1 для Microsoft Forefront единой Access Gateway 2010 Пакет обновления 4.
Временное решение
Чтобы обойти эту проблему, измените имя приложения RemoteApp так, что он использует только символы ASCII и повторно опубликуйте приложение. Эти изменения необходимо внести в Диспетчер удаленных приложений RemoteApp и TSPUB-файл, новый имеет для экспорта, можно использовать UAG.
Статус
Корпорация Майкрософт подтверждает, что это проблема продуктов Майкрософт, перечисленных в разделе «Относится к».
Ссылки
Дополнительные сведения о терминологии , которую корпорация Майкрософт использует для описания обновлений программного обеспечения.
Ошибка RemApp
  | Список форумов SYSAdmins.RU -> WINDOWS |
| Автор | |||||
|---|---|---|---|---|---|
| rxer Участник форума Зарегистрирован: 06.05.2009
|
| ||||
| Вернуться к началу |
| ||||
 | |||||
| Зарегистрируйтесь и реклама исчезнет! | |||||
 | |||||
| Rossomaha Активный участник Зарегистрирован: 06.06.2003 |
| ||||
| Вернуться к началу |
| ||||
 | |||||
| rxer Участник форума Зарегистрирован: 06.05.2009
|
| ||||
| Вернуться к началу |
| ||||
 | |||||
| n.avramenko87 Участник форума Зарегистрирован: 25.02.2014
|
| ||||
| Вернуться к началу |
| ||||
 | |||||
| rxer Участник форума Зарегистрирован: 06.05.2009
|
| ||||
| Вернуться к началу |
| ||||
 | |||||
| rxer Участник форума Зарегистрирован: 06.05.2009 Terminal Services RemoteApp (удаленные приложения)В операционных системах семейства Windows (не домашней), можно включать режим удаленного рабочего стола. Это бывает очень удобно, по причине того, что работая на удаленной машине мы получаем картинку а не перекидываемся громоздкими файлами по сети или даже через интернет, что в разы увеличивает скорость работы. Другое дело что политика разработчиков ОС ограничила эту возможность только 1 рабочим пользователям. Если нам к примеру всетаки надо подключиться скажем через планшет и поработать на компьютере — почему же и нет! Но если нам нужно запускать только одну определенную программу бывает не очень удобно ждать пока загрузится у нас удаленный рабочий стол потом загружать программу, а если мы даем доступ другу к компьютеру нам нет желания давать ему возможности бороздить у нас на нашей технике и читать конфидициалку. В новых серверных версиях начиная с Windows Server 2008 появился интересное дополнение — функция Terminal Services RemoteApp (удаленные приложения). Вот ее мы сейчас и попробуем включить у себя. На примере открытия блокнота. Распишем все по этапам.1. Правим реестр. regedit.exe. И идем по ветке: В разделе TSAppAllowList создаем новый подраздел Applications. Далее создаем подразделы для программ, которые должны будут запускаться в качестве RemoteApp. Для каждой программы свой подраздел. Для проверки создадим подраздел с названием Notepad (тут для примера название роли не играет пока он используется для нас и в дальнейшем мы его пропишем в файлике — Remoute RDP). Переходим в него и создаем два строковых параметра Name и Path. Для параметра Name задаем значение notepad.exe, или другую программу (хоть КонтрСтрайк) а для Path – путь к папке где лежит приложение, в нашем случае – C:\Windows. (Путь должен быть к папке на компьютере, который будет выступать в роли терминального сервера с Windows 7). Только путь до запускаемго файла, а не сам путь с самим файлом. Добавляем приложения следующим образов. В разделе Applications создаем дополнительные разделы для каждой программы. И в этих разделах создаем два строковых параметра Name и Path. Изменим еще один параметр. Переходим в раздел TSAppAllowList. И выставим значение 1 для параметра fDisableAllowList. С реестром мы закончили. 2. Создадим файл для подключения к удаленному рабочему столу. Запускаем утилиту Подключение к удаленному рабочему столу через меню Пуск –> Стандартные, либо Win+R, вводим mstsc, Enter. В открывшемся окне вводим имя ПК, либо IP адрес компьютера с Windows 7 TS RemoteApp. Жмем Сохранить как… И сохраняем в любом месте. Откроем полученный файл в Notepad++ В файле меняем значение параметра remoteapplicationmode:i:0 на remoteapplicationmode:i:1. После добавим 3 строчки: Сохраняем файл RemoteApp.rdp и запускаем. При подключении спросит логин и пароль. Нужно чтобы учетная запись входила в группу Пользователи удаленного рабочего стола. Либо надо быть локальным админом, либо доменным. Если все условия соблюдены, то через пару секунд откроется Notepad. Если при подключении выскакивает сообщение: “Следующее удаленное приложение RemoteApp отсутствует в списке разрешенных программ”, то нужно проверить параметр реестра fDisableAllowList, что у него значение 1. Дополнение по просьбе пользователя » Злой юзер» В *.rdp файле можно заполнить, как пример, следующим содержимым: full address :s :ip_ ip удаленного компьютера или виртуальной машины address remoteapplicationmode :i :1 disableremoteappcapscheck :i :1 alternate shell :s :rdpinit.exe prompt for credentials on client :i :1 remoteapplicationname :s :program_name — Название программы .exe.bat и пр. remoteapplicationprogram :s : — Полный путь к exe файлу программы Windows не удается запустить данное удаленное приложение remoteapp следующее удаленное приложениеВопросНа сервере MS Windows 2016 установлен сервер удаленных рабочих столов, отпубликованы приложения RemoteApp. Запуск приложений с клиентов работает. Некорректно работают файловые ассоциации. Пользователи подключаются с помощью «Подключения к удаленным рабочим столам и приложениям RemoteApp» в панели управления Windows. Файловые ассоциации назначаются на запуск приложений на удаленном сервере. Приложение запускается на удаленном сервере и открывает файл только если путь к файлу в формате UNC, то есть \\fileserver\fileshare\somefolder\file.ext. Файл НЕ открывается если размещен локально на клиенте пользователя или тот же сетевой путь смонтирован у пользователя в виде сетевого диска, например H:\somefolder\file.ext. Пользователю выдается сообщение вида «Не удалось открыть программу или файл. Возникла проблема с %ProgamName%, или нет доступа к файлу, который вы пытаетесь открыть» ОтветыПосмотрите информацию по ссылке внизу: We recently disabled local disk access via rdp on a production server because we did not need it and it was negatively affecting the performance of one of our published applications. Immediately after we disabled remote disk access we started having this same error and we also found that the hotfix was no help. I would suggest that you go into Remote Desktop Session Host Configuration, open the RDP-Tcp Connection properties and check the Client Settings tab to see if someone has disabled remote Drive connections. Even if this is not disabled at the server you will want to pursue the ‘local drive connectivity via RDP’ aspect of your problem as this was definitely the root of our troubles that generated the error message in question. Мнения, высказанные здесь, являются отражением моих личных взглядов, а не позиции корпорации Microsoft. Вся информация предоставляется «как есть» без каких-либо гарантий. Не забывайте помечать сообщения как ответы и полезные, если они Вам помогли. | |||||