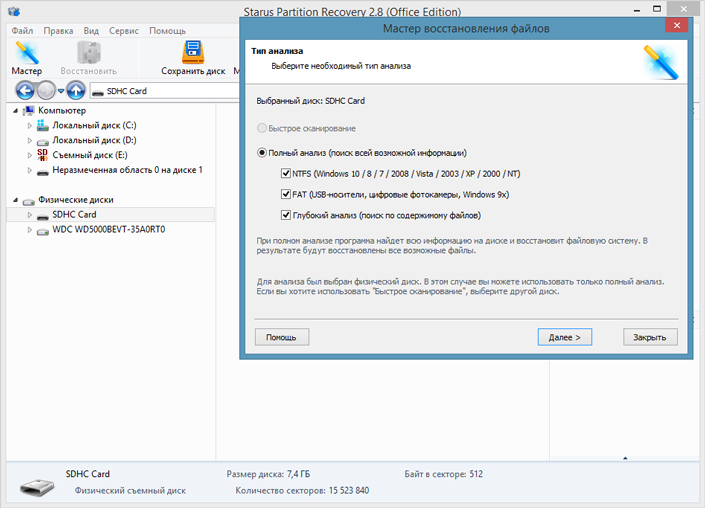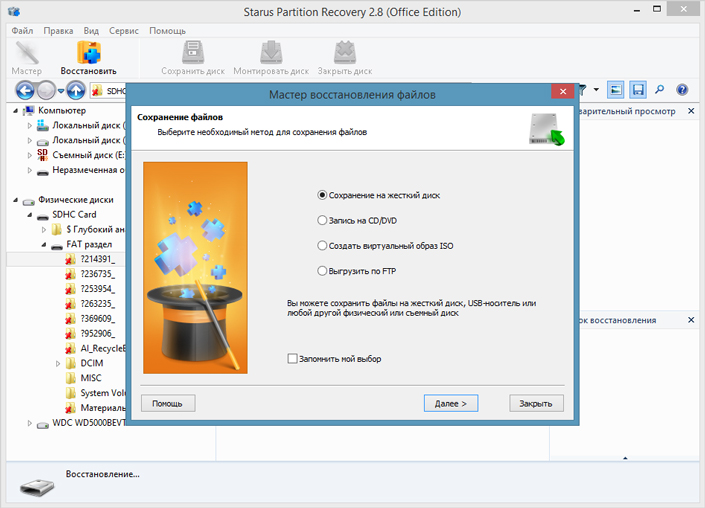- Что делать когда Форматирование не исправляет файловую систему RAW
- Восстановление данных с диска
- Как исправить RAW-диск, который невозможно отформатировать в Windows
- Похожие статьи про восстановление данных:
- Как исправить “CHKDSK недопустим для дисков RAW” USB или SD-карт
- Как восстановить поврежденный флеш накопитель или SD-карту
- Восстановление данных из поврежденных — raw разделов
- Windows не удается завершить форматирование жесткого диска, флешки или карты памяти
- Почему не удается завершить форматирование? Причины
- Вирус
- Поврежденные разделы
- Устройство защищено от записи
- Как исправить — Windows не удается завершить форматирование
- Решение 1. Форматировать жесткий диск через Управление дисками
- Решение 2. Форматировать флешку через командную строку
- Решение 3. Форматировать карту памяти с помощью PartitionGuru
- Подведение итогов
- Как исправить «Windows не удается завершить форматирование»
- Форматирование USB-накопителей и карт памяти с помощью утилиты «Управление дисками»
- Форматирование USB-накопителей и карт памяти с помощью утилиты «diskpart»
- Форматирование USB-накопителей и карт памяти с помощью утилиты HDD Low Level Format Tool
- Форматирование накопителей с помощью утилиты Formatter Silicon Power (Low Level Formatter)
- Форматирование накопителей с помощью утилиты HP USB Disk Storage Format Tool
- Как найти утилиту для восстановления накопителя
Что делать когда Форматирование не исправляет файловую систему RAW
Обычно, форматирование — одно из основных рабочих решений восстановления любого диска с файловой системой RAW. Иногда случается так, что пользователям не удается решить данный вопрос при помощи вышеописанного способа, поскольку Windows по какой-то причине не может завершить операцию форматирования — «Windows не удается завершить форматирование»
Содержание статьи:
Для начала давайте сохраним всю важную информацию с диска.
Восстановление данных с диска
Вне зависимости от причин по которым на вашем накопителе появилась система RAW, не рекомендуется форматировать его до сохранения важной информации, которая может храниться на устройстве, поскольку после перезапуска диска со сменой файловой системы уже не получится вернуть нужные данные. Если Windows показывает вам, что сканируемый диск имеет формат RAW, это говорит о том, что операционная система не в состоянии прочесть информацию указанного носителя. Соответственно, поскольку на устройстве нет известной Windows файловой системы, то оно больше не может использоваться для хранения материалов, вы не можете ни записывать, ни читать что-либо с него.
Starus Partition Recovery станет отличным выбором и поможет вам просканировать любой накопитель, и восстановить все важные данные прежде, чем вы выполните форматирование диска. Установите приложение на свой ПК и следуйте несложным инструкциям ниже.
Восстановление важных данных позволит без риска отформатировать диск без страха за ценную информацию, хранящуюся на нем.
1. Кликните левой кнопкой мыши по RAW-диску и вам будет предложено сканирование. Выберите подходящий вариант.
2. Выберите все нужные файлы и папки, нажмите Восстановить, укажите формат и путь восстановления.
Как исправить RAW-диск, который невозможно отформатировать в Windows
Суть процесса восстановления жесткого диска, как и любого другого носителя, — преобразование файловой системы RAW в NTFS, FAT32 или другую распознаваемую систему. Когда Проводник Windows не способен помочь завершить форматирование, поможет такая команда как diskpart.
- 1. Нажмите кнопку Пуск и введите в нижней строке cmd.
- 2. Теперь кликните правой клавишей по cmd и выберите Запуск от имени администратора.
- 3. Наберите diskpart и нажмите Enter.
- 4. Для форматирования введите X: /fs:ntfs Здесь Х означает букву вашего RAW диска. Кроме NTFS вы можете воспользоваться и другими файловыми системами — exfat, fat32 и др.
Похожие статьи про восстановление данных:
Как исправить “CHKDSK недопустим для дисков RAW” USB или SD-карт
В случае если вы не знаете как исправить ошибку RAW на своем жестком диске, USB или SD-карте, если у.
Как восстановить поврежденный флеш накопитель или SD-карту
В этой статье речь пойдет о различных методах, которые помогут восстановить вашу поврежденную SD-кар.
Восстановление данных из поврежденных — raw разделов
Что делать, когда операционная система Windows не способна определить тип файловой системы испорченн.
Windows не удается завершить форматирование жесткого диска, флешки или карты памяти
Мы подготовили пошаговое руководство для решения проблемы «Windows не удается завершить форматирование». Вы можете получить такую ошибку во время форматирования жесткого диска, флешки, карты памяти или любого другого запоминающего устройства.
Почему не удается завершить форматирование? Причины
Многие пользователи жалуются на сообщение «виндовс не удается завершить форматирование флешки». Если у вас появляется такая ошибка, вероятно, вы также не можете получить доступ к файлам, которые хранятся на ней. Данная проблема может возникнуть по ряду следующих причин:
Вирус
Компактные запоминающие устройства, например, флешка или карта памяти, могут быть использованы разными компьютерами, смартфонами и т.д. Если флешка была подключена к зараженному вирусом компьютеру, тогда она также может быть подвержена заражению. Возможно, что именно вредоносное программное обеспечение мешает Windows завершить форматирование.
Поврежденные разделы
Как вы знаете, жесткие диски, флешки и карты памяти состоят из разделов. Если один из этих разделов был поврежден, данные на запоминающем устройстве могут быть недоступны. Существует множество причин для повреждения разделов, например, плохое качество флешки, чрезмерная дефрагментация, отсоединение USB накопителя во время работы и прочее.
Устройство защищено от записи
Кроме того, Windows не удается завершить форматирование жесткого диска, если он защищен от записи. Поскольку форматирование — это своего рода операция записи, вам необходимо убрать защиту от записи перед форматированием жесткого диска, флешки или карты памяти.
Как исправить — Windows не удается завершить форматирование
Если вы не можете форматировать жесткий диск, флешку или карты памяти с помощью стандартного метода, тогда попробуйте сделать это другими способами:
Решение 1. Форматировать жесткий диск через Управление дисками
Управление дисками Windows помогает управлять разделами и дисками на компьютере. Здесь вы можете создать новый том, расширить или уменьшить раздел, изменить букву диска, удалить или форматировать раздел, и т.д.
Шаг 1
Откройте Управление дисками. Щелкните правой кнопкой мыши на «Пуск» и выберите «Управление дисками».
В центральной части окна вы увидите локальный жесткий диск и разделы, а также подключенные флешки или карты памяти.
Шаг 2
Щелкните правой кнопкой мыши на устройство, которое необходимо форматировать, и нажмите «Форматировать…».
Решение 2. Форматировать флешку через командную строку
Управление дисками не всегда помогает решить проблему, когда Windows не удается завершить форматирование флешки. Также вы можете попробовать форматировать свое устройство через командную строку. Это решение не сложнее предыдущего, просто внимательно следуйте каждому шагу.
Шаг 1
Щелкните на «Пуск» и введите cmd. Нажмите правой кнопкой мыши на программу cmd, и выберите «Запустить от имени администратора».
Шаг 2
Введите команду diskpart в черном окне и нажмите клавишу Enter. Теперь введите команду list disk. Вы увидите список всех дисков и подключенных запоминающих устройств на вашем компьютере.
Шаг 3
Введите номер вашего устройства (например, Disk 4) и нажмите Enter. Диск будет отсканирован, и поврежденные файлы удалены.
Шаг 4
Дальше введите команду create primary partition и нажмите Enter. Теперь необходимо создать раздел, используя команду format /FS:FAT32J (можете скопировать и вставить в командную строку). Нажмите Enter. Буква J – это буква вашего диска, вы можете ввести любую другую.
Жесткий диск, флешка или карта памяти будет отформатирована в файловой системе FAT.
Решение 3. Форматировать карту памяти с помощью PartitionGuru
Если первые два метода не помогли решить проблему Виндовс не удается завершить форматирование жесткого диска, флешки ил карты памяти, вы можете использовать стороннее программное обеспечение, например, PartitionGuru.
Это полезная программа для работы с дисками, разделами или восстановления файлов. Если Windows не удается завершить форматирование флешки из-за поврежденных секторов, вам следует попробовать восстановить их.
Шаг 1
Скачайте и запустите программу PartitionGuru. В основном окне вы увидите подробную информацию о дисках и их разделах.
Шаг 2
Выберите устройство (жесткий диск, флешку или карту памяти), которую необходимо форматировать. Дальше нажмите на «Disk» в верхней части окна, и выберите «Проверить или восстановить поврежденные сектора» (Verify or Repair Bad Sectors).
Шаг 3
Программа покажет цветные блоки, которые указывают на хорошие или поврежденные сектора. Когда проверка поврежденных секторов будет завершена, нажмите кнопку «Восстановить», чтобы исправить поврежденные сектора.
Шаг 4
Выберите жесткий диск, флешку или карту памяти, и нажмите кнопку «Форматировать».
Подведение итогов
Мы рассмотрели три решения проблемы, когда Windows не удается завершить форматирование карты памяти, флешки или жесткого диска. Если ни одно из решений не помогло в вашей ситуации, вероятно, устройство имеет серьезные повреждения и его необходимо заменить.
Как исправить «Windows не удается завершить форматирование»
В данной статье рассмотрены различные способы, с помощью которых можно устранить ошибки при форматировании накопителей и тем самым исправить ошибку «Windows не удается завершить форматирование».
Появление сообщения об ошибке «Windows не удается завершить форматирование» при форматировании накопителей информации имеет различные причины, но очень часто это происходит после того как USB-флеш накопитель или карта памяти были извлечены из устройства во время выполнения каких-либо операций с ними, например при копировании файлов, также данное сообщение об ошибке может возникнуть после сбоя питания компьютера.
Исправить ошибки возникающие при форматировании накопителей можно при помощи встроенных средств операционной системы Windows, а также с помощью специальных утилит сторонних разработчиков.
Форматирование USB-накопителей и карт памяти с помощью утилиты «Управление дисками»
В первую очередь при возникновении ошибок с форматированием, воспользуемся встроенным средством операционной системы, а именно утилитой «Управление дисками».
Запустите утилиту «Управление дисками», для этого нажмите сочетание клавиш 
Также запустить утилиту «Управление дисками» можно нажав сочетание клавиш 
В открывшемся окне утилиты «Управление дисками», в списке подключенных накопителей выберите нужную флешку или карту памяти, нажмите по ней правой кнопкой мыши и в появившемся контекстном меню выберите Форматировать .
Далее выберите нужную файловую систему (рекомендуется выбрать файловую систему FAT32 ), снимите флажок в чекбоксе Быстрое форматирование и нажмите кнопку OK .
Если процесс форматирования завершился успешно, то проверьте работоспособность вашего накопителя.
Если ваша флешка или карта памяти содержит неразмеченную область которая не распределена, то нажмите правой кнопкой мыши по неразмеченной области и в контекстном меню выберите пункт Создать простой том… и далее следуйте подсказкам мастера создания простых томов. При создании тома выберите файловую систему FAT32 и снимите флажок в чекбоксе Быстрое форматирование.
Если ваша флешка или карта памяти содержит несколько разделов, то удалите их нажав правой кнопкой мыши на соответствующем разделе и в контекстном меню выберите Удалить том… После этого на флешке или карте памяти должно остаться неразмеченное пространство с меткой Не распределена. Далее создайте простой том как описано выше.
Если ваш накопитель определяется как устройство с файловой системой RAW , то попробуйте выполнить форматирование или удаление тома выбрав соответствующий пункт контекстного меню. Если форматирование не дало результата, то пробуйте удалить том, а затем создайте простой том.
На самом деле RAW не является файловой системой. RAW — это служебное определение операционной системы, которое говорит об отсутствии файловой системы, какой-либо неисправности файловой системы или невозможности определить структуру файловой системы.
Если способы рассмотренные выше не помогли, то идём дальше.
Форматирование USB-накопителей и карт памяти с помощью утилиты «diskpart»
Для форматирования USB-накопителей и карт памяти также можно использовать утилиту командной строки diskpart. Данный способ позволяет очистить текущую структуру разделов на накопителе и отформатировать его.
Запустите командную строку от имени администратора и последовательно выполните следующие команды:
- diskpart — собственно запуск утилиты diskpart
- list disk — выводим список дисков в системе (найдите и запомните номер вашего накопителя).
- select disk X — выбираем нужный диск (вместо X , введите номер вашего диска).
- clean — команда очистки диска.
- create partition primary — создаём новый раздел.
- format fs=fat32 quick — форматируем накопитель в файловую систему FAT32 , аргумент quick — быстрое форматирование. Если после завершения форматирования, буква диска не будет назначена и накопитель не появится в проводнике Windows, используйте команду представленную ниже, иначе пропустите её.
- assign letter= F (где F — буква флешки или карты памяти).
- exit — выход из утилиты diskpart.
После проделанных действий, проверьте работоспособность накопителя.
Также попробовать отформатировать флешку или карту памяти можно ещё одним способом, для этого запустите командную строку от имени администратора и выполните команду:
(где F — буква накопителя который нужно форматировать).
Эту команду также можно выполнить загрузив Windows в безопасный режим.
Если рассмотренные выше способы не устранили вашу проблему, то стоит попробовать использовать утилиты сторонних разработчиков.
Форматирование USB-накопителей и карт памяти с помощью утилиты HDD Low Level Format Tool
Если накопитель не форматируется стандартными способами, то тогда, можно использовать бесплатную, портативную (не требующую установки), русифицированную утилиту HDD Low Level Format Tool v4.40 для низкоуровневого форматирования USB-флешки, жесткого диска, карты памяти или других накопителей.
Ограничение бесплатной версии программы заключается в скорости работы (не более 180 Гб в час, что вполне достаточно для большинства задач).
Скачайте утилиту HDD Low Level Format Tool v4.40 в интернете.
Извлеките программу из архива, запустите её двойным щелчком и нажмите кнопку Бесплатное использование.
В главном окне программы выберите нужный накопитель (в данном случае USB-флешка ёмкостью 16 ГБ) и нажмите кнопку Далее >>>.
В следующем окне перейдите на вкладку Низкоуровневое форматирование и нажмите кнопку Форматировать устройство (при необходимости, для более быстрого форматирования, можно установить флажок опции Выполнить быструю очистку (удалить только разделы и MBR)).
Далее вы увидите предупреждение о том, что Все данные на выбранном устройстве будут потеряны. Если вы абсолютно уверены, что хотите необратимо уничтожить все данные на этом устройстве, то нажмите кнопку Да .
Затем начнется процесс низкоуровневого форматирования, который может занять некоторое (длительное) время и зависит от ограничений интерфейса обмена данными с флешкой или другим накопителем и ограничения в примерно 50 МБ/с в бесплатной версии программы HDD Low Level Format Tool.
По окончании процесса форматирования ,закройте окно программы.
После низкоуровневого форматирования, Windows будет определять накопитель как не отформатированный с емкостью 0 байт.
Далее, для того чтобы продолжить работу с накопителем, отформатируйте его используя стандартное форматирование.
Форматирование накопителей с помощью утилиты Formatter Silicon Power (Low Level Formatter)
Также при отсутствии возможности форматировать накопитель с помощью стандартных средств, можно воспользоваться популярной бесплатной утилитой низкоуровневого форматирования Formatter Silicon Power или Low Level Formatter. Утилита предназначена для накопителей от Silicon Power, но также работает и с некоторыми другими USB-накопителями. При запуске утилита сама определяет, есть ли поддерживаемые утилитой накопители.
Скачайте zip-архив с утилитой Formatter_SiliconPower по ссылке:
Если утилита Formatter Silicon Power не обнаружит накопители с поддерживаемым контроллером, то после её запуска, вы увидите сообщение Device Not Found.
Если накопитель поддерживается утилитой, то вы увидите предупреждение о том, что все данные будут уничтожены, нажмите кнопку Format .
Далее утилита спросит у вас, вы уверены, что хотите продолжить? Соглашаемся нажав кнопку Да .
Затем начнется процесс форматирования, далее следуйте указаниям утилиты.
Дождитесь окончания процесса форматирования, после чего, перед использованием переподключите накопитель.
Форматирование накопителей с помощью утилиты HP USB Disk Storage Format Tool
HP USB Disk Storage Format Tool — бесплатная портативная (не требующая установки) утилита для форматирования и создания загрузочных USB-флеш накопителей.
Изначально утилита разрабатывалась для нужд HP, но она также хорошо работает с USB/SD накопителями любых производителей. HP USB Disk Storage Format Tool позволяет отформатировать накопители, которые не удается отформатировать стандартными средствами Windows.
Скачайте zip-архив с утилитой HP USB Disk Storage Format Tool по ссылке ниже.
Запустите утилиту от имени администратора.
Далее выберите накопитель, нужную файловую систему, также рекомендуется отключить опцию Quick Format и после этого запустите форматирование нажав кнопку Start .
Утилита выдаст предупреждение о том, что все данные на устройстве будут потеряны, соглашаемся и нажимаем кнопку Да .
Затем начнется процесс форматирования.
По окончании процесса форматирования, утилита покажет информацию о накопителе.
Как найти утилиту для восстановления накопителя
Если с помощью представленных выше способов не удалось отформатировать накопитель, то нужно попробовать воспользоваться утилитами Flash Drive Information Extractor или Chip Genius, с их помощью можно узнать, какой контроллер памяти используется в вашем накопителе, а также получить данные VID и PID .
Значения VID и PID помогут вам в поиске специальной утилиты для контроллера памяти вашей USB-флешки или карты памяти, с помощью которой возможно выполнить процедуру форматирования.
Запустите утилиту, найдите строчки VID и PID.
Далее перейдите на сайт flashboot.ru/iflash/, введите в поле поиска VID и PID полученные с помощью утилиты Flash Drive Information Extractor или Chip Genius.
В результатах поиска, в столбце Chip Model обратите внимание на те накопители, в которых используется тот же контроллер что и у вас, и посмотрите на предлагаемые утилиты для ремонта флешки в столбце Utils .
Далее нужно найти и скачать соответствующую программу, и выполнить процедуру форматирования накопителя.
Рассмотренные выше действия с накопителем могут не дать ожидаемого результата. Большая вероятность что это связано с проблемой контроллера или микросхем памяти. В таких случаях программное вмешательство не восстановит флеш-накопитель, и придется прибегнуть к аппаратному ремонту в сервисном центре.