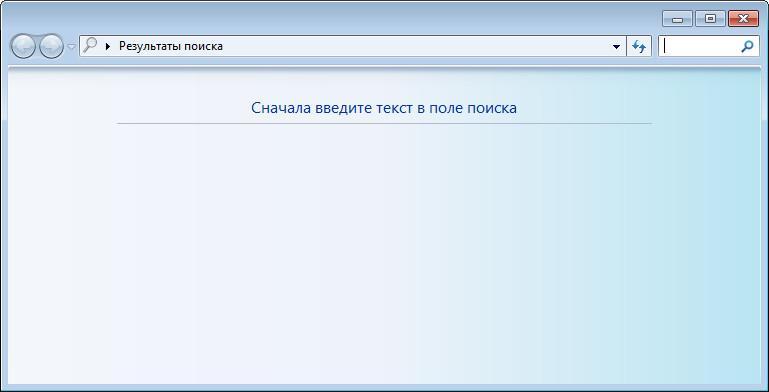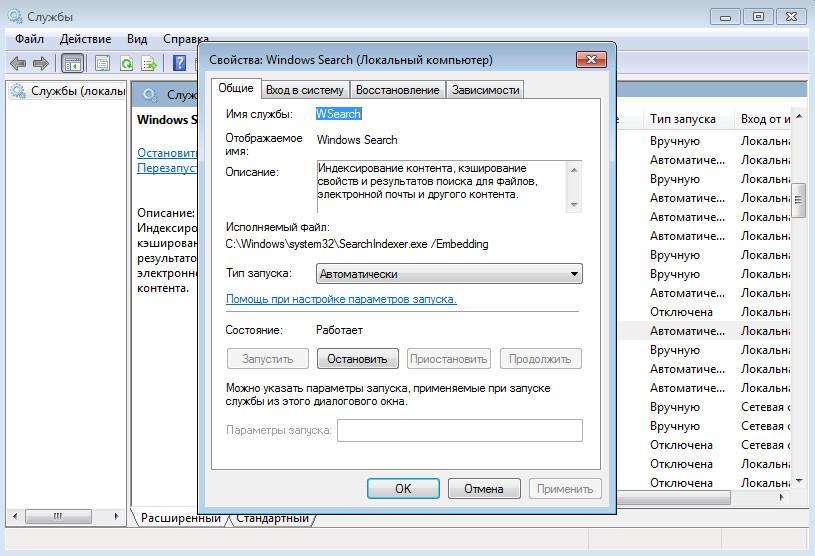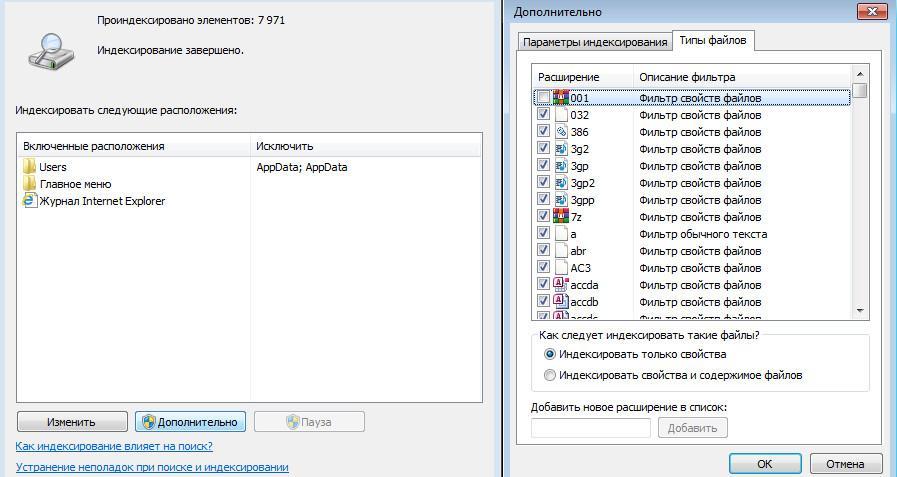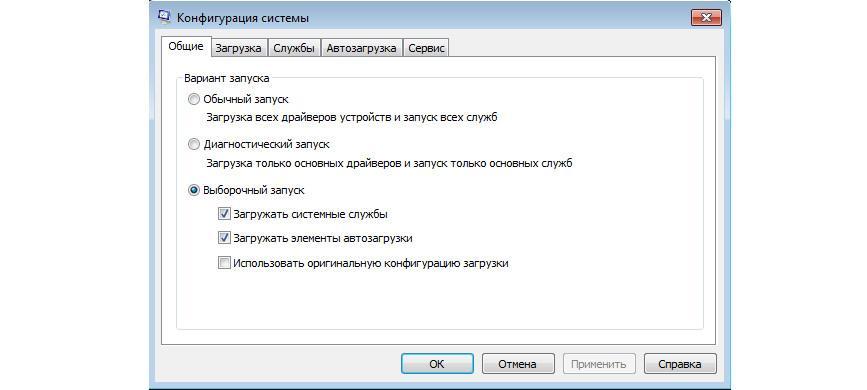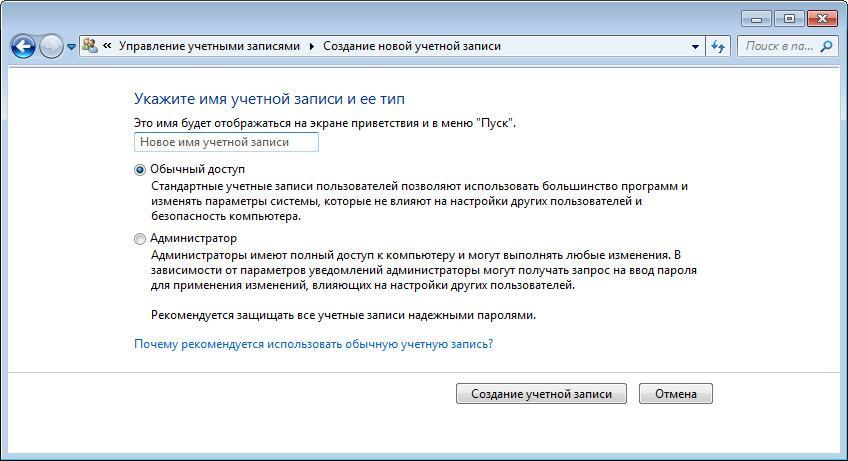- Система не может найти указанный файл ошибка в Windows 10/8/7
- Система не может найти указанный файл
- 1] Запустите проверку системных файлов
- 2] Определите и переустановите программное обеспечение
- 3] Установите драйвер, используя файл INF
- 4] Ошибка при входе
- Почему не работает поиск в Windows 7 — как включить службу
- Почему не работает поиск в Windows 7
- Проверка службы поиска на компьютере с Windows 7
- Решение проблемы с поиском на Windows 7 через Параметры папок
- Как включить Индексирование для корректной работы поиска на Windows
- Как задать дополнительные параметры поиска через Свойства панели задач
- Как загрузить Windows 7 без пользовательских настроек с рабочим поиском
- Создание новой учетной записи и проверка работоспособности поиска на Windows 7
- Твой Сетевичок
- Все о локальных сетях и сетевом оборудовании
- Не удается найти указанный файл: что делать, если Windows пишет, что документ не найден
- Что делать, если Windows пишет, что документ не найден
- Через папку «Библиотека»
- Установка последних обновлений
- Изменение реестра
- Форматирование съемного накопителя
- Сканирование файлов
- Удаление значения из реестра
- Удаление файлов после архивации
- Проверка активности системного раздела
- Изменение размеров shadowcopy
- Использование diskpart или automount
- Добавление принтера вручную
- Удаление приложений НР
- Изменение настроек раздела «Зарезервировано системой»
- Удаление из реестра значения «Конфигурация»
- Использование менеджера загрузок
- Проверка запуска служб VMware
- Удаление папки Windows.old
- Перезапуск службы резервного копирования Виндовс
- Почему в Windows на рабочем столе появляется сообщение «Документ не найден»
- Как искать «потерянный» файл в Windows 7
- Заключение
Система не может найти указанный файл ошибка в Windows 10/8/7
Если вы недавно приобрели мышь или другое периферийное устройство, попытались подключить его к компьютеру и получили следующее сообщение об ошибке: « Система не может найти указанный файл» , ознакомьтесь с этим руководством, чтобы найти решение. , Ошибка также может появиться, если какой-либо файл ОС или файл программного обеспечения отсутствует или поврежден. Очистка временных файлов не решает эту проблему. Каждый раз, когда вы пытаетесь это сделать, вы попадаете на страницу поддержки производителя и просите загрузить дополнительное программное обеспечение.
Система не может найти указанный файл
Причина этого сообщения об ошибке может быть следующей:
- Системные файлы отсутствуют или повреждены
- Необходимые файлы для конкретного программного обеспечения отсутствуют или повреждены.
Вот как можно быстро решить проблему. Пожалуйста, просмотрите весь пост, а затем посмотрите, какие из предложений могут применяться в вашем случае.
1] Запустите проверку системных файлов
Если обнаружен отсутствующий файл операционной системы Windows, запустите средство проверки системных файлов, чтобы заменить отсутствующие или поврежденные системные файлы.
2] Определите и переустановите программное обеспечение
Если какая-то программа и драйвер устройства выдают эту ошибку, вы можете проверить системный журнал. Системный журнал, аналогичный журналу приложений в Event Viewer , содержит ошибки, предупреждения и информационные события, связанные с работой приложений. Вы можете использовать его информацию, чтобы найти файл драйвера проблемы. За это,
Перейдите по следующему адресу C:/Windows/inf .
Затем найдите папку INF и нажмите ее, чтобы открыть папку.
Теперь найдите файл с именем « setupapi.dev ». Дважды щелкните по нему, чтобы открыть файл.
Здесь нажмите сочетание клавиш Ctrl + F , чтобы открыть окно Найти . Введите em не удается найти файл ‘в поле поиска, затем начните поиск. Через несколько секунд сообщение об отсутствующем файле будет выделено.
Теперь определите файл и посмотрите, сможете ли вы найти и заменить этот файл в указанном месте.
Более простой способ – определить программу или драйвер, а затем просто переустановить его!
3] Установите драйвер, используя файл INF
Если вы попытались загрузить драйвер с веб-сайта производителя и столкнулись с этой проблемой, попробуйте выполнить следующие действия:
- Найдите загруженный файл драйвера и в извлеченной папке найдите файл .inf. Если кажется, что существует более одного INF-файла, выберите один с соответствующим описанием, то есть «Информация о настройке».
- Щелкните правой кнопкой мыши файл и выберите «Установить» в контекстном меню.
- Здесь важно упомянуть, что не все INF-файлы являются самоустановочными. Таким образом, если INF-файл не поддерживает этот метод установки, вы получите приглашение. Здесь вы можете перейти к «Диспетчеру устройств», чтобы удалить драйвер и заново установить драйвер. Следуй этим шагам
- Доступ к диспетчеру устройств. Разверните категорию и найдите устройство, которое вы хотите удалить. Щелкните правой кнопкой мыши на имени устройства и выберите «Удалить» из контекстного меню. При появлении запроса подтвердите действие (удаление), установив флажок «Удалить программное обеспечение драйвера для этого устройства».
- Наконец, нажмите кнопку «ОК».
- После удаления драйвера установите драйвер еще раз.
4] Ошибка при входе
Если вы видите это сообщение об ошибке сразу после входа в систему, это означает, что одной из ваших программ запуска требуется файл – и он не может его найти. Попробуйте устранить неполадки в Clean Boot State или проверьте журналы ошибок в Event Viewer .
Надеюсь, что-то здесь вам поможет.
Связанное чтение : исправление ошибок в отсутствующих файлах DLL.
Почему не работает поиск в Windows 7 — как включить службу
Поиск в Виндовс 7 помогает пользователям операционной системы найти нужные файлы и папки. Также с его помощью осуществляется поиск пакетов установщиков драйверов. Разработчики для упрощения нахождения нужных элементов создали специальные фильтры параметров. С их помощью владельцы персонального компьютера могут находить файлы и папки по дате создания и редактирования, размеру, метке тома, оценке, наименованию. Поиск можно выполнить через специальную утилиту, нажав сочетание горячих клавиш. Помимо этого, поисковая строка внедрена в стартовое меню «Пуск». В некоторых ситуациях данная опция перестает корректно работать. Ошибка в первую очередь связана с неправильной работой некоторых программных компонентов. Таким образом, многие пользователи спрашивают, почему поисковая строка в ОС Windows 7 не работает?
Почему не работает поиск в Windows 7
Поиск может не работать из-за разных неисправностей, наиболее частые причины следующие:
- Пользователь отключил службу индексирования Microsoft или Windows Search.
- Ошибки в ключах и подключах редактора системного реестра.
- Владелец персонального компьютера установил пиратскую версию операционной системы, и данная опция по умолчанию была вырезана, чтобы уменьшить объем билда.
- Сбои при установке пакетов обновлений или драйверов.
- Пропасть поисковая строка может в случае, когда на компьютере функционирует вредоносное ПО.
- Если не работает поиск в Windows 7, то проблема может быть связана с изменением темы персонализации. Некоторые сторонние темы могут провоцировать отказ некоторых функций пользовательского интерфейса.
Поиск файлов и папок в ОС Виндовс 7
Важно! Не стоит устанавливать пиратскую версию операционной системы, так как часть функционала может быть вырезана.
Когда пользователь вводит ключевой запрос в поисковую строку, то на экране появляется сообщение «Не удается найти файл по запросу, рекомендуется проверить настройки индексирования».
Проверка службы поиска на компьютере с Windows 7
В первую очередь, необходимо включить службу Windows Search, если она отключена:
- Необходимо нажать горячие клавиши на физической клавиатуре «Ctrl+Alt+Del».
- После этого на экране появится уведомление «Подготовка параметров безопасности».
- В диспетчере задач открыть раздел с наименованием «Службы».
- В списке требуется найти компонент «Search» и щелкнуть по нему ПКМ.
- Выбрать пункт «Свойства» и в строке «Тип запуска» указать «Автоматически».
- В пункте «Состояние» нужно вместо «Отключить» поставить «Включать».
Если служба неактивна, осуществить поиск невозможно
Важно! После включения службы, рекомендуется выполнить рестарт операционной системы.
Решение проблемы с поиском на Windows 7 через Параметры папок
Если не работает поиск файлов и документов в Windows 7, нужно проверить параметры папок:
- Необходимо открыть стартовое окно и выбрать пункт «Панель управления».
- После этого открыть пункт «Показать все», в правом верхнем углу окна.
- Далее требуется найти «Параметры папок» и выполнить их настройку.
- В диалоговом окне нужно выбрать раздел «Windows Search».
- В пункте «Найти» поставить отметку в чекбоксе «Искать по именам и содержимому».
- В разделе «Как осуществлять поиск в неиндексированных расположениях» выставить «Все папки».
Как включить Индексирование для корректной работы поиска на Windows
Для корректной работы поиска нужно настроить индексирование. Служба индексирования помогает пользователям быстрее искать нужные файлы и папки на локальном томе.
- Необходимо открыть панель параметров через стартовое окно или «Проводник».
- В правом верхнем углу экрана найти кнопку «Показать все».
- Найти компонент «Параметры индекса».
- В нижней части диалогового окна найти кнопку «Дополнительно».
- Поставить отметки во всех чекбоксах и нажать «Применить».
- Затем требуется щелкнуть параметр «Расширенные настройки».
- В пункте «Исправить ошибки» нажать «Перенастроить».
Индексирование элементов операционной системы поможет пользователям получить быстрый доступ к файлам и папкам
Как задать дополнительные параметры поиска через Свойства панели задач
Многие пользователи спрашивают, как открыть поиск в ОС Виндовс 7, если он не работает? Необходимо указать дополнительные параметры в свойствах панели задач:
- Требуется переместить курсов мышки на панель задач. На панели задач находятся иконки приложений быстрого запуска, кнопка стартового меню и системный трей.
- После этого, нужно ПКМ, чтобы вызвать диалоговое окно и нажать «Свойства».
- Затем требуется выбрать раздел с наименованием «Стартовое меню».
- Далее необходимо нажать по кнопке «Параметры».
- В пункте «Осуществлять поиск в других расположениях» поставить отметку «Использовать для поиска общие файлы и папки».
- Далее нужно выделить чекбокс «Производить поиск в панели управления и интернете».
- Нажать на кнопку «Применить».
Как загрузить Windows 7 без пользовательских настроек с рабочим поиском
Многие пользователей интересует вопрос, как найти файлы или папки в Виндовс 7, если поисковая строка неактивна. В этой ситуации требуется выполнить загрузку операционной системы без использования дополнительных настроек. В данном случае нужно воспользоваться безопасным режимом. Благодаря ему, система будет использовать только критически важные драйвера и службы. При этом, загрузка программ из автозапуска не предусматривается.
- Требуется на физической клавиатуре нажать кнопки «WIN+R».
- В окне утилиты «Выполнить» прописать команду с наименованием «Msconfig». С ее помощью будет выполнена загрузка утилиты параметров ОС.
- В окне утилиты требуется найти раздел «Загрузка».
- Отметить чекбокс «Использовать выборочные параметры загрузки».
- Далее следует выделить следующие параметры «Использовать важные службы».
- Затем необходимо выполнить рестарт системы и вновь открыть утилиту «Параметры» через компонент «Выполнить».
- Перейти в «Загрузка» и отметить чекбокс «Обычный запуск Windows».
- Далее вновь нужно сделать перезагрузку.
- После этого, работа поиска будет восстановлена.
Загрузка системы с использованием выборочных параметров поможет исправить работу важных служб
Создание новой учетной записи и проверка работоспособности поиска на Windows 7
Создание учетно записи потребуется в той ситуации, когда вследствие действий пользователя или вредоносного программного обеспечения были удалены важные системные файлы:
- Требуется открыть «Панель параметров».
- Далее необходимо найти пункт «Семейные данные и учетные записи».
- Затем требуется кликнуть по кнопке «Добавить новый пользовательский аккаунт».
- После этого в нижней части окна нужно щелкнуть «Создать».
- В пункте «Указать имя» прописать наименование профиля. Можно использовать латиницу и кириллицу.
- Затем нужно выбрать права учетной записи «Обычный пользователь» или «Администратор».
- В завершении нужно задать пароль и войти в новый аккаунт.
- Нужно запустить утилиту Windows Search, щелкнув сочетание клавиш «WIN+F».
- Далее в специальной строке ввести название файла или папки.
- При включенном индексировании, результаты появятся практически сразу.
- Если индексирование отключено, то потребуется подождать 2 или 5 минут.
- Если в поле выдачи результатов появились нужные элементы, то поиск работает.
Некоторые компоненты ОС могут повреждаться из-за вредоносного программного обеспечения, чтобы исправить проблему нужно создать новую учетную запись
Многие пользователи спрашивают, как найти папку на компьютере Windows 7? На помощь приходит служба Windows Search. С ее помощью можно отыскать системные файлы и папки на любом разделе локального тома. Если по каким-либо причинам поиск не работает нужно проверить активность служб, а также изменить настройки папок и индекса.
Твой Сетевичок
Все о локальных сетях и сетевом оборудовании
Не удается найти указанный файл: что делать, если Windows пишет, что документ не найден
Время от времени в ОС Windows возникают ошибки, которые мешают работать, запускать приложения, искать необходимые файлы. Особенно обидно, когда файл нужен срочно, а ОС не в состоянии его найти. Что же делать, когда приходится сталкиваться с этой проблемой? Как быстро ее решить и что для этого необходимо знать?
Что делать, если Windows пишет, что документ не найден
Есть несколько путей решения задачи. В Windows 10 их довольно много, поэтому придется рассмотреть каждый отдельно.
Через папку «Библиотека»
В десятой версии Виндовс папка находится по умолчанию. Поэтому предварительно необходимо проделать несколько действий.
1. Войти в «Проводник».
2. Кликнуть правой клавишей мыши (ПКМ) по левой панели.
3. Выбрать «Показать библиотеки» (Show libreries).
После этих манипуляций они станут видны, а проблему будет легко решить. Так утверждают многие юзеры.
Установка последних обновлений
Обновления – хороший способ исправить любые ошибки, в том числе и программные. Для этого вам достаточно воспользоваться обычным автоматическим обновлением. Но при необходимости можно обновить ОС Windows ручным способом. Что для этого сделать?
1. Откройте приложение настроек.
2. Войдите в «Обновления и безопасность».
3. Щелкните «Проверить обновления».
Это позволит десятой версии Виндовс проверить обновления и устанавливать их автоматически.
Изменение реестра
Чтобы исправить ошибку, следует внести изменения в реестр. Войдите в него, используя Windows Key плюс R.
1. В появившуюся строку введите «regedit» и нажмите ОК.
2. В открывшемся окне найдите кнопку HKEY_LOCAL_MACHINESOFTWAREMicrosoftWindowsCurrentVersion и откройте ключи.
3. Отыщите в списке RunOnce. Если он недоступен создайте ключ, путем нажатия правой кнопки CurrentVersion, после чего надо выбрать Новый> Ключ.
4. В строку запроса введите новый ключ RunOnce.
5. На левой панели найдите кнопку HKEY_CURRENT_USERSoftwareMicrosoftWindowsCurrentVersion и нажмите на нее.
6. Посмотрите доступность RunOnce. Если нет, повторите действия.
7. Сверните Редактор и включите в меню «Пуск» компьютера «Перезагрузка».
Форматирование съемного накопителя
ОС не обнаруживает флешку или иной накопитель и необходимые файлы с фото или музыкой не удается найти. Ошибка возникает при использовании любого съемного носителя. Поэтому необходимо его отформатировать. Для этой цели потребуется другой компьютер. Вставьте флэшку в его USB-разъем и при возможности сделайте резервные копии файлов.
1. Войдите в «Этот компьютер» и найдите USB-накопитель.
2. Клацните правой клавишей по нему и выберите «Формат».
3. Отключите функцию «Быстрый формат». Помните, что при этом все файлы будут удалены и их восстановление будет невозможно.
4. Нажмите кнопку «Пуск» и процесс форматирования начнется.
Для форматирования с успехом используется программа ImageUSB, Форматирование займет больше времени, однако флешка будет полностью отформатирована и заполнена нулями.
Сканирование файлов
Иногда файлы повреждаются, и чтобы обнаружить повреждение их необходимо просканировать. Это делается через команду chkdsk. Чтобы выполнить действие, для начала необходимо нажать на Windows Key + X.
1. Откройте Win + X.
2. Выберите строку Command Prompt (Admin).
3. В командной строке наберите chkdsk/f X ( под X имеется в виду буква, соответствующая вашему разделу).
4. Запустите команду с помощью Enter.
5. Ждите некоторое время. Запущенная команда восстанавливает файлы.
Удаление значения из реестра
Иногда в Windows не получается создать резервную копию. Как правило, это следствие того, что возникла ошибка резервного копирования. Проблему легко решить, если вы удалите из вашего реестра ключ ProfileImagePath. Но предварительно создайте копию реестра и точку, с помощью которой всю систему можно будет восстановить.
1. Нажмите Windows Key плюс R. В появившуюся строку введите «regedit» и нажмите ОК.
2. На левой панели щелкните HKEY_LOCAL_MACHINESOFTWAREMicrosoftWindows NT CurrentVersion ProfileList.
3. Затем откройте ключ ProfileList, вы увидите подразделы.
4. Просмотрите каждый подраздел, чтобы уверится, что на левой панели у ключа есть значение ProfileImagePath.
5. Когда значения нет, а перед вами просто пустая строка, удалите ее. Для этого щелкните ПКМ (правой кнопкой мыши) и выберите «Удалить».
6. Закройте редактор реестра и попробуйте сделать резервную копию снова. Если все пустые строки вы удалили, операция должна пройти успешно.
Удаление файлов после архивации
Ошибка возникает, когда вы пытаетесь удалить папку или одни из файлов. Решить проблему вам поможет WinRAR.
1. Кликните ПКМ по файлу, который не можете удалить.
2. Откроется меню, из которого надо выбрать «Добавить в архив».
3. Напротив, файлов, которые нужно удалить, поставьте флажок и нажмите на «ОК».
4. Файл переместиться в архив, а его оригинал удалится с жесткого диска.
5. Чтобы избавиться от файла, удалите архив.
Проверка активности системного раздела
Когда ошибка связана с резервным копированием Виндовс, можно проверить активность системного раздела. Какие действия требуется проделать?
1. Включите Windows Key + X и из меню выберите Disk Management.
2. После того, как он запустится, ищите системный диск (С) и кликните по нему ПКМ.
3. Найдите «Пометить раздел как активный».
Если выбрать раздел не представляется возможности, значит диск С уже был активирован и проблема не в этом.
Изменение размеров shadowcopy
Операция по изменению размеров shadow copy представляет собой риск, с и следует создать резервную копию, прежде чем к ней приступать. Для ее выполнения придется снова открыть командную строку, как было указано выше.
1. В строку вбейте vssadmin list shadowstorage .
2. Перед вами откроется теневое хранилище и место, которое оно занимает. Наберите vssadmin resize shadowstorage/For = C:/MaxSize = 5% и его размеры увеличатся.
3. Нажмите на «Перезагрузку».
После этого проблема будет устранена. Если она останется, попробуйте использовать другую команду: vssadmin delete shadows/all.
Использование diskpart или automount
Когда системе не удается обнаружить файл во время резервного копирования, проблему легко устранить, если использовать команду automount (или diskpart). Но учтите, что diskpart является очень серьезным инструментом, который был создан для управления жестким диском. Поэтому использовать его придется в крайнем случае и очень осторожно.
Чтобы выполнить действие, для начала необходимо нажать на Windows Key + X.
1. Откройте Win + X и выберите строку Command Prompt (Admin) как при сканировании файлов.
2. В строке вбейте diskpart, затем используйте Enter.
3. В строку введите: автомонтирование, включение автомонтирования.
4. Закройте строку и перезагрузите компьютер.
В случае, если проблема решена не будет, после запуска diskpar обратитесь к списку томов и найдите системный том, который будет стоять под цифрой. Например, Volumе 1. Напротив должно быть указано –Sistem. Затем в строку введите онлайн-объём, нажмите на Enter и снова включите перезагрузку.
Добавление принтера вручную
Иногда файлы не находятся при добавлении принтера, обычно HP. Поэтому попробуйте добавить его вручную. Чтобы их добавить, используйте Windows Key + S.
1.На контрольной панели найдите «Devices and Printers».
2.Вверху выплывет меню, из которого выберите «Добавить принтер».
3. Добавьте устройство, следуя появившейся инструкции.
При установке принтера Epson. Для устранения ошибки копируют вручную файлы. Действие простое. Файл usbscan.sys из папки Windows копируют в папку Windows Inf Setupapi.dev.
Удаление приложений НР
Ошибка порой возникает при установке драйвера принтера на устройства НР. Лучшее решение в этом случае — удаление всех приложений устройства.
1. Запустите программу для установки и удаления всех программ Microsoft.
2. Удалите все приложения с компьютера.
3. Загрузите и установите драйвер.
Проблема часто возникает из-за антивируса McAfee, который во время установки драйвера придется отключить.
Изменение настроек раздела «Зарезервировано системой»
Обычно ошибка возникает, когда пользователи хотят использовать Windows Backup. Тогда приходится менять настройки, но при этом не исключены риски.
1 Используйте Ключ Windows + X
2. Найдите «Управление дисками».
3. Выберите «Системное резервирование» и клацните по нему ПКМ.
4. Выберите в меню «Изменить букву диска…
6. Найдите в открывшемся меню «Назначить следующую букву» и укажите «W» или «Z».
7. Сохраните изменения.
После выполнения действий выйдите из «Управления дисками» и посмотрите решили ли вы проблему.
Удаление из реестра значения «Конфигурация»
Прежде чем начинать удаление, сделайте резервную копию реестра.
1 Войдите в редактор реестра.
2. Выберите ключ HKEY_LOCAL_MACHINESYSTEMCurrentControlSetControlNetworkConfig
3. Щелкните ПКМ по клавише Config, а затем нажмите на удаление.
Проверить устранение проблемы вы сможете после перезагрузки ПК.
Использование менеджера загрузок
Иногда загруженные приложения не устанавливаются и файл не удается найти. Решение придет при использовании менеджера загрузки Internet Download Manager. Многие юзеры прибегают к нему, при возникновении проблемы.
Проверка запуска служб VMware
При использовании VMware ошибка, при которой файл не найден возникает довольно часто. Но ее просто устранить.
1 Нажмите Windows Key + R,
2.Впишите в появившуюся строку services.msc .и кликните ОК.
3 В открывшемся окне выберите «Службу авторизации VMware и щелкните ПКМ на «Start».
Когда служба будет запущена, закройте окно и проверьте устранена ли ошибка.
Удаление папки Windows.old
Папка появляется при установке или обновлении. В ней – предыдущая установка Виндовс, на случай, если вы захотите восстановить старую ОС. Но когда используется функция резервного копирования Windows, она способна привести к ошибке. Поэтому папку лучше удалить.
1. Нажав Windows Key + S, в появившейся строке введите cleanup.
2. Найдите Disk Cleanup.
3. Выберите диск С и кликните ОК, после чего начнется сканирование компьютера.
4. Найдите «Предыдущие установки Виндовс» и нажмите на ОК.
После удаления ошибка не должна возникать снова.
Перезапуск службы резервного копирования Виндовс
Решить проблему возможно, если подключить любые жесткие диски к портам USB и открыв окно службы.
1. Отыщите «Резервное копирование Виндовс» и щелкните дважды.
2. Войдите в «Тип запуска» и выберите значение «Вручную».
3. Для сохранения щелкните применить и ОК.
4. В окне службы ПКМ щелкните «Резервное копирование Windows» и запустите перезагрузку, выбрав ее из меню.
О том, что делать, чтобы избавиться от окон “Не удается найти” в видео
Почему в Windows на рабочем столе появляется сообщение «Документ не найден»
Версии Windows постоянно обновляются и выходят все новые пакеты, но сама операционная система в отличие от Linux до сих пор далека от совершенства. Поэтому в ее работе постоянно возникают сбои, а пользователи сталкиваются с различными ошибками. Ошибка с кодом 0x80070002 выскакивает постоянно. Поговорим о главных причинах ее возникновения.
Первая проблема – сбои в обновлении системы. То есть ошибка возникает тогда, когда ОС обновляется автоматически. Поэтому через строку поиска найдите «Панель управления» и войдите.
Откройте «Программы и компоненты». Выберите самые последние программы, которые и вызвали ошибку и удалите их.
После удаления можно либо ждать очередного автоматического обновления, либо отказаться от него. Автоматическое обновление защитит компьютер от вирусов. Однако поскольку обновления устанавливаются некоторое время, вам придется ждать, пока они установятся.
Если Виндовс не лицензионная, некоторых функций ОС вы вообще можете лишится. Так что отключать обновления или нет, решать вам. Если же вы захотите их отключить войдите в окно «Выполнить» с помощью клавиш Win+R открыть ввести команду service.msc в появившейся строке. Появится меню, из которого выберите «Общие» а затем «Отключено” и нажмите кнопку «Остановить». Или, если хотите делать обновление вручную, нажмите «Вручную».
Вторая проблема – сбой при установке или операционной системы. Обычно ошибки возникают, когда Виндовс загружается с дисков, на которых возникают царапины и становится невозможным прочесть некоторые файлы. Порой это пиратские файлы, которые были переработаны и которые не может прочесть программа-установщик.
Идеальный вариант – использовать при установке оригинальный диск или его хорошая копия. Если дело в диске, то проблема будет быстро решена.
Как искать «потерянный» файл в Windows 7
Потерянный файл легко найти с помощью некоторых программ и приложений, особенно, если у вас стоит ОС Windows 7. Вы можете использовать те возможности, которые предоставляет операционная система
Одно из приложений, которое поможет вам быстро найти потерянный файлы — Effective File Search. Это самый простой инструмент, к которому прибегают многие пользователи. Для начала его предстоить активировать, а затем приступать к поиску файлов.
1. Введите название файла в строку «Имя».Если названия не или вы его не помните, ищите по расширению. Для этого введите звездочку, точку, а затем само расширение, например, doc.
2. В поле «Папка» выберите раздел, или поставьте «Локальные жесткие диски». При желании осуществить более узкий поиск, нажмите на многоточие возле поля.
3. Откроется «Обзор папок» из которого выберите нужную папку и нажмите на ОК.
4. Щелкните по «Добавить», чтобы добавить папку в поле «Папки».
5. После этого отобразятся все необходимые вам адреса клацните на «Поиск».
6. Программа начнет поиск и внизу окна появится список необходимых объектов.
7. Их легко отсортировать, выбирая «Папка», «Размер», «Дата» и т.д.
8. Выбрав нужны файл, клацните по нему левой кнопкой мыши.
Инструмент удобен тем, что позволяет искать файл по тексту, содержащемуся в файле.
Еще одно приложение, которым хорошо пользоваться Search My Files. Чтобы отыскать нужный файл запустите его и пометьте, где он должен находиться. Если не знаете где, остановитесь на «Компьютер», и поиск будет вестись на всех дисках. При необходимости задайте необходимые параметры и нажмите на «Поиск». Сканирование займет некоторое время, в зависимости от области задач.
После его окончания нажмите на кнопку «Просмотреть результаты». Если найдется много файлов, соответствующих результатам поиска, включите фильтры, сортировку: размер, дата создания документа, расширение, наименование. Все необходимые параметры впишите, и поиск значительно сузится. Весь список может быть отсортирован по любому из полей. Кода искомый документ будет найден, дважды клацните по левой кнопке мыши, и он запустится.
Удобно осуществлять поиск потерянных файлов через меню «Пуск» в самой ОС. При разработке ОС была реализована функция быстрого поиска благодаря тому, она формирует картотеку, индексируя некоторые области на жестком диске. И при запуске нужный файл система ищет исходя из этой картотеки, что гораздо быстрее, чем обычный поиск файлов. Проблема только в одном. Если файлов слишком много места на винчестере для них не хватает, и индексируется не все содержимое папок. Однако настройки индексирования всегда можно изменить.
1. Включите «Пуск» и введите название папки, документа и т.п. в «Найти программы и файлы».
2. Вскоре отобразятся подходящие под запрос результаты, если они проиндексированы в разных категориях «Документы», «Загрузки»,
3. Если нужный файл не найден щелкните «Ознакомиться с другими результатами», которые увидите в окне проводника.
4. Чтобы использовать фильтры, нажмите на поисковое окно, расположенное справа от адресной строки. Тогда результаты поиска сократятся в разы и отыскать нужный файл станет значительно проще.
Когда нужный файл не найден, но вы точно знаете, что он есть, расширьте область индексирования. Чтоб добавить файл в индексированный список сделайте следующее.
1. В поисковую строку «Найти программы и файлы» впишите «Параметры индексирования».
2. Нажмите на результаты и откроется окно параметров индексирования, в котором надо щелкнуть на «Изменить».
3. В открывшемся окне «Индексируемые расположения» поставьте флажки напротив тех каталогов, которые станете употреблять при поиске файлов. Затем нажмите ОК. Все, что вы отметили теперь будет подвержено индексации.
В седьмой версии Виндовс также есть возможность поиска файлов с помощью проводника. Но поиск будет производится только в одной папке, что сократит время.
1. Войдя в проводник перейдите к папке, где вы собираетесь производить поиск.
2. В поисковой строке введите выражение, которое есть в нужном вам файле. Если он не входит в проиндексированную область, вы увидите надпись: «Щелкните здесь для добавления в индекс»
3. После клика появится меню.
4. Выберите «Добавить в индекс».
5. В появившемся диалоговом окне необходимо повторить действия.
6. Снова зайдите в нужную папку и введите выражение из папки. Появятся результаты поиска, и вы сможете увидеть искомый файл.
Посмотрите видео о том, как вести поиск файлов в Windows 7.
Заключение
Мы познакомили вас с различными способами устранения ошибок после появления окна «Система не может обнаружить файл». Теперь вы в состоянии найти его в самых широко применяемых сейчас версиях Виндовс 7 и 10. Вы можете пользоваться как инструментами, встроенными в ОС, так и сторонними приложениями.