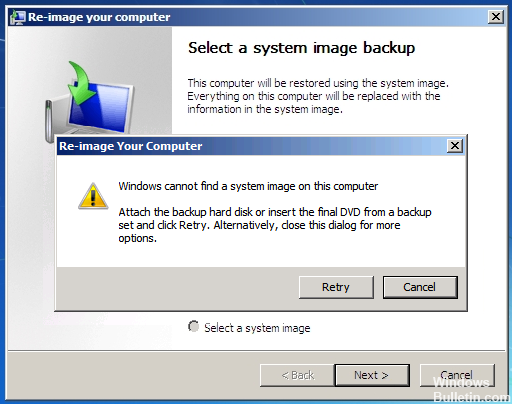- Windows не может найти системный образ на этом компьютере
- Windows не может найти системный образ на этом компьютере
- Исправлено: Windows не может найти системный образ на этом компьютере —
- Почему Windows не может найти системный образ на этом компьютере Ошибка в Windows 10?
- Решение 1. Поместите папку WindowsImageBackup в корневой каталог.
- Решение 2. Не добавляйте подпапки в папку WindowsImageBackup
- Решение 3: один образ системы на USB-накопитель
- Решение 4. Переименуйте папку с системным образом
- Решение 5: подпапки WindowsImageBackup
- Windows не удается найти образ системы на этом компьютере что делать
- Windows не может найти системный образ на этом компьютере
- Windows не может найти системный образ на этом компьютере
- Windows 10 не видит директории-образа (WindowsImageBackup) восстановления системы
- Как исправить: Windows не может найти системный образ на этом компьютере
- Переименуйте папку системного образа в «WindowsImageBackup».
- Обновить:
- Поместите папку «WindowsImageBackup» в корневой каталог диска.
- Убедитесь, что файл mediaID.bin сохранен вместе с образом вашей системы.
- Один образ системы на USB-ключ
Windows не может найти системный образ на этом компьютере
Если вы используете системный образ, созданный средством резервного копирования и восстановления Windows, и используете его для восстановления своего компьютера и получаете сообщение об ошибке – Windows не может найти системный образ на этом компьютере , тогда это сообщение может помочь вам.
Windows не может найти системный образ на этом компьютере. Присоедините резервный жесткий диск или вставьте последний DVD-диск из набора резервных копий и нажмите «Повторить». Либо закройте этот диалог, чтобы получить дополнительные параметры.
При возникновении этой проблемы вы можете повторить или отменить операцию.
Windows не может найти системный образ на этом компьютере
Это может произойти, если имя папки WindowsImageBackup или любой из подпапок было изменено. Это также может произойти, если они пропали без вести или повреждены. Вот наши рекомендуемые исправления:
- Переместите папку WindowsImageBackup.
- Проверка подпапок папки WindowsImageBackup.
- Изолировать файл образа системы.
- Переименуйте папку системных изображений
- Удалите все ненужные подпапки.
- Используйте командную строку в режиме восстановления.
1] Переместите папку WindowsImageBackup
В соответствии с функционированием утилиты восстановления системы папка WindowsImageBackup должна храниться в корне тома, в котором она хранится.
Так, например, если папка WindowsImageBackup хранится в C: \ Backups \ System Restore Backups \ New, , вы должны переместить ее в следующую папку: C: \
2] Проверьте подпапки папки WindowsImageBackup
Номенклатура файлов и папок играет решающую роль в восстановлении компьютера с точки восстановления системы. Поэтому, если вы изменили имена каких-либо файлов или папок внутри папки WindowsImageBackup, вам необходимо установить значения по умолчанию.
Проверьте, исправляет ли это ваши проблемы.
3] Изолируйте файл образа системы
Если он хранится на USB-накопителе вместе с несколькими образами восстановления системы, это может быть причиной этой проблемы.
Все, что вам нужно, это убедиться, что образ восстановления системы, с которого вы хотите восстановить, является единственным, присутствующим в корневом каталоге USB-накопителя.
4] Переименуйте папку системных изображений
Если вы переименовали папку системных образов, у вас возникли проблемы.
Утилита восстановления системы в Windows 10 ищет папку с именем WindowsImageBackup.
Поэтому, если вы переименовали эту папку, назовите ее обратно в WindowsImageBackup.
5] Удалите все подпапки
Папка WindowsImageBackup должна быть оставлена в покое и не должна подвергаться вмешательству. Поэтому, если вы храните некоторые внешние файлы в этой папке WindowsImageBackup, удалите их как можно скорее и верните в состояние по умолчанию.
6] Использование командной строки в режиме восстановления
Прежде всего, пока вы находитесь в режиме восстановления, откройте командную строку командной строки и нажмите следующую команду:
Найдя WindowsImageBackup в любом из этих разделов, просто нажмите следующую команду:
Это покажет вам все содержимое папки размером более 10 гигабайт в общем размере. Теперь вы можете проверить и подтвердить целостность папки, и если целостность нарушена, возникает серьезная проблема.
Исправлено: Windows не может найти системный образ на этом компьютере —
Обычно пользователи сталкиваются с ошибкой «Windows не удается найти образ системы на этом компьютере», когда они пытаются восстановить образ системы. Образ системы — это, в основном, резервная копия всех данных в системе. Это могут быть данные резервного копирования одного из томов вашего жесткого диска или самого жесткого диска. В некоторых случаях это весьма полезно, т. Е. Если по какой-то причине вы не можете вернуться в свою систему или ваша система повреждена, вы можете легко использовать эту функцию и начать работать в целости и сохранности.
Однако, когда вы создаете системный образ, например, диска, а затем используете эту резервную копию для восстановления данных, вы можете получить указанную ошибку. Это не является серьезной проблемой и происходит по ряду причин, которые могут быть легко исправлены, поэтому не стоит беспокоиться, так как ваши данные останутся в безопасности.

Почему Windows не может найти системный образ на этом компьютере Ошибка в Windows 10?
Как мы упоминали выше, эта ошибка возникает из-за определенного числа причин, которые:
- Изменение имени папки WindowsImageBackup. Одна из причин, из-за которой появляется ошибка — переименование папки WindowsImageBackup. Эта папка отвечает за хранение всех ваших данных.
- Переименование подпапок. По аналогии с вышеупомянутой причиной ошибка также может появиться, если вы измените имя подпапок папки WindowsImageBackup.
Теперь, когда мы упомянули причины, давайте посмотрим на решения:
Решение 1. Поместите папку WindowsImageBackup в корневой каталог.
Если WindowsImageBackup Папка не находится в корневом каталоге диска, Windows будет иметь проблемы с поиском папки, и, следовательно, вы получите сообщение об ошибке. Корневой каталог означает, что папка должна храниться не в папке, а в главном каталоге, например:

В приведенном выше примере папка находится в корневом каталоге и не является подпапкой.
Решение 2. Не добавляйте подпапки в папку WindowsImageBackup
Другой причиной, по которой возникает ошибка, может быть создание подпапок в WindowsImageBackup папка. Папка должна быть оставлена как есть и не должна шутить. Если вы добавили подпапки в WindowsImageBackup папку, обязательно удалите их.
Решение 3: один образ системы на USB-накопитель
Если вы сохранили несколько изображений на одном USB-накопителе, это может сбить с толку Windows, и вы увидите ошибку. Поэтому убедитесь, что вы храните один образ системы на USB-накопитель. Хранение системных образов различных объемов вашего жесткого диска на одном USB-устройстве всегда будет препятствовать восстановлению ваших данных.

Решение 4. Переименуйте папку с системным образом
Если вы изменили имя папки системного образа после того, как сохранили ее на USB-накопителе или что-то еще, это также может быть причиной ошибки. При восстановлении ваших данных, Windows ищет WindowsImageBackup папка, которая является именем по умолчанию для папки системного образа. Следовательно, убедитесь, что имя папки WindowsImageBackup.
Решение 5: подпапки WindowsImageBackup
Папка системного образа по умолчанию содержит несколько подпапок, которые необходимы для восстановления ваших данных. Если вы переименовали подпапки папки WindowsImageBackup, восстановите их исходное имя.

Дважды проверьте вышеупомянутые инструкции для безопасного восстановления ваших данных.
Windows не удается найти образ системы на этом компьютере что делать
Windows не может найти системный образ на этом компьютере
Если вы используете системный образ, созданный средством резервного копирования и восстановления Windows, и используете его для восстановления своего компьютера и получаете сообщение об ошибке — Windows не может найти системный образ на этом компьютере , тогда это сообщение может помочь вам.
Windows не может найти системный образ на этом компьютере. Присоедините резервный жесткий диск или вставьте последний DVD-диск из набора резервных копий и нажмите «Повторить». Либо закройте этот диалог, чтобы получить дополнительные параметры.
При возникновении этой проблемы вы можете повторить или отменить операцию.
Windows не может найти системный образ на этом компьютере
Это может произойти, если имя папки WindowsImageBackup или любой из подпапок было изменено. Это также может произойти, если они пропали без вести или повреждены. Вот наши рекомендуемые исправления:
- Переместите папку WindowsImageBackup.
- Проверка подпапок папки WindowsImageBackup.
- Изолировать файл образа системы.
- Переименуйте папку системных изображений
- Удалите все ненужные подпапки.
- Используйте командную строку в режиме восстановления.
1] Переместите папку WindowsImageBackup
В соответствии с функционированием утилиты восстановления системы папка WindowsImageBackup должна храниться в корне тома, в котором она хранится.
Так, например, если папка WindowsImageBackup хранится в C: \ Backups \ System Restore Backups \ New, , вы должны переместить ее в следующую папку: C: \
2] Проверьте подпапки папки WindowsImageBackup
Номенклатура файлов и папок играет решающую роль в восстановлении компьютера с точки восстановления системы. Поэтому, если вы изменили имена каких-либо файлов или папок внутри папки WindowsImageBackup, вам необходимо установить значения по умолчанию.
Проверьте, исправляет ли это ваши проблемы.
3] Изолируйте файл образа системы
Если он хранится на USB-накопителе вместе с несколькими образами восстановления системы, это может быть причиной этой проблемы.
Все, что вам нужно, это убедиться, что образ восстановления системы, с которого вы хотите восстановить, является единственным, присутствующим в корневом каталоге USB-накопителя.
4] Переименуйте папку системных изображений
Если вы переименовали папку системных образов, у вас возникли проблемы.
Утилита восстановления системы в Windows 10 ищет папку с именем WindowsImageBackup.
Поэтому, если вы переименовали эту папку, назовите ее обратно в WindowsImageBackup.
5] Удалите все подпапки
Папка WindowsImageBackup должна быть оставлена в покое и не должна подвергаться вмешательству. Поэтому, если вы храните некоторые внешние файлы в этой папке WindowsImageBackup, удалите их как можно скорее и верните в состояние по умолчанию.
6] Использование командной строки в режиме восстановления
Прежде всего, пока вы находитесь в режиме восстановления, откройте командную строку командной строки и нажмите следующую команду:
Найдя WindowsImageBackup в любом из этих разделов, просто нажмите следующую команду:
Это покажет вам все содержимое папки размером более 10 гигабайт в общем размере. Теперь вы можете проверить и подтвердить целостность папки, и если целостность нарушена, возникает серьезная проблема.
Windows 10 не видит директории-образа (WindowsImageBackup) восстановления системы
Доброе время суток.
Два раздела «C» и «D»,
На «С» установлена система,
на «D» – лежит директория/образ «WindowsImageBackup».
При загрузке Windows 10, захожу в пункт «Дополнительные параметры – Восстановление образа системы», и восстанавливаю систему с директория «WindowsImageBackup» – все замечательно (система восстанавливается).
После загрузки Windows, работая в самой системе, хочу восстановить обратно систему. Для этого захожу «Панель управления – Резервное копирование и восстановление – Выбрать другой архив, из которого будут восстанавливаться файлы», и в окне «Выберите архив, из которого вы хотите восстановить файлы» – не вижу образа.
Кнопка «Обновить» – результата не приносит.
В систему захожу под «Администратором» (только что проинсталлировал Windows 10), хотя при попытке зайти в эту директорию в проводнике, вылетает сообщение:
«У вас нет разрешений на доступ к этой папке, чтобы получить постоянный доступ к этой папке, нажмите кнопку «Продолжить»»
Почему я не вижу образ?. (Хотя директория «WindowsImageBackup» на диске «D» лежит)
P.S.
UAC – сведен к минимуму
Акронис для восстановления системы из образа
Привет всем! У меня виндовс 7 и была настройка для Acronis Media когда было возможно восстановить.
Как удалить точку восстановления образа системы
Создал в архивации образ системы (на другом жёстком диске). Затем удалил этот образ (стёр), а точка.
Замена заводского образа восстановления с Windows 8 на Windows 10
Здравствуйте. Я покупал ноутбук с установленной Windows 8 для одного языка. Со временем обновился.

У меня установлена виндовс 10, как установить на этот же комп виндовс 7 из образа.
Как исправить: Windows не может найти системный образ на этом компьютере
Эта проблема часто возникает при восстановлении образа системы с внешнего жесткого диска или USB-накопителя с помощью встроенной утилиты резервного копирования и восстановления Windows, а также при восстановлении образа системы в командной строке. Как правило, это сообщение об ошибке часто возникает при восстановлении системы с внешнего жесткого диска.
Есть в основном вещи 6, которые препятствуют тому, чтобы системные образы были найдены на внешнем жестком диске. Вы должны проверить и избежать этих пяти вещей, когда вы выполняете восстановление системы, тогда вы можете восстановить окна, которые не находят системный образ для этой проблемы с компьютером.
Для разрешения восстановления образа системы Не удается найти образ
Чтобы решить эту проблему, не вносите никаких изменений в резервную копию образа системы. И замените USB-ключ другим доступным внешним жестким диском.
Переименуйте папку системного образа в «WindowsImageBackup».
Обратите внимание, что папка вашей резервной копии должна называться «WindowsImageBackup». Иногда вы можете изменить имя папки системного образа, что может помешать Windows найти системный образ для этой проблемы с компьютером. Поэтому измените имя папки на правильное имя.
Обновить:
Теперь мы рекомендуем использовать этот инструмент для вашей ошибки. Кроме того, этот инструмент исправляет распространенные компьютерные ошибки, защищает вас от потери файлов, вредоносных программ, сбоев оборудования и оптимизирует ваш компьютер для максимальной производительности. Вы можете быстро исправить проблемы с вашим ПК и предотвратить появление других программ с этим программным обеспечением:
- Шаг 1: Скачать PC Repair & Optimizer Tool (Windows 10, 8, 7, XP, Vista – Microsoft Gold Certified).
- Шаг 2: Нажмите «Начать сканирование”, Чтобы найти проблемы реестра Windows, которые могут вызывать проблемы с ПК.
- Шаг 3: Нажмите «Починить все», Чтобы исправить все проблемы.
Поместите папку «WindowsImageBackup» в корневой каталог диска.
Папка «Системный образ» должна находиться на верхнем уровне жесткого диска компьютера. В противном случае восстановление системы Windows не будет успешным, поскольку не удается найти образ системы. Проверьте, где вы размещаете образ вашей системы в правильном каталоге на диске вашего компьютера. Если нет, измените папку в правильное местоположение сейчас.
Убедитесь, что файл mediaID.bin сохранен вместе с образом вашей системы.
Где бы вы ни хранили свои Изображение системыНа USB-накопителе или внешнем жестком диске не забудьте скопировать файл mediaID.bin с файлами в папке образа вашей системы.
Выполнив все описанные выше шаги, убедитесь, что все системные файлы и папки находятся в правильном месте на жестком диске вашего компьютера или во внешнем хранилище, без добавления дополнительных файлов или папок. Вы можете попытаться восстановить образ системы Windows на вашем компьютере снова.
Если вам это удастся, я вас поздравляю! Вы можете использовать свой компьютер и вернуться к работе и снова очаровать жизнь в сети.
Если вы потерпели неудачу, не волнуйтесь. Путь 2, альтернативный инструмент для восстановления систем Windows, может помочь вам исправить ошибку «Windows не может найти образ системы».
Один образ системы на USB-ключ
Если на одной USB-карте хранится несколько изображений, это может запутать Windows, и вы увидите ошибку. Обязательно сохраните образ системы на USB-накопителе. Хранение системных образов различных томов вашего жесткого диска на одном устройстве USB всегда предотвращает восстановление ваших данных.
CCNA, веб-разработчик, ПК для устранения неполадок
Я компьютерный энтузиаст и практикующий ИТ-специалист. У меня за плечами многолетний опыт работы в области компьютерного программирования, устранения неисправностей и ремонта оборудования. Я специализируюсь на веб-разработке и дизайне баз данных. У меня также есть сертификат CCNA для проектирования сетей и устранения неполадок.