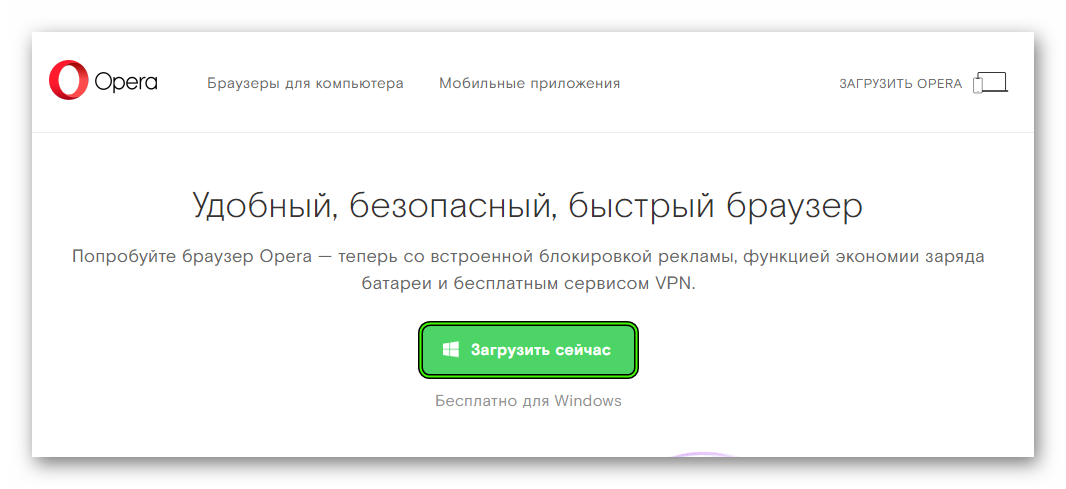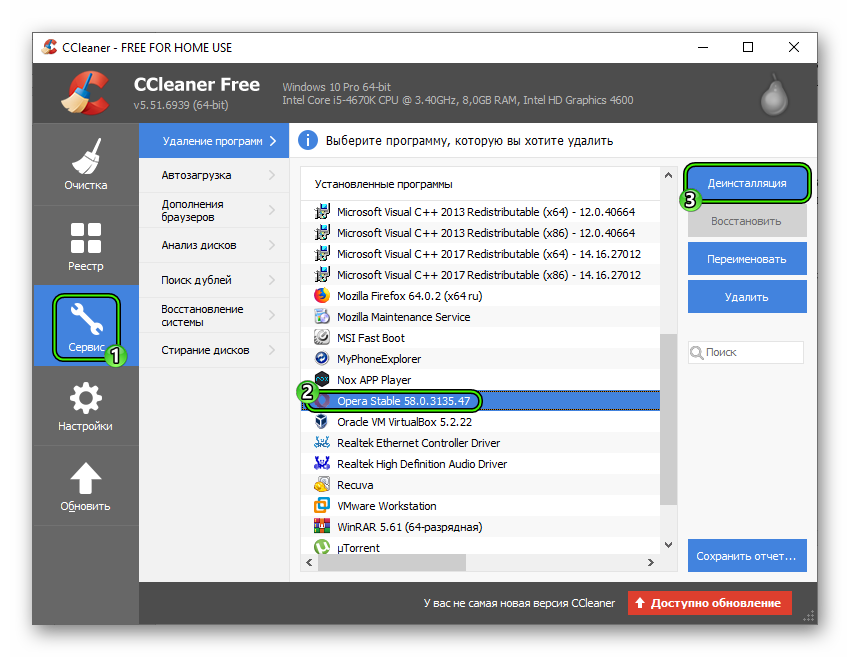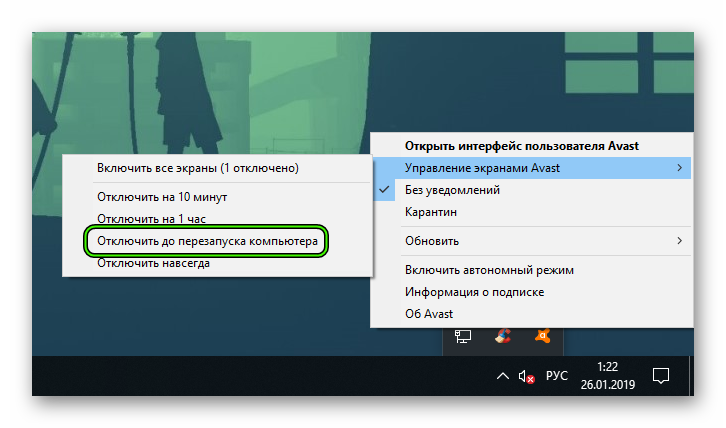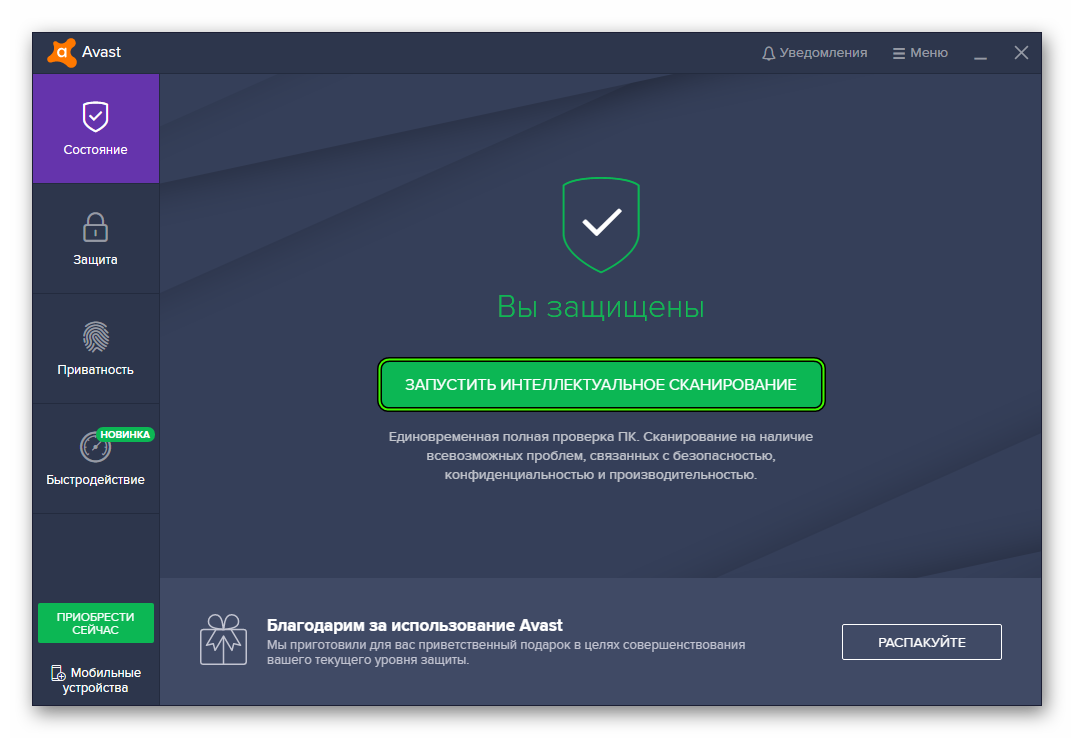- Почему не устанавливается Опера на Windows 7
- Почему может не устанавливаться Опера
- Причина 1. Файлы предыдущей установки
- Причина 2. Антивирус или Firewall
- Причина 3. Неисправность ОС
- Установка Opera
- Проблемы с запуском браузера Opera
- Причины проблем с запуском Оперы
- Устранение проблем с запуском Opera
- Способ 1: Остановка процесса через «Диспетчер задач»
- Способ 2: Добавление в исключения антивируса
- Способ 3: Устранение вирусов
- Способ 4: Переустановка программы
- Почему не устанавливается Opera
- Подробности
- Решение
- Разборки с предыдущей версией
- Конфликт с антивирусом
- Вирусная активность
- Неисправность ОС
- Подведем итоги
Почему не устанавливается Опера на Windows 7
Разберем вопрос, почему не устанавливается Опера на Windows 7, что препятствует инсталляции веб-браузера. Этот вопрос возникает по трем наиболее частым причинам.
- Файлы, оставшиеся от предыдущей установки.
- Срабатывание антивируса или брандмауэра.
- Неполадки в системе.
Могут быть и другие факторы, влияющие на ход установки приложения. Версия ОС и обозревателя могут быть несовместимыми. Рассмотрим эти и другие возможные ошибки и способы их устранения.
| Рекомендуем! InstallPack | Стандартный установщик | Официальный дистрибутив opera | Тихая установка без диалоговых окон | Рекомендации по установке необходимых программ | Пакетная установка нескольких программ |
|---|
opera.com/ru рекомендует InstallPack, с его помощью вы сможете быстро установить программы на компьютер, подробнее на сайте.
Почему может не устанавливаться Опера
Если до или во время установки Opera на «семерку» возникают ошибки, проблему стоит искать в настройках операционной системы. Установщик Оперы необходимо загружать только с официального сайта или на нашем портале. Рекомендуется на время отключить Firewall. При срабатывании антивируса, необходимо удалить файл инсталляции и загрузить другой установочный пакет.
Также обращаем внимание полную загрузку файла с сервера. При нестабильном соединении с интернетом файл может не докачаться. Такой пакет не может быть установлен на ПК – потребуется выполнить загрузку заново.
Причина 1. Файлы предыдущей установки
Если на компьютере ранее была установлена предыдущая версия Opera, данные от прошлой инсталляции могут остаться в реестре и каталоге AppData. Чтобы почистить оба источника, перед установкой необходимо выполнить следующие действия:
- Перейти в директорию C:\Users\ \AppData\Roaming и найти там папку «Opera Software».
- Нажать правой клавишей мышки на каталоге и выбрать пункт меню «Удалить».
- Подтвердить действие (при запросе).
Папка с пользовательскими и прочими данными исчезнет из системы. Теперь удалим записи в реестре Windows. Для этого нужно:
- Нажать на клавиатуре сочетание клавиш «Win + R». Ввести в текстовом поле «regedit» и нажать кнопку «ОК».
- Откроется редактор системного реестра.
- Нажать «Ctrl+F» для поиска записей, ввести в текстовой строке «opera», нажать по кнопке «Найти далее».
- Выделить найденную запись и нажать «Del» на клавиатуре для ее удаления.
- Нажимая поочередно клавишу «F3», искать другие записи с упоминанием Опера и удалять их, пока не будет достигнут конец для искомого фрагмента.
Замечание. Если предыдущая версия Оперы установлена и работает на ПК, прежде выполнения описанных действий потребуется удалить обозреватель из списка программ Windows 7 в панели управления.
Причина 2. Антивирус или Firewall
Если Opera не устанавливается, это может произойти из-за блокировки установщика Брандмауэром Windows. Это случается, если установлен повышенный уровень защиты Firewall или ОС не смогла определить источник загрузки. Чтобы предотвратить блокировку.
- Открыть панель управления Windows 7 и открыть раздел Брандмауэра.
- Откроется раздел Файервола. Слева нажать по ссылке включения и отключения Брандмауэра.
- Отключить Firewall для частных и общественных сетей, нажать кнопку «ОК».
Запускаем повторно установочный пакет Opera. Если срабатывает антивирусная защита, это может означать, что файл установщика загружен не с официального ресурса или другого проверенного источника, и содержит в себе вирусы. Такой пакет не рекомендуется для установки и должен быть удален с компьютера.
Причина 3. Неисправность ОС
В этом случае могут быть повреждены файлы или другие программные компоненты операционной системы. При выявлении проблем с ОС рекомендуется выполнить восстановление системы.
- Зайти в панель управления и выбрать пункт «Восстановление».
- Запустить восстановление Windows, выбрав вторую ссылку.
- Следуя инструкции мастера восстановления, выбрать точку отсчета, в которую необходимо вернуть ОС.
- На последнем шаге нажимаем «Готово» для запуска процесса восстановления.
Установка Opera
После выполненных действий по устранению проблем можно заново запустить установочный файл и выполнить инсталляцию Opera на компьютер.
- Скачать файл «OperaSetup.exe», запустить установщик и нажать «Установить».
- Подождать завершения инсталляции.
При любых проблемах с установкой браузера Opera, рекомендуется выполнить описанные операции для выявления и устранения неполадок.
Проблемы с запуском браузера Opera
Стабильной работе программы Opera могут позавидовать большинство других браузеров. Тем не менее ни один программный продукт полностью не застрахован от проблем в эксплуатации. Может произойти даже такое, что Opera не запустится. Давайте выясним, как это исправить.
Причины проблем с запуском Оперы
Основными причинами того, что не работает браузер Опера, могут быть три фактора:
- ошибка при установке программы;
- изменение настроек браузера;
- проблемы в работе операционной системы в целом, в том числе вызванные активностью вирусов.
Устранение проблем с запуском Opera
Давайте теперь выясним, как наладить работоспособность Оперы, если она не запускается.
Способ 1: Остановка процесса через «Диспетчер задач»
Хотя визуально Опера при нажатии на ярлык активации программы может не запуститься, в фоновом режиме её процесс иногда бывает активен. Именно он будет препятствием для запуска программы при повторном клике по ярлыку. Подобное иногда случается не только с Оперой, но и со многими другими программами. Для того чтобы открыть браузер, нам потребуется «убить» уже запущенный процесс.
- Открываем «Диспетчер задач», применив комбинацию клавиш Ctrl+Shift+Esc. В отрывшемся окне ищем процесс opera.exe. Если его не находим, переходим к другим вариантам решения проблемы. Но если данный процесс обнаружен, кликаем по его наименованию правой кнопкой мыши и в появившемся контекстном меню выбираем пункт «Завершить процесс».
После этого появляется диалоговое окно, в котором задается вопрос, действительно ли вы желаете завершить данный процесс, и описываются все риски, связанные с этим действием. Так как мы осознанно решили остановить фоновую активность Opera, жмем на кнопку «Завершить процесс».
Способ 2: Добавление в исключения антивируса
Все популярные современные антивирусы довольно корректно работают с браузером Опера. Но если вы установили малораспространенную антивирусную программу, возможны проблемы совместимости. Чтобы проверить это, отключите на время антивирус. Если после этого браузер запустится, проблема как раз кроется во взаимодействии с антивирусом.
Добавьте браузер Опера в исключения антивирусной программы. У каждой такой программы решение данной задачи имеет свои особенности, а потому ниже мы предоставляем ссылку на подробный материал по теме. Если после этого проблема не исчезнет, перед вами предстанет выбор: либо сменить антивирус, либо отказаться от использования Оперы и выбрать другой браузер.
Способ 3: Устранение вирусов
Препятствием для запуска Оперы может также быть деятельность вирусов. Некоторые вредоносные программы специально блокируют работу браузеров, чтобы нельзя было скачать антивирусную утилиту или воспользоваться удаленной помощью. Поэтому если ваш браузер не запускается, в обязательном порядке нужно проверить систему на наличие вредоносного кода с помощью антивируса. Идеальным вариантом является проверка на вирусы, выполненная с другого компьютера.
Способ 4: Переустановка программы
Если ни один из вышеуказанных способов не помог, остается единственный вариант — переустановка браузера. Конечно, можно попытаться переустановить браузер обычным способом с сохранением личных данных, но вполне возможно, что после этого он все еще запустится, а потому действовать нужно комплексно.
К сожалению, в большинстве случаев при проблемах с запуском браузера обычной переустановки мало, так как нужно применить переустановку с полным удалением данных Opera. Негативная сторона этого способа состоит в том, что будут потеряны все настройки, пароли, закладки и другая информация, хранившаяся в браузере. Но если обычная переустановка не поможет, альтернативы данному решению все равно не остается.
Стандартные инструменты Windows далеко не всегда могут обеспечить полную очистку системы от продуктов деятельности браузера в виде папок, файлов и записей в реестре. А именно их нам и нужно удалить, чтобы после переустановки запустить Оперу. Поэтому для деинсталляции браузера воспользуемся специальной утилитой для полного удаления программ Uninstall Tool.
- После запуска утилиты появляется окно со списком программ, установленных на компьютере. Ищем приложение Опера и выделяем его кликом мышки. Затем жмем на кнопку «Деинсталляция».
После этого запускается стандартный деинсталлятор. Обязательно отмечаем галочкой пункт «Удалить пользовательские данные Opera» и жмем на кнопку «Удалить».
Деинсталлятор выполняет удаление приложения со всеми пользовательскими настройками.
А вот после этого за дело берется программа Uninstall Tool, которая сканирует систему на наличие остатков браузера.
В случае обнаружения остаточных папок, файлов или записей в реестре, утилита предлагает удалить их. Соглашаемся с этим и жмем на кнопку «Удалить».
Далее выполняется удаление всех тех остатков, которые не удалось убрать стандартному деинсталлятору. После завершения данного процесса утилита сообщает нам об этом.
Теперь устанавливаем стандартным способом браузер Opera. Можно быть уверенным что в этот раз он запустится.
Как видим, при решении проблем с запуском Оперы нужно сначала применять наиболее простые способы их устранения, и только в том случае, если все остальные попытки закончились неудачей, следует использовать радикальные меры – переустановку браузера с полной очисткой всех данных.
Почему не устанавливается Opera
Разработчики постоянно работаю над совершенствованием исходного кода, добавляют в свои детища новый функционал. Но несмотря на все труды, у определенного процента пользователей возникают проблемы при инсталляции программ. Сегодня мы поговорим о том, почему не устанавливается Опера на компьютер, также в процессе повествования рассмотрим причины возникновения и методы решения проблемы.
Подробности
Прежде чем искать проблему внутри, важно убедиться, что установочный процесс организуется по всем правилам и «канонам». Для этого приведем следующую пошаговую инструкцию:
- Переходим на официальный сайт Opera Software, кликаем на кнопку «Загрузить сейчас».
- После этого автоматически начинается загрузка дистрибутива последней версии ПО.
- Активируем exe-файл, соглашаемся с условия лицензионного соглашения.
- Проходим процедуру инсталляции.
Если в процессе распаковки возникли проблемы, то корень проблемы явно находится на актуальной платформе. Если так, то двигаемся дальше.
Решение
Существует масса причин возникновения озвученной выше неполадки, мы же рассмотрим наиболее вероятные. Для удобства восприятия разобьем дальнейшее повествование на несколько логических блоков.
Разборки с предыдущей версией
Часто пользователь игнорирует необходимость полноценного удаления браузера перед загрузкой более новой версии. Поэтому остаточные файлы Оперы вступают в конфронтацию с инсталлятором, и получается хаос.
Для разрешения этой ситуации достаточно избавиться от пережитков прошлого при помощи сторонних утилит. Рассмотрим особенности процедуры на примере чистильщика CCleaner:
- Запускаем ПО и переходим в «Сервис».
- Находим Opera и кликаем по соответствующей графе ЛКМ.
- Жмем на «Деинсталляция».
- Даем свое согласие на выполнение процедуры.
После выполнения всех шагов активируем инсталлятор и пробуем установить Оперу заново. Если ничего не получилось, двигаемся дальше.
Конфликт с антивирусом
Современный тренд среди защитного ПО – чрезмерная агрессивность по отношению к новым приложениям. Поэтому полностью исключать вероятность блокировки установщика антивирусом нельзя.
Дабы подтвердить или опровергнуть эту догадку достаточно временно отключить многоуровневую защиту и активировать дистрибутив.
Вирусная активность
При возникновении любой проблемы на компьютере всех собак часто спускают на вредоносное ПО… и это оправдано в большинстве случаев. Для решения возможной проблемы достаточно просканировать систему на предмет зараженных файлов, а также воспользоваться услугами бесплатных лечащих утилит.
Неисправность ОС
Последний вариант касается самой операционной системы, работоспособность которой пошатнулась по неизвестным причинам. Для восстановления ее возможностей и служб воспользуемся функцией отката.
Для претворения задуманного в жизнь воспользуемся следующей последовательностью действий:
- Открываем Панель управления.
- Здесь нам понадобится пункт «Восстановление системы».
- Активируем соответствующую опцию.
- В новом окне выбираем приемлемый временной промежуток и точку отката системы.
- Подтверждаем серьезность намерений кнопкой «Готово» и ожидаем конца проводимых манипуляций.
После отката скачиваем заново дистрибутив Оперы и устанавливаем его на компьютер, проблем возникнуть не должно.
Подведем итоги
Существует множество причин возникновения ошибки при попытке установить популярный браузер Opera. Здесь поможет только метод исключения, который отсеет наименее вероятные версии и поможет определить корень проблемы.