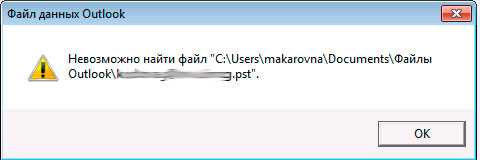- Невозможно найти файл Microsoft Outlook
- Windows не удается найти «c:\program files\microsoft office\root\office16\outlook.exe»
- Дополнительные ресурсы
- Не удается запустить Microsoft Outlook или появляется сообщение об ошибке «Не удается запустить Microsoft Office Outlook. Невозможно открыть окно Outlook»
- Не удается найти приложения Outlook, Access и Publisher на новом компьютере с предустановленным пакетом Office
- Этап 1. Активация Office
- Этап 2. Обновление Office
Невозможно найти файл Microsoft Outlook
Сегодня утром при включении компьютера у одного из сотрудников при запуске почты Microsoft Outlook вывалилась данная ошибка «Невозможно найти файл outlook.pst »
Все бы ни чего, но самого файла outlook.pst который лежит в папке C:\Users\учетка юзера\Documents\Файлы Outlook тоже не было, т.е. походу нечаянно удалил.
Восстановить файл не видел смысла т.к. почта на сервере все равно лежит, поэтому процесс восстановления файла outlook.pst рассмотрим у другой статье.
Итак как можно победить данную ошибку, именно победить потому как каждый раз при запуске Outlook она будет выскакивать и вы не сможете открыть оболочку почты.
- Открываем ПУСК ->Панель управления ->Почта -> Файл данных
- Далее переходим на вкладку — Электронная почта
- Удаляем ящик который там есть и создаем новый и нажимаем Закрыть
- Теперь в нашей папке C:\Users\учетка юзера\Documents\Файлы Outlook появился файл с именем почты и форматом *.pst
- Затем запускаем Outlook и он предложит выбрать файл с форматом pst, мы его «натравливаем» на файл который у нас получился в четвертом пункте и ВУАЛЯ Outlook открылся!
PS текста ошибок : невозможно найти файл, невозможно найти файл outlook, невозможно найти файл pst, невозможно найти файл outlook pst, невозможно удалить файл не найден.
Windows не удается найти «c:\program files\microsoft office\root\office16\outlook.exe»
Последнее обновление: 10 июня 2020 г.
При попытке запустить приложение Office появляется следующее сообщение об ошибке:
Windows не удается найти путь «C:\Program Files\Microsoft office\root\office16\outlook.exe». Проверьте, что вы правильно ввели имя, а затем повторите попытку.
Эта проблема может возникать в любом приложении Office и других приложениях, не связанных с Office.
Рассмотренные нами ситуации происходили из-за работы Avast. На форуме Avast мы получили подтверждение этому: https://forum.avast.com/index.php?topic=233129.msg1549710#msg1549710. Мы выпустили исправление, следуя руководству из обсуждения на форуме, и скоро вы получите обновление. Дополнительные сведения см. в указанном обсуждении.
Дополнительные ресурсы
Общение с экспертами
Обращайтесь к экспертам, обсуждайте новости, обновления и рекомендации, а также читайте наш блог.
Задавайте вопросы сотрудникам службы поддержки, MVP, инженерам и другим пользователям Office и находите решения.
Предложение новых функций
Мы будем рады вашим отзывам и предложениям. Вам наверняка есть, что сказать. Поделитесь с нами своими мыслями.
Не удается запустить Microsoft Outlook или появляется сообщение об ошибке «Не удается запустить Microsoft Office Outlook. Невозможно открыть окно Outlook»
У вас возникают проблемы с запуском Outlook 2016, Outlook 2013 или Outlook 2010 либо появляется сообщение об ошибке «Не удается запустить Microsoft Outlook. Невозможно открыть окно Outlook»? Мы можем устранить эту проблему, либо вы можете исправить ошибки с запуском самостоятельно с помощью приведенных ниже инструкций.
Мы можем помочь вам диагностировать и устранить некоторые распространенные проблемы Outlook. Если нашему автоматизированному средству не удалось устранить проблему или вы хотите сделать это сами, см. следующий раздел.
Иногда с Outlook могут конфликтовать надстройки. Запустите Outlook в безопасном режиме (Outlook запустится без загрузки надстроек), чтобы понять, в этом ли проблема.
Примечание: Если вы включили надстройку ABBYY FineReader, устаревшая версия программного обеспечения может вызывать ошибку при запуске Outlook. Дополнительные сведения см. в статье Программы Office могут аварийно завершить работу, если установлена надстройка FineReader.
Запуск Outlook в безопасном режиме
Выберите Пуск > Выполнить.
Введите команду Outlook /safe и нажмите кнопку ОК.
В диалоговом окне Выбор профилей оставьте вариант по умолчанию (Outlook) и нажмите кнопку ОК.
При необходимости введите пароль и нажмите кнопку Принять.
Как узнать, что вы находитесь в безопасном режиме? В верхней части экрана будет надпись наподобие показанной ниже.
Кроме того, значок Outlook 
Если Outlook запускается в безопасном режиме, скорее всего, проблема связана с одной из надстроек. Перед повторным запуском Outlook необходимо отключить все надстройки.
В левом верхнем углу окна Outlook выберите Файл > Параметры > Надстройки.
Убедитесь в том, что в нижней части окна Управление надстройками Microsoft Office в поле Управление выбран пункт Надстройки COM, а затем нажмите кнопку Перейти.
Когда откроется список текущих надстроек COM, в качестве меры предосторожности выполните одно из указанных ниже действий.
Запишите вручную название каждой выбранной надстройки в списке Доступные надстройки.
Сделайте снимок экрана и сохраните изображение в выбранной папке.
Записав названия выбранных надстроек, снимите все флажки и нажмите кнопку ОК.
Внимание: Чтобы снять флажок, щелкните его. Не выбирая надстройку, нажмите кнопку Удалить. Если у вас есть права администратора, вы можете полностью удалить надстройку. В этой процедуре по устранению неполадок надстройка отключается, а не удаляется.
Выберите Файл > Выйти.
В меню Пуск выберите пункт Выполнить, а затем в поле Открыть введите Outlook.
Примечание: Если программа загружается корректно, причиной ошибки, скорее всего, является одна из надстроек, и вам нужно определить, какая именно. Чтобы определить проблемную надстройку, включайте надстройки по одной.
В левом верхнем углу окна Outlook выберите Файл > Параметры > Надстройки.
Установите флажок рядом с надстройкой, которую хотите снова включить, а затем нажмите кнопку ОК.
Повторяйте эти действия, пока не включите все исходные надстройки и не определите источник ошибки.
Важно: Помните, что если Outlook запускается в безопасном режиме, то причиной ошибки является надстройка, которую вы только что включили.
Перезапустите Outlook снова и отключите надстройку, которая вызывала проблему, а затем запустите Outlook.
Процедуру перезапуска, отключения и повторного перезапуска необходимо выполнить для каждой надстройки, которая изначально была включена в Outlook. Ошибка могла быть вызвана несколькими надстройками.
Профиль содержит параметры Outlook. Иногда он повреждается. Чтобы выяснить, не случилось ли этого, создайте новый профиль и выберите его для запуска Outlook.
Чтобы открыть панель управления, выполните одно из указанных ниже действий.
В Windows Vista или Windows 7 в меню Пуск выберите пункт Панель управления.
В Windows 8 или Windows 10 нажмите кнопку Пуск и введите Панель управления.
Примечание: В Windows 10 в поле Просмотр в правом верхнем углу панели управления должен быть выбран пункт Категория.
Выберите элемент Почта.
В диалоговом окне Настройка почты — Outlook выберите Показать > Добавить.
В поле Имя профиля введите имя нового профиля.
На странице Автоматическая настройка учетной записи мастера добавления учетной записи в разделе Учетная запись электронной почты укажите свое имя, адрес электронной почты и пароль, а затем нажмите кнопку Далее.
Примечание: Мастер добавления учетной записи попытается автоматически найти параметры вашего почтового сервера.
Нажмите кнопку Готово, и имя добавленного профиля появится на вкладке Общие диалогового окна Почта.
В разделе При запуске Microsoft Outlook использовать этот профиль установите флажок запрашивать конфигурацию и нажмите кнопку ОК.
Использование другого профиля
В раскрывающемся списке в диалоговом окне Выбор конфигурации выберите имя созданного профиля.
Нажмите кнопку ОК.
Примечание: Если Outlook запускается нормально, значит ваш Outlook поврежден и является причиной проблемы.
Если вы решите удалить профиль, сначала создайте резервные копии файлов данных. После нажатия кнопки Удалить кэшированное на вашем компьютере содержимое будет стерто. Дополнительные сведения см. в разделе Общие сведения о файлах данных Outlook (в форматах PST и OST).
Все ваши сообщения электронной почты, собрания, мероприятия, контакты и задачи в Outlook хранятся в файлах данных. Иногда в них возникают повреждения. Чтобы проверить файлы данных Outlook и исправить ошибки, можно запустить средство восстановления папки «Входящие» ( scanpst.exe).
Чтобы использовать средство восстановления папки «Входящие», закройте приложение Outlook.
Примечание: Содержимое левой области зависит от вашей версии Outlook.
Чтобы ознакомиться с инструкциями для своей версии Outlook, перейдите по одной из ссылок ниже.
Область навигации — это самая левая область в Outlook, в которой расположены список папок и значки для перехода между разделами «Почта», «Календарь», «Люди» и «Задачи». С помощью команды /resetnavpane можно отменить все настройки, заданные для области навигации.
Примечание: Если у вас несколько компьютеров, выполните эту команду на всех компьютерах, поскольку настройки панели навигации являются специальными для локального Outlook на компьютере.
Закройте приложение Outlook.
Выберите Пуск > Выполнить.
В поле Открыть введите команду Outlook.exe /resetnavpane и нажмите кнопку ОК.
Режим совместимости позволяет запускать программы в более ранних версиях операционной системы. Если Outlook работает в режиме совместимости, вы можете отключить его и проверить, устранена ли проблема.
Примечание: Это действие выполняется в Outlook 2013 или Outlook 2010. В Outlook 2016 нет вкладки «Совместимость».
Найдите файл Outlook.exe на компьютере.
В Outlook 2013 этот файл находится в C:\Program Files\Microsoft Office\Office 15\ или C:\Program Files (x86)\Microsoft Office\Office 15\ .
В Outlook 2010 файл можно найти в C:\Program Files\Microsoft Office\Office 14\ или C:\Program Files (x86)\Microsoft Office\Office 14\ .
Щелкните правой кнопкой мыши файл Outlook.exe, выберите Свойства, а затем откройте вкладку Совместимость.
Если на вкладке установлены какие-либо флажки, снимите их, а затем выберите Применить > ОК.
Не удается найти приложения Outlook, Access и Publisher на новом компьютере с предустановленным пакетом Office
При покупке нового компьютера, где уже установлен Office, вы можете заметить отсутствие Outlook, Access и Publisher. Для начала попробуйте выполнить действия, описанные в статье Поиск приложений Office в Windows 10, Windows 8 и Windows 7, чтобы убедиться, что эти приложения действительно отсутствуют.
Если вам по-прежнему не удается найти Outlook, Access и Publisher, выполните указанные ниже действия.
Этап 1. Активация Office
Для начала необходимо активировать Office, если вы еще не сделали этого. При первом запуске любого приложения Office, например Word или Excel, появляется диалоговое окно, позволяющее попробовать, купить или активировать Office.
Если вы еще не выбрали ни один из этих вариантов и хотите узнать больше, чтобы понять, какой из них подходит вам лучше всего, см. статью Пробное использование, приобретение или активация копии Office, предустановленной на новом компьютере.
Этап 2. Обновление Office
После активации пакета Office необходимо обновить его. Office может обновиться автоматически в фоновом режиме. Вы также можете обновить Office вручную.
Примечание: Если оставить приложение Office открытым в течение 5 дней, не устанавливая обновление, это приложение будет отображаться как нелицензированный продукт, а большинство его функций будут недоступны до установки обновления. В этом случае просто нажмите кнопку Обновить, чтобы применить обновление.
Вариант 1. Скачивание приложений Office в фоновом режиме
После активации Office скачивание недостающих приложений может сразу запуститься в фоновом режиме. Если открыто приложение Office, в нижнем углу экрана появится уведомление о доступном обновлении. Выберите команду Щелкните здесь, чтобы установить обновления для Office. Это уведомление отображается только в том случае, если открыто приложение.

Вариант 2. Обновление Office вручную
Откройте приложение Office, например Word или Excel, и выберите команду Создать, чтобы создать новый документ.
Выберите вкладку Файл в левом верхнем углу, а затем выберите пункт Учетная запись в списке слева.
В разделе Сведения о продукте нажмите кнопку Параметры обновления.
Если не отображается примечание Обновления для этого продукта доступны для скачивания, нажмите кнопку Обновить, чтобы вручную проверить наличие обновлений Office и установить их.
Если откроется диалоговое окно с предложением сохранить данные, чтобы программа установки могла закрыть все запущенные приложения Office, сохраните нужные вам данные в открытых приложениях и нажмите кнопку Продолжить.
После того как Office завершит поиск и установку обновлений, закройте окно с сообщением » У вас все в порядке«.
По завершении обновления Office в меню «Пуск» Windows 10 появятся ярлыки Outlook, Access и Publisher. Если после обновления Office ярлыки Outlook, Access и Publisher не появились, см. статью Поиск приложений Office в Windows 10, Windows 8 и Windows 7.
Примечание: При быстром сбросе параметров компьютера происходит возврат к заводским настройкам, и эти действия необходимо выполнить повторно, чтобы восстановить и обновить остальные приложения.