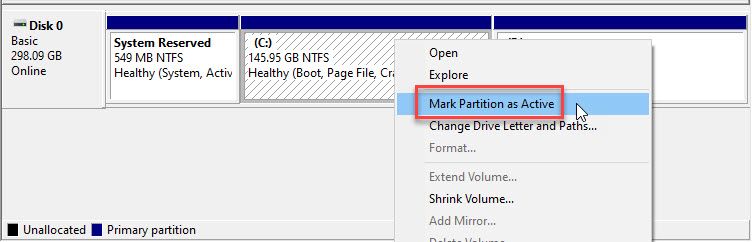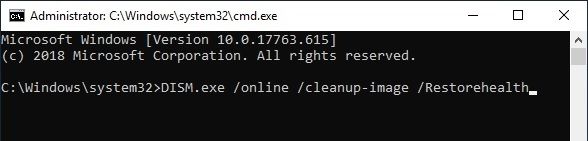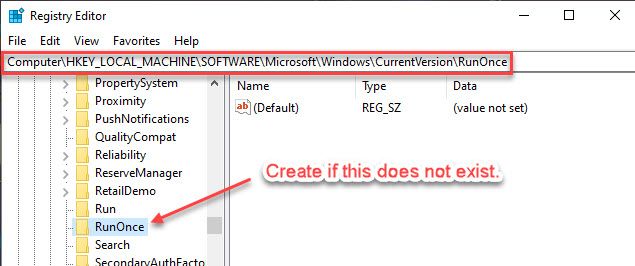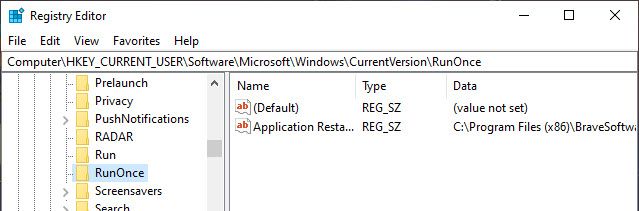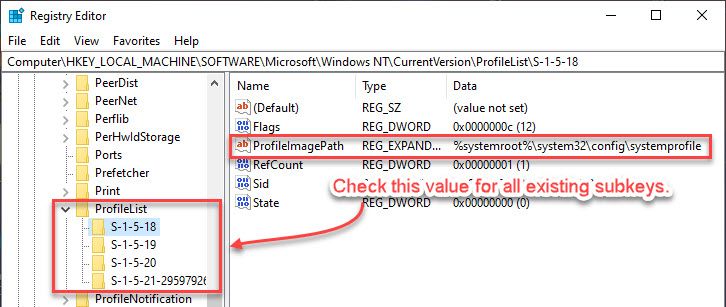- Системе не удается найти указанный путь — ошибка Windows 10 [решено]
- Как устранить ошибку «Системе не удается найти указанный файл» в Windows 10?
- Решение 1. Проверьте на наличие вредоносных программ
- Решение 2. Проверьте, активен ли системный раздел
- Решение 3: Откройте папку библиотек
- Решение 4. Используйте WinRAR для доступа к файлам
- Решение 5. Запустите проверку системы.
- Запустите сканирование chkdsk:
- Запустите сканирование DISM и SFC:
- Решение 6. Внесите изменения в реестр
- Решение 7. Обновите драйвер жесткого диска
- Решение 8. Переустановите программу
- Завершение
- Системе не удается найти указанный путь — ошибка Торрента
- Перезапуск торрента, если системе не удаётся найти указанный путь
- Пересчитывание хеша для файла при возникновении ошибки uTorrent
- Проверка наличия точек и пробелов в указанном пути
- Анализ атрибутов папки назначения торрента
- Перепроверка длины пути скачиваемого файла
- Удаление файла торрента при ошибке с системой
- Указывание пути для загрузки файла
- Использование более старой версии uTorrent, если появляется ошибка
- Видео-инструкция
Системе не удается найти указанный путь — ошибка Windows 10 [решено]
Microsoft Windows является одной из самых популярных операционных систем среди пользователей. Windows 10 была запущена в 2015 году, с повышенным вниманием к регулярным обновлениям безопасности и других функций. Однако, это не идеально, и есть много ошибок, которые регулярно затрагивают многих пользователей.
Система не может найти указанный файл является одной из таких ошибок, которая мешает пользователям запускать приложения или выполнять другие важные задачи, такие как установка драйверов или обновление Windows. К счастью, эту ошибку довольно легко устранить, и здесь я расскажу о различных способах, которыми вы можете это сделать.
Как устранить ошибку «Системе не удается найти указанный файл» в Windows 10?
Если на вашем устройстве, Windows не может найти файл Также вы можете выполнить следующие простые действия, чтобы устранить ошибку. Однако, поскольку причина этой ошибки может варьироваться от пользователя к пользователю, не все решения, представленные здесь, могут работать для вас. Рекомендуется попробовать эти по одному, чтобы диагностировать и устранить вашу ошибку.
Решение 1. Проверьте на наличие вредоносных программ
Часто скрытые вирусы или вредоносные программы могут блокировать некоторые компоненты вашего устройства, поэтому отображается ‘Система не может найти указанный файлНа вашем устройстве. Это очень распространенная причина среди пользователей и может быть очень раздражающим.
Если у вас есть антивирусное программное обеспечение сторонних производителей, вы можете запустить полное сканирование для поиска и удаления любого вируса или вредоносной программы, поражающей ваше устройство. Если нет, вы также можете выбрать один из множества бесплатных программ, таких как антивирус Avast и бесплатное антивирусное ПО Malwarebytes.
Решение 2. Проверьте, активен ли системный раздел
Если вы столкнулись с этой ошибкой при использовании резервного копирования Windows, вам необходимо проверить, установлен ли активный системный раздел, и включить его, если он не активен.
- Откройте меню WinX, нажав Win + X и выберите Управление дисками из меню.
- Управление дисками начнется.
- Найдите системный диск, в большинстве случаев он должен иметь С назначьте ему ярлык и щелкните по нему правой кнопкой мыши. Выбрать Пометить раздел как активный вариант.
- Если вы не можете выбрать эту опцию, это означает, что ваш системный диск уже активирован.
- близко Управление диском и перезагрузите компьютер.
Решение 3: Откройте папку библиотек
Библиотеки являются виртуальными контейнерами для пользовательского контента и могут содержать файлы и папки, хранящиеся на локальном компьютере или в удаленном хранилище. В Windows 10 он скрыт по умолчанию. По сообщениям, многие пользователи решили эту ошибку, просто перейдя в папку «Библиотеки».
- Откройте проводник. Вы можете использовать сочетание клавиш Win + E.
- На левой панели щелкните правой кнопкой мыши любое пустое место и выберите Показать библиотеки вариант из контекстного меню.
- После этого Библиотеки папка появится в левой панели.
Многие пользователи сообщают, что доступ к папке «Библиотеки» решает проблему для них, это также может решить эту проблему для вас.
Решение 4. Используйте WinRAR для доступа к файлам
Если вы получаете ‘система не может найти указанный путь Windows 10При попытке выполнить основные действия, такие как удаление файла и т. Д., Вы можете попытаться использовать WinRAR для выполнения действия. WinRAR — это мощный инструмент архивирования, который можно использовать и для других действий. Чтобы устранить проблему, просто выполните следующие действия:
- Установите WinRAR с официального сайта для приложения.
- Перейдите к проблемному файлу в проводнике и щелкните его правой кнопкой мыши, чтобы открыть контекстное меню.
- выбирать Добавить в архив вариант из контекстного меню.
- Убедитесь, что флажок рядом с Удалить файлы после архивации проверено.
- Нажмите на Ok Кнопка для создания нового архива с проблемным файлом. WinRAR удалит исходный файл из вашей системы.
- Наконец, удалите архив, чтобы полностью удалить файл из вашей системы.
Решение 5. Запустите проверку системы.
В Windows включено много сканирований, которые можно использовать для мониторинга и проверки любых проблем, которые могут мешать вашему устройству. К ним относятся сканирование chkdsk для проверки поврежденных или поврежденных файлов, а также сканирование DISM и SFC для восстановления или замены системных файлов.
Запустите сканирование chkdsk:
- Откройте командную строку с повышенными правами. Для этого нажмите Win + R запустить Бегать диалоговое окно, введите cmd и нажмите Ctrl + Shift + Enter запустить командную строку с правами администратора.
- Введите следующую команду в редакторе командной строки, чтобы запустить и запустить проверку диска:
chkdsk / f Z:
Заметка: замените Z: буквой, назначенной диску, который вы хотите отсканировать.
Теперь вам просто нужно подождать, пока программа проверки дисков восстановит ваши файлы.
Запустите сканирование DISM и SFC:
- Откройте командную строку с повышенными правами. Поиск CMD в поиске и выберите Запустить от имени администратора из контекстного меню.
- Введите следующую команду и нажмите Enter:
DISM.exe / Online / Cleanup-образ / Восстановление здоровья
- Если вы используете ремонтный диск или другой съемный носитель, вам нужно использовать другую команду. Команда для этого:
DISM.exe / Online / Cleanup-Image / RestoreHealth / Источник: C: \/ LimitAccess
Заметка: вы должны заменить C: \ RepairSource \ Windows на путь к вашему источнику восстановления. Вы можете найти этот путь в адресной строке диска.
После завершения этого сканирования вам нужно запустить сканирование SFC. В том же CMD с повышенными правами введите следующую команду для запуска сканирования System File Checker (SFC) и нажмите Enter:
SFC / SCANNOW
После завершения сканирования проблема должна быть решена. Если есть поврежденные файлы, результаты сканирования будут показаны в виде сообщения.
Решение 6. Внесите изменения в реестр
Реестр содержит все файлы конфигурации, необходимые приложениям и самой Windows для правильной работы на вашем устройстве. Реестр представляет собой рискованное место для внесения изменений, поэтому обязательно сделайте резервную копию реестра, прежде чем вносить какие-либо изменения, и не вносите ненужных изменений, которые могут привести к поломке вашего устройства.
- Открыть Бегать диалог, нажав Win + R.
- Тип смерзаться и нажмите Войти запустить редактор реестра. Нажмите Да в приглашении Контроль учетных записей.
- Перейдите в следующую папку, вставив путь в адресную строку редактора реестра:
Компьютер \ HKEY_LOCAL_MACHINE \ SOFTWARE \ Microsoft \ Windows \ CurrentVersion \ - Здесь найдите RunOnce введите левую панель. Если он не существует, создайте новый ключ, щелкнув правой кнопкой мыши Текущая версия, и выбрав новый >ключ. Назовите этот ключ как RunOnce и нажмите Войти.
- Далее перейдите в следующее местоположение:
Компьютер \ HKEY_CURRENT_USER \ Software \ Microsoft \ Windows \ CurrentVersion \ - Здесь найдите RunOnce ключ, а также. Если он не существует, создайте ключ и назовите его таковым.
- Перезагрузите компьютер.
Проверьте, устранена ли ваша ошибка. Если это не так, перейдите к следующим шагам.
- Снова откройте редактор реестра.
- Перейдите в следующую папку, вставив путь в адресную строку редактора реестра:
Компьютер \ HKEY_LOCAL_MACHINE \ ПРОГРАММНОЕ ОБЕСПЕЧЕНИЕ \ Microsoft \ Windows NT \ CurrentVersion \ ProfileList - Разверните ProfileList Вы должны тщательно проверить каждый подраздел. Под каждым подразделом проверьте, ProfileImagePath запись имеет доступное значение в правой панели.
- Если определенный подраздел не имеет значения, связанного с ProfileImagePath запись, полностью удалите этот подраздел. Щелкните правой кнопкой мыши по подразделу и выберите удалять из контекстного меню.
- Перезагрузите компьютер.
Проверьте, устранена ли ваша ошибка. Если вы получили эту ошибку при попытке переустановить сетевой драйвер, выполните следующие действия.
- Перейдите в следующую папку, вставив путь в адресную строку редактора реестра:
Компьютер \ HKEY_LOCAL_MACHINE \ SYSTEM \ CurrentControlSet \ Control \ NetworkConfig
Если вы не можете найти этот ключ в своем реестре, мы советуем вам пропустить это решение. - Щелкните правой кнопкой мыши конфиг ключ и выберите удалять из контекстного меню.
- Перезагрузите компьютер.
Теперь проверьте, если вы решили ‘Система не может найти указанный файлНа вашем устройстве.
Если вы столкнулись с этой ошибкой при попытке запустить приложение, возможно, возникли проблемы с жестким диском или самим приложением. Попробуйте эти решения, если это так.
Решение 7. Обновите драйвер жесткого диска
Иногда может быть поврежден или отсутствует драйвер хранилища, который вызывает ‘Система не может найти указанный файлНа вашем компьютере. В этих случаях вы можете попробовать обновить драйверы хранилища, чтобы устранить эту ошибку.
- Открыть Бегать окно нажатием Win + R.
- Тип devmgmt.msc и нажмите Войти запустить окно диспетчера устройств.
- Разверните Дисковый привод раздел, нажав на стрелку рядом с разделом.
- Щелкните правой кнопкой мыши на внешнем жестком диске и нажмите ‘Обновить драйвер’.
Решение 8. Переустановите программу
Если обновление драйверов не решило ваш ‘система не может найти указанный диск’, Возможно, вам придется переустановить программу, чтобы решить проблему.
Чтобы полностью удалить некорректно работающую программу, выйдите из программы из диспетчера задач (откройте ее, нажав Ctrl + Shift + Esc) нажатием кнопки «Завершить задачу». Затем вы можете использовать стороннюю программу удаления питания, такую как IObit uninstaller, чтобы также удалить жилые файлы.
Завершение
Так что у вас есть это. Теперь вы знаете, как решить ‘Система не может найти указанный файл’На устройстве Windows 10 с использованием одного или сочетания решений, представленных выше. Расскажите нам в комментариях, как вы решили эту проблему.
Системе не удается найти указанный путь — ошибка Торрента
«uTorrent» — один из самых популярных клиентов, возможностями которого пользуются более 150 миллионов человек. Это очень удобный инструмент для обмена файлами. Однако процесс загрузки торрента может прерваться ошибкой «Системе не удается найти указанный путь». Данная проблема является одной из наиболее распространённых. И обычно возникает, когда в настройках клиента указан неверный путь для загружаемых файлов. Как же исправить возникшую ошибку на вашем ПК? Расскажем об этом в нашем материале.
Перезапуск торрента, если системе не удаётся найти указанный путь
Одно из самых простых решений состоит в простом перезапуске вашего «uTorrent» . Если вы ещё не пробовали этот способ, тогда закройте ваш клиент, наведя курсор на его иконку в панели задач, нажав ПКМ, и выбрав « Выход ».
Затем вновь запустите его и проверьте, смогли ли вы избавиться от ошибки «Системе не удается найти указанный путь».
Пересчитывание хеша для файла при возникновении ошибки uTorrent
Эффективным способом решить ошибку является пересчёт хэша загружаемого файла. Находясь в торрент-клиенте, наведите курсор мышки на проблемный файл, нажмите правую клавишу мыши, и в открывшемся меню выберите « Пересчитать хеш ».
Проверка наличия точек и пробелов в указанном пути
Одной из возможных причин дисфункции является наличие в пути загрузки точки или пробела. Иногда клиент uTorrent изменяет путь загрузки торрент-файлов, добавляя точку или пробел в начале или конце, что делает путь нечитаемым. Именно поэтому появляется уведомление, что системе не удалось найти нужный путь.
Рекомендуем проверить путь к файлу торрента на наличие точек или пробелов до или после имени папки. Если таковые имеются — удалите их, и проверьте, появляется ли рассматриваемая нами ошибка.
Анализ атрибутов папки назначения торрента
Если для папки, в которую загружаются файлы, установлен атрибут « Только для чтения », тогда ОС Виндовс не позволяет программам вносить в неё изменения. Атрибут «Только для чтения» означает, что папка может быть открыта или прочитана, но не может быть удалена, изменена или переименована (что также относится к файлам в данной папке).
Для проверки наличия атрибута наведите курсор вашей мышки на нужную папку. Затем щелкните правой кнопкой мыши, и выберите пункт « Свойства » в контекстном меню.
Затем найдите там « Атрибуты » и убедитесь, что атрибут « Только для чтения » не отмечен. Если таковой есть, снимите и его и нажмите на « Применить » для сохранения изменений. Это поможет устранить ошибку «Системе не удается найти указанный путь».
Перепроверка длины пути скачиваемого файла
Рассматриваемая нами ошибка может быть вызвана превышением длины пути к нужному файлу. ОС Виндовс ограничивает длину пути к файлу 256 символами. Если этот предел превышен, вы получите указанный тип ошибки.
Для устранения проблемы с путём к файлу убедитесь, что местоположение загрузки и связанные атрибуты содержат менее 256 символов. Например, это может касаться имени файла, имени каталога в котором находятся файлы и так далее.
Удаление файла торрента при ошибке с системой
Ошибка «Системе не удается найти указанный путь» может быть вызвана неправильно загруженными торрент-файлами.
Рекомендуем удалить все релевантные файлы, включая сам файл и частично загруженный файл, а также реестр файлов клиента «uTorrent»:
- Обычно это можно сделать щёлкнув правой клавишей мыши на проблемный торрент-файл.
- И выбрав « Удалить » (или «Удалить выборочно» — «Файл и загруженные данные»).
- Затем попробуйте вновь загрузить нужный торрент-файл, добавив его в клиент.
Указывание пути для загрузки файла
Устранить ошибку, когда системе почему-то не удается найти указанный путь, может помочь ввод вручную пути для каждого загружаемого файла. Для изменения пути загрузки откройте клиент «uTorrent», и щёлкните правой клавишей мышки на пути, который выдаёт ошибку. В появившемся меню выберите « Дополнительно », а затем « Загружать в ».
Укажите папку, в которую вы хотите скачать торрент, и нажмите на « Ок ». Повторите указанные шаги со всеми проблемными файлами.
В качестве альтернативы, установите новое местоположение загрузки для всех торрентов, нажав на Ctrl+P в клиенте. Откроется окно настроек программы, слева выберите раздел « Папки ». Установите флажок на опции « Помещать загружаемые файлы в » и укажите новую папку, щелкнув на три точки справа.
Снова запустите торрент и посмотрите, исправляет ли это рассматриваемую ошибку.
Использование более старой версии uTorrent, если появляется ошибка
Если вы используете последнюю версию uTorrent, то она может содержать ряд ошибок, приводящим к сбоям в работе клиента. Рекомендуем удалить ваш торрент-клиент с ПК традиционным путём. Затем перезагрузите систему, и установите более раннюю и стабильную версию клиента.
Если по какой-либо причине вы не видите версию uTorrent, нажмите « Справка » и выберите « О программе ». Появится окно с версией вашего клиента.
Видео-инструкция
В нижеизложенном видео подробно разбираются различные способы исправления ошибки «Системе не удается найти указанный путь» при скачивании торрента. Начиная от пересчёта хеша и заканчивая отключением антивируса и брандмауэра на пользовательском ПК.