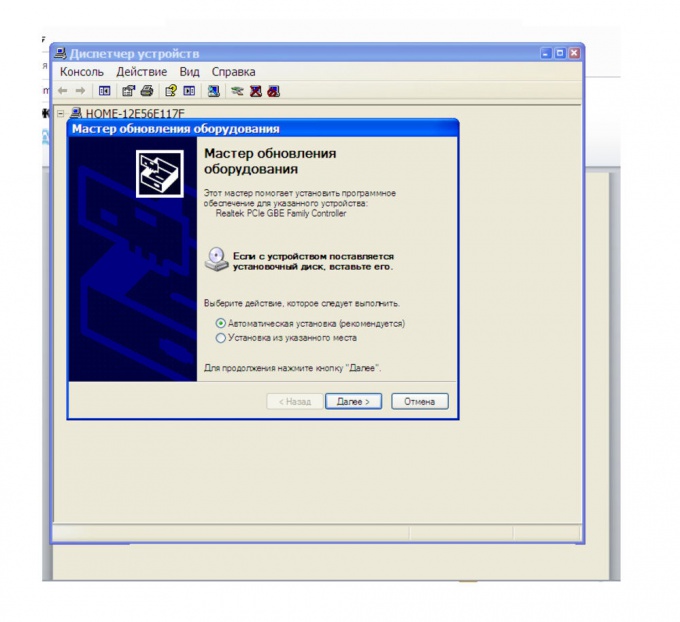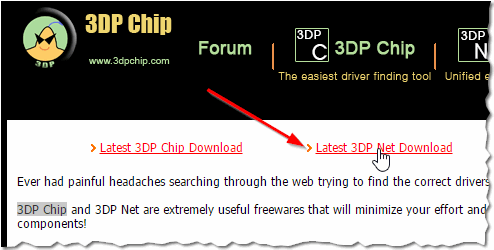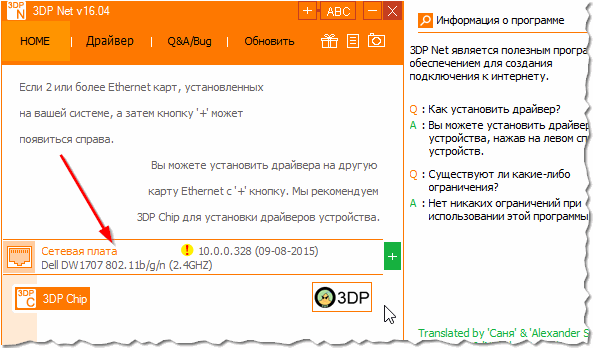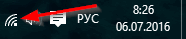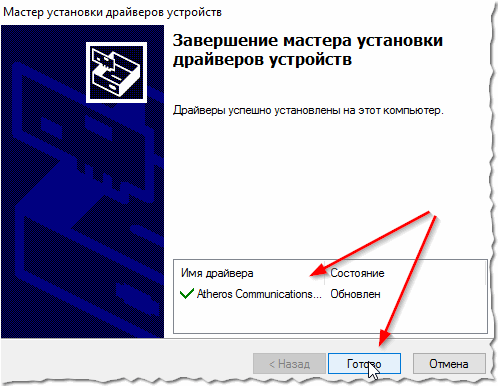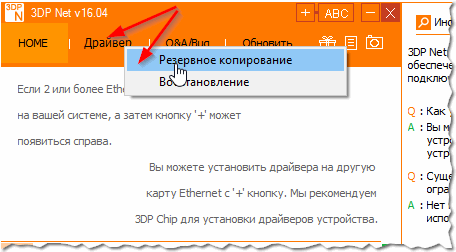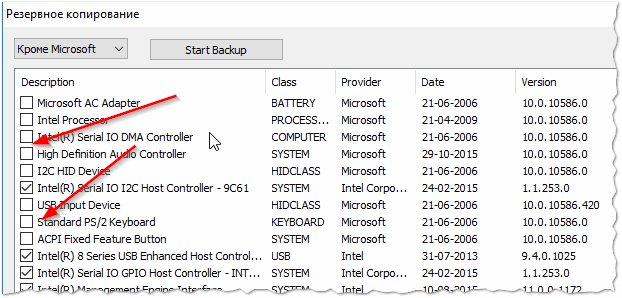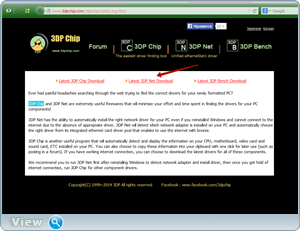- Что делать, если Windows не может найти драйвер сетевого адаптера?
- Windows не удалось найти драйвер для сетевого адаптера
- Не удалось обнаружить правильно установленный сетевой адаптер. Как установить сетевой адаптер
- Не видит сетевой адаптер в диспетчере устройств: глюки Windows 7
- Первый шаг
- Установка драйверов
- Установка для ноутбуков
- Установка для компьютера
- Где ещё можно скачать драйвера
Что делать, если Windows не может найти драйвер сетевого адаптера?
Драйверы устройств предназначены для соединения между вашей операционной системой и оборудованием. Если какой-либо из них не работает, соответствующее оборудование перестанет связываться с Windows. В случае возникновения проблем, связанных с сетью, вы, вероятно, запускаете средство устранения неполадок сетевого адаптера. Если он обнаружил проблему, но не смог ее самостоятельно исправить, вы увидите сообщение об ошибке — Windows не смогла найти драйвер для вашего сетевого адаптера . Если вы столкнулись с этой проблемой, что-то в этом посте обязательно поможет вам решить проблему.
Windows не удалось найти драйвер для сетевого адаптера
Вы можете попробовать следующие решения для решения проблемы:
- Обновите драйвер сетевого адаптера
- Удалить и переустановить драйвер сетевого адаптера
- Запуск устранения неполадок оборудования и устройств
- Запустить средство устранения неполадок сетевого адаптера
- Запустите восстановление системы.
1] Обновите драйвер сетевого адаптера
Чтобы обновить драйвер сетевого адаптера , введите devmgmt.msc в поле «Начать поиск» и нажмите «Ввод», чтобы открыть диспетчер устройств.
Найдите драйверы сетевого адаптера и раскройте список. Щелкните правой кнопкой мыши и выберите «Обновить драйвер» для каждого из драйверов.
Перезагрузите систему и проверьте, можете ли вы теперь подключиться к сети.
2] Установите драйвер сетевого адаптера
Следуйте процедуре, описанной выше, но выберите «Удалить устройство», чтобы удалить драйвер. Затем перезагрузите вашу систему и посмотрите, сможет ли Windows автоматически установить драйвер. Если не открыть диспетчер устройств еще раз, щелкните правой кнопкой мыши Сетевые адаптеры и выберите «Сканировать для аппаратных изменений».
Кроме того, вы можете загрузить драйвер сетевого адаптера с веб-сайта производителя на другой системе из Интернета (так как Интернет не будет работать в вашей системе) и перенести его в вашу систему с помощью USB-накопителя. Откройте диспетчер устройств и разверните список сетевых адаптеров. Щелкните правой кнопкой мыши и выберите Uninstall device для всех драйверов сетевого адаптера.
Теперь установите драйверы, которые вы загрузили ранее.
3] Запуск средства устранения неполадок оборудования и устройств
Средство устранения неполадок аппаратных средств и устройств помогает выявлять распространенные проблемы с подключенными устройствами (сетевой адаптер здесь) и разрешать их.
Нажмите кнопку «Пуск» и выберите шестнадцатеричную опцию, чтобы открыть меню «Настройки». Перейдите в раздел «Обновления и безопасность» в меню «Параметры Windows», а затем нажмите «Устранение неполадок».
Выберите инструмент устранения неполадок оборудования и устройств и запустите его.
4] Запустите средство устранения неполадок сетевого адаптера
Как описано выше, перейдите в «Настройки»> «Обновления и безопасность»> «Устранение неполадок». Выберите средство устранения неполадок сетевого адаптера и запустите его.
Проверьте, устраняет ли проблема устранение неполадок.
5] Выполните восстановление системы
В случае, если Интернет работает нормально раньше, и проблема недавно, вы можете рассмотреть возможность восстановления системы. Он будет восстанавливать любые изменения, внесенные недавно установленными программами и т.д.
Не удалось обнаружить правильно установленный сетевой адаптер. Как установить сетевой адаптер
В первую очередь попробуйте установить драйверы из стандартной комплектации операционной системы. Нажмите клавишу Win для открытия меню «Пуск». Правой кнопкой мыши выделите поле «Мой компьютер» и перейдите к пункту «Свойства».
Теперь откройте меню «Диспетчер устройств» и найдите сетевой адаптер среди прочего оборудования. Правой кнопкой мыши выделите название адаптера и выберите опцию «Обновить драйверы».
Т.к. ваш компьютер не подключен к интернету, выберите ручной метод установки. Укажите каталог с драйверами, расположенный на диске, с которого вы устанавливали Windows. Если система обнаружит подходящие файлы, они будут интегрированы автоматически.
К сожалению, данный метод не всегда приводит к желаемому результату. Если в вашем компьютере используется интегрированный сетевой адаптер, попробуйте обновить драйверы с диска для материнской платы.
Вставьте указанный DVD-диск в привод компьютера и дождитесь автоматического запуска программы. Теперь выберите комплект драйверов для сетевой карты. Если такой пункт отсутствует, обновите файлы для чипсета и всех вторичных устройств.
Если же вы используете дискретную сетевую плату редкой модели, заранее позаботьтесь о поиске драйверов к этому устройству. Если вы уже переустановили операционную систему, воспользуйтесь любым другим компьютером для выхода в интернет.
Выпишите название сетевой карты и откройте сайт компании, выпускающей эти устройства. Скачайте нужные драйверы и обновите их тем способом, который указан в первом шаге данной статьи. Создайте резервную базу данных драйверов, используя программу Driver Pack Solution. Это позволит в дальнейшем быстро установить абсолютно все драйверы для вашего компьютера.
Если ваш компьютер при запуске сильно «тормозит», а после запуска в левом нижнем углу появляется иконка двух компьютеров с восклицательным знаком, это значит, что у вас не настроено сетевое подключение либо не установлен драйвер сетевой карты. Драйвер сетевой карты необходимо установить, даже если вы не собираетесь ею пользоваться. Иначе компьютер будет регулярно зависать и будут серьёзные сбои в работе программ.
Кликните правой кнопкой мыши на надпись «сетевые платы». Выберите пункт обновить драйвер. Появится окно мастера обновления оборудования. Здесь предлагается автоматически установить драйвер. Оставьте все пока как есть и ничего не нажимайте. Далее, внимание, вставьте в дисковод диск с драйверами, который у вас обязательно должен быть (он обычно идет в комплекте при покупке компьютера). Вот теперь жмите «далее». Идет поиск драйверов.
После того, как программа нашла драйвер, будет предложено выбрать нужный драйвер. Выберите, нажмите «далее». Произойдет установка драйвера . После завершения закройте мастер установки.
Перезагрузите компьютер и после этого настройте сетевое подключение .
Дугой вариант. Если диска с драйверами нет, необходимо с другого компьютера выйти в интернет и найти необходимый драйвер.
Скаченный установочный файл драйвера сетевой карты скопируйте на свой компьютер. Запомните место, куда вы скопировали драйвер. Сделайте шаги, описанные в первом способе. Только теперь в мастере обновления оборудования выберите пункт «установка из указанного места». Нажмите «далее».
Я думаю, что многим, кто впервые переустанавливал Windows знакома ситуация: нет интернета, так как не установлены драйвера на сетевую карту (контроллер), а нет драйверов — так как их нужно скачать, а для этого нужен интернет. В общем-то, замкнутый круг.
Подобное же может произойти и по другим причинам: например, обновили драйвера — они не пошли (а резервную копию сделать забыли. ); ну или поменяли сетевую карту (старая «приказала долго жить», хотя, обычно, с новой картой идет в комплекте диск с драйверами). В этой статье хочу порекомендовать несколько вариантов, что можно сделать в этом случае.
Сразу скажу, что совсем уж без интернета не обойтись, если, конечно, вы не найдете старый CD/DVD диск от ПК, который шел вместе с ним. Но раз уж вы читаете эту статью — то, скорее всего, этого не произошло:). Но, одно дело идти к кому-то и просить скачать 10-12 Гб Driver Pack Solution (например, как это советуют многие), а другое — решить проблему самому, например, с помощью обычного телефона. Хочу предложить вам одну интересную утилиту.
И авторы ее как раз разработали таким образом, что она может быть использована, когда нет сети (после той же переустановки ОС). Кстати, работает во всех популярных версиях Windows: Xp, 7, 8, 10 и поддерживает русский язык (ставится по умолчанию).
Рекомендую скачивать программу с официального сайта: во-первых, она там всегда обновляется, во-вторых, шансов поймать вирус намного ниже. Кстати, никакой рекламы здесь нет и никаких СМС отправлять не нужно! Просто переходите по ссылке выше, и жмете ссылку по центру страницы «Latest 3DP Net Download «.
После установки и запуска, 3DP Net автоматически определяет модель сетевой карты, а затем находит его в своей базе. Причем, даже если такого драйвера в базе нет — 3DP Net предложит установить универсальный драйвер для вашей модели сетевой карты (в этом случае, скорее всего, интернет у вас появиться, но некоторые функции могут быть не доступны. Например, скорость будет ниже, чем максимально возможна для вашей карты. Но имея интернет, вы хотя бы можете начать искать родные драйвера. ) .
На скриншоте ниже показано, как выглядит запущенная программа — она автоматически все определила, а вам остается только нажать одну кнопку и обновить проблемный драйвер.
Обновление драйвера для сетевого контроллера — всего за 1 клик мышкой!
Собственно, после работы данной программы — вы увидите обычное окно Windows, которое известит вас об успешной установки драйвера (скрины ниже). Я думаю, на этом вопрос можно закрывать?!
Сетевая карта заработала!
Кстати, в 3DP Net реализована не плохая возможность по резервированию драйверов. Для этого просто щелкните по кнопке «Драйвер «, а затем выберите опцию «» (см. скриншот ниже).
Перед вами появится список всех устройств, для которых есть драйвера в системе: выбираете галочками, что резервируем (можно просто выбрать все, чтобы не ломать голову).
Каждому знаком тот счастливый день первой, самостоятельной установке новой операционной системы.
Например для меня этот подвиг был равноценен покорению Эвереста, высочайшей вершины земного шара. Но как бы нам не хотелось, нужно спускаться в низ. А это путь неожиданных приключений. По идеи современные операционные системы автоматически находят всё оборудование и устанавливают нужные драйвера. Но по закону подлости и разного рода трагическим событиям именно на вашу голову может свалится тот ужас 👿 , когда запуск браузера известит об отсутствии интернет соединения.
Для того что бы скачать драйвер нужно подключение к интернету. Для подключения к интернету нужна работающая сетевая карта. Перед нами сложный Го́рдиев узел завязанный фригийским царём. Александр Македонский разрубивший этот узел далёк от компьютерных технологий так что свалившуюся на нас проблему придётся решать самостоятельно.
- Вспомните где пылиться диск с драйверами, который Вам выдали в магазине при покупке компьютера.
- Заранее создайте резервную копию драйверов например программой Driver Magician Lite или любой другой отвечающей за эту функцию.
- Перед переустановкой операционной системы «познакомьтесь» ближе со своим оборудованием. Чтобы знать какой адаптер у Вас установлен, на рабочем столе нажимаем правой кнопкой мыши по ярлыку «Мой Компьютер». В открывшемся меню выбираем «Свойства». Далее Диспетчер устройств. Находим свой Сетевой адаптер. В дальнейшем с работающего (подключённого к интернету компьютера) качаем нужный нам драйвер. Перебрасываем его на проблемный компьютер и устанавливаем.
- Предвидя сложности с интернет соединением качаем программу, «нууу» например такой мощный и всемирно известный менеджер установки драйверов как DriverPack Solution. Прячем его на любом другом диске, отличном от того куда будем устанавливать операционную систему и ждём момента «взаимовыручки»
Всё это из истории о том «знал бы куда упасть, подстелил бы соломы » .
Буквально на днях бороздя просторы интернета наткнулся на очень интересную утилиту. «Обзывают» её 3DP Net. По утверждению разработчиков в одно нажатие кнопки можно установить драйвера на сетевые карты (в том числе и беспроводные) без выхода в интернет. Вес её довольно внушителен. На данный момент около 80 мегабайт. Но это и понятно. В утилиту «упаковали» драйвера сетевых карт, которые можно встретить практически под все адаптеры. Практически означает только лишь одно: наверняка новые сетевые карты там не представлены. Предлагаю в качестве ознакомительных целей (кто его знает может кому и поможет) познакомиться с этой утилитой. Качаем 3DP Net вот с этого Нажав по ссылке WebSite попадаем на главную страницу. Если честно меня заинтересовали две утилиты. Это как «виновница торжества» 3DP Net. Так и вторая утилита 3DP Chip. Но не будем захламлять страницы и всё то что умеет делать вторая утилита посмотрите в видео ролике. Итак качаем утилиту 3DP Net нажав по активной ссылке Latest 3DP Net Download.
Во время установки утилиты нам будет предложен путь C:\3DP\Net\14051 (где 14051 номер утилиты). После того как 3DP Net выполнит свою полезную работу, а как Вы помните нам от неё нужны только драйвера на сетевую карту без выхода в интернет, папку 3DP находящуюся в корне диска (C:) можно удалить.
Не видит сетевой адаптер в диспетчере устройств: глюки Windows 7
Вот вы включили свой ноутбук или компьютер, запускаете браузер, чтобы пошастать по любимым сайтам, но интернета нет. Заглянув в правый нижний угол вы видите, что там нет сетевого подключения. Тогда вы идете в диспетчер устройств, и видите, что и там нет сетевого адаптера. Проблема стара как мир и решается одинаково на всех операционных системах: Windows 7, 8, 10 и даже XP.
Но давайте сначала попытаемся ответить на вопрос – почему ваш комп или ноут не видит сетевой адаптер? Вариантов может быть несколько:
- Сам модуль просто сломался или перегорел. Такое часто бывает с дешёвыми внешними передатчиками. Также такое может произойти из-за перегрева;
- Он просто выключен в системе. Это может произойти из-за вирусов, сторонних программ или выключением самой системы;
- Если мы говорим про беспроводной адаптер или модуль типа Wi-Fi, то его не устанавливают в стационарные компьютеры.
Как вы наверное уже догадались сетевых адаптеров бывает двух видов:
- Беспроводной или WiFi;
- Обычная сетевая карта для подключения провода к сети роутера или провайдера.
Первый шаг
Давайте ещё раз попробуем залезть в диспетчер устройств. Для этого одновременно нажмите на две клавиши «Wi+R» и пропишите команду как на картинке ниже. На семерке, а также Виндовс десять и восемь – делается всё одинаково.
Далее находим раздел «Сетевые адаптеры» именно там и будут обитать все устройства, который работают с сетевыми протоколами.
Если у вас ноутбук, то помимо обычной сетевой карты у вас также будет вай-фай модуль. Его отличить достаточно просто, он будет иметь в название одно из этих слов: Wireless, Wi-Fi, 802.11 и WLAN.
Посмотрите на картинку выше. Если вы наблюдаете, на любом из двух приёмников стрелочку вниз, то это означает, что передатчик выключен. Нажмите правой кнопкой и выберите «Включить». Если вы вообще ничего не видите, то скорее всего нет драйверов.
Установка драйверов
Если у вас нет дров, только на Вай-фай модуле, то установить их можно также через диспетчер устройств. Но для этого надо подключиться к роутеру по кабелю. То есть вы один конец втыкаете в свободный порт на маршрутизаторе, а второй вставляете в сетевую карту. Запасной сетевой кабель, должен быть в коробке из-под роутера.
После подключения к интернету там же в диспетчере устройств зайдите в «Другие устройства». Там и должен быть ваш модуль. Нажимаем правой кнопкой и далее «Обновить драйверы…». После этого выберите первый пункт для автономного поиска в интернете.
Не всегда этот способ даёт возможным установить драйвера. Да и что делать тем, у кого нет провода для прямого подключения. В таком случае вы можете установить драйвера с диска, если он у вас есть. Вспомните – шёл ли с ПК или ноутбуков диск с драйверами. Если вы его потеряли или не можете найти, то ищем друга с интернетом – откуда мы и будем качать ПО для железа.
Установка для ноутбуков
Тут всё немного проще. Наша задача зайти на официальный сайт, который выпустил ваш ноутбук и скачать дрова оттуда. Покажу на примере ноутбука от фирмы ASUS.
- На официальном сайте надо найти раздел «Поддержки». На некоторых сайтах есть отдельный раздел с ПО и драйверами. Это самая сложная часть, так как у всех сайты разные – вам нужно будет поискать.
- Теперь надо ввести полное название модели. Оно находится на этикетке под корпусом аппарата. Вписываем названием или выбираем из списка.
- Теперь находим нужный нам драйвер: для Wi-Fi модуля или для LAN сетевой карты. Скачиваем и устанавливаем ПО. После установки не забудьте перезагрузить ноутбук.
Установка для компьютера
Сетевые карты зачастую идут встроенные, то есть прикреплённые к материнской плате. Именно поэтому драйвера стоит искать именно по «маме». Покажу на примере своего ПК, если сетевая карта не найдена или отсутствует в диспетчере.
- Узнать название можно через командную строку. Вводим команду wmic baseboard get product и нажимаем «Enter».
- Теперь идём к другу с интернетом и вписываем название материнки в поисковую строку. Несмотря на то, что «мама» у меня старая, я все равно смог найти для неё ПО.
- Далее вы должны попасть в раздел этого продукта. Переходим во вкладку «Поддержка», она также может называться «Драйвера» и скачиваем ПО для LAN подключения. Лучше скачивать последнюю версию.
- После этого устанавливаем и перезагружаемся.
Где ещё можно скачать драйвера
Если у вас не получилось найти драйвера для своей машины, то можно попробовать скачать отдельный ПАК дров со специального сервиса, который называется «DriverPack Solution». Ссылку я не буду выкладывать вы и так сможете найти их сайт по данному запросу.
- Перейдите во вкладку «Сисадминам»;
- Пролистайте чуть ниже и скачайте «DriverPackOfflineNetwork» – он содержит полный перечень всех известных драйверов.
Но есть небольшой минус. Эта система в дополнение установит на ваш ПК – очень много дополнительного мусора. Поэтому после установки зайдите в «Программы и компоненты» и удалите, лишний «софт».