- Почему WinRAR не открывает файлы
- Идти в ногу со временем
- Проблемы с данными
- Категории
- Рекомендуем
- Архив поврежден или имеет неизвестный формат — Что делать
- Архив поврежден или имеет неизвестный формат — Что делать
- WinRAR
- Fix Toolbox
- Universal Extractor
- Не удалось открыть файл как архив
- Неожиданный конец архива — как исправить
- В заключение
- Не удалось открыть файл как архив — что делать
- Причины, по которым не удалось открыть архив
- Решение проблемы с открытием архива
- Открытие архива программой Fixtoolbox
- Использование Universal Extractor для открытия поврежденного архива
- Архив RAR не открывается: что делать? Можно ли спасти данные из него, если нет копий файла
- Проблемы с RAR-архивами: причины и решение
- 👉 Вариант 1: RAR-архив был сделан в новой версии программы
- 👉 Вариант 2: попытка открыть файлы с расширением «part3.rar» («.r03»), например
- 👉 Вариант 3: тестирование архива. Принудительная попытка «полечить» архив, несмотря на повреждение
- 👉 Вариант 4: проверьте журнал защитника Windows
- 👉 Вариант 5: попытка восстановления оригинальных файлов-архива с носителя
- 👉 Вариант 6: использование спец. утилиты для восстановления файлов из поврежденного RAR-архива
Почему WinRAR не открывает файлы
Существуют две основные причины возникновения ошибки при попытке открыть RAR-пакет или прочие форматы утилитой WinRAR.
Первая категория проблем связана с повреждением архива, вторая – вызвана самим приложением.
Идти в ногу со временем
Часто, сам пользователь косвенно виновен в сбое с открытием сжатого пакета. Периодически разработчик вносит кардинальные модификации в алгоритм компрессии файлов.
Результат: старые версии архиватора не воспринимают новую технологию. Появляется диагностическое сообщение, что модуль поврежден или имеет неизвестный формат.
Проблемы с данными
Приложение не сможет открыть пакеты с ограничением доступа или поврежденные модули.
Тут способов решения несколько:
- проверить и изменить (при необходимости) настройки безопасности файла, возможно активная учетная запись не имеет достаточных прав;
- попытаться повторно скачать/скопировать пакет;
- попробовать восстановить архив.
Только третий вариант имеет непосредственное отношение к WinRAR. Исправить поврежденный модуль поможет добавление кода коррекции Рода-Соломона в процессе сжатия.
Это другая примечательная особенность RAR5. В формате RAR4 использовался менее устойчивый код.
Операцию восстановления удобно продемонстрировать на примере поврежденного файла Security.rar, что подтверждает скриншот.
Выбираем объект и нажимаем кнопку «Исправить». В появившемся диалоге просто кликаем «OK».
Через доли секунды утилита выдает сообщение.
Восстановленный пакет сохранен под именем rebuilt.Security.rar. Открываем архив (лучше каждый файл отдельно), чтобы убедиться в целостности содержимого.
Категории
Рекомендуем
В разделе «Помощь пользователю» можно найти решения возможных проблем при работе с архиватором. Подробнее »
Архив поврежден или имеет неизвестный формат — Что делать
Огромная доля файлов в интернете распространяется именно в архивах, ведь это удобно, все файлы помещаются в один контейнер в котором они сжимаются без потери качества и соответственно занимать памяти он будет куда меньше.
Вся эта схема прекрасно работает, но бывает, что случаются сбои и архив становится поврежденным. Открыть его при этом, чтобы посмотреть содержимое уже никак не получается и уж тем более распаковать содержимое. Но решение есть.
Вы уже знаете, как открыть файл rar, сегодня мы рассмотрим проблему, когда архив поврежден, и что делать в такой ситуации в Windows 7, 8 и 10.
Важно! Перед тем, как думать на битый архив, посмотрите установлен ли у вас архиватор, который поддерживает именно тот формат (.zip, .rar, .7z), который вам необходимо открыть и распаковать.
Архив поврежден или имеет неизвестный формат — Что делать
Если вы видите такое сообщение, и у вас установлен архиватор, который поддерживает нужный формат, например, .7 или .rar, то скорее всего файл попросту битый, возможно он недокачан. Его все еще можно открыть, давайте рассмотрим три программы, которые помогут вам в решении данной проблемы.
Важно! Бывает, что антивирус вызывает такую ошибку, на время разархивирования попробуйте его отключить и посмотреть, как все будет работать. И уже только после того, как проверите это, переходите к следующим пунктам.
WinRAR

Запустите программу и откройте в ней папку, где находится битый архив, выделите его и нажмите на кнопку «Исправить» на панели инструментов ВинРАР.
В открывшемся окошке укажите тип контейнера, папку для сохранения и нажмите «ОК».
Начнется восстановление, при успешном выполнении которого вы сможете извлечь все, что вам необходимо.
Если восстановить не получилось — попробуйте извлечь уцелевшие файлы, для этого при распаковке поставьте галочку «Не удалять файлы, извлеченные с ошибками».
Интересно! Также прочитайте статью о том, как заархивировать файл. Там вы найдете множество полезной информации с советами по данной теме.
Также, можете попробовать извлечь хоть какие-то данные из битого контейнера программой 7-zip, при условии, если он вообще откроется.
Fix Toolbox

Программа, специально разработанная для восстановления различного формата поврежденных файлов, конечно же поддерживает и архивы. Скачайте и становите ее. После запуска укажите путь к поврежденному контейнеру, нажмите кнопку «Analyze» и согласитесь с началом восстановления.
Выберите необходимые папки и также щелкните по «Next» и в следующем окне укажите директорию для распаковки.
Начнется процедура восстановления, по окончанию которого вы сможете сохранить восстановленные данные.
Universal Extractor

Прекрасная программа с простым и понятным интерфейсом, в котором очень легко разобраться. Она в большинстве случаев позволит распаковать даже сложный архив, достаточно указать в ее главном окне путь к нему и папку для распаковки, после чего нажать «ОК».
Утилита начнет процесс извлечения — проверьте все данные на работоспособность после извлечения.
Не удалось открыть файл как архив
Такое сообщение также говорит о том, что он похоже битый, архиватор не поддерживает такой формат или это вовсе не архив, а другой файл с неправильным расширением. О том, что такое расширение файла читайте в соответствующей статье.
Если он все-таки поврежден, то выполните все пункты из прошлой главы. Это должно помочь.
Неожиданный конец архива — как исправить
Эта ошибка говорит только об одном — контейнер просто был не до конца закачан. Скорее всего закачка прервалась на каком-то моменте и теперь вы видите такую ошибку.
При желании воспользуйтесь способами из первой главы и все-таки вытащить хоть что-то из поврежденного контейнера, но лучше перекачать его заново. Чтобы не возникало таких проблем используйте специальные программы загрузчики, например, скачайте download master и загружайте с помощью него.
В заключение
Восстанавливать поврежденные данные тяжело, если у есть возможность перекачать все заново — лучше сделайте это, возможно это будет даже быстрее, чем само восстановление, тем более, что ПО для таких целей не панацея, а лишь способ вернуть хоть часть запакованных данных.
Не удалось открыть файл как архив — что делать
Архивация данных необходима пользователям в разных случаях. В один архив можно упаковать большое количество разных по типу файлов, при этом размер архива может быть значительно меньше, чем размер всех исходных файлов в нем. Иногда при открытии таких архивов пользователи сталкиваются с ошибкой «не удалось открыть документ как архив». Что делать в этом случае – читайте далее.
Причины, по которым не удалось открыть архив
Причины ошибки могут быть самыми разными. В системе компьютера может просто не быть программы, которая способна открывать архивы. В этом случае иконка файла-архива будет не определена, а при открытии система будет предлагать пользователю выбрать программу самостоятельно из списка. Остается одно – скачать необходимое программное обеспечение из интернета. Самыми популярными являются WinZIP, WinRAR, 7-Zip. После их установки иконка проблемного архива изменится, и вы легко сможете распаковать свои файлы.
Когда архиватор в ОС есть, но файл все равно не открывается и появляется системное сообщение «нет возможности открыть данный архив», то здесь необходимо применять специальные утилиты для восстановления данных. Они способны в несколько несложных шагов вернуть важные файлы. Не исключено также, что на распаковку файлов влияет вирус, который проник в ПК пользователя.
Решение проблемы с открытием архива
Самым простым решением открытия поврежденного архива RAR, является утилита WinRAR. Она должна быть установлена на компьютере. Чтобы ее открыть и выполнить восстановление (если нет иконки на рабочем столе) – нажмите на кнопку меню «Пуск».
- Далее в окне поиска введите название программы. В полученных результатах выберите необходимый вариант для запуска WinRAR.
- В главном окне выберите раздел «Исправить», который находится на верхней панели инструментов. Если кнопка спрятана, эту функцию можно вызвать при помощи горячих клавиш ALT+R.
- В следующем окне утилита предложит 2 варианта восстановления: как архив ZIP или RAR. Выбираем вариант в соответствии с вашим архивом. Определить изначальное расширение можно по названию архива, а именно по той части, которая идет после точки в названии (например, Фото.zip, Фото.rar).
- В этом же окне необходимо указать папку, в которой сохранится восстанавливаемый архив. Затем нужно нажать «Ок» и дождаться завершения процесса.
Можно попытаться восстановить только уцелевшие файлы в этой программе. Для этого выберите правой кнопкой мыши поврежденный архив и нажмите пункт «Извлечь файлы». Далее во вкладке «Общие» выбрать чекбокс «Не учитывать поврежденные файлы» и продолжить распаковку. В итоге пользователь получит только те файлы, которые уцелели в архиве.
Открытие архива программой Fixtoolbox
Если ошибка «не удалось открыть данные из архива» продолжает появляться, для восстановления своих файлов можно использовать и другие специальные утилиты, например, Fixtoolbox. Она позволяет:
- восстанавливать архивы из двух и более файлов;
- восстанавливать архивы с искаженными данными CRC;
- вернуть файлы, которые были защищены паролем;
- работать с данными, размер которых превышает 4 Гб;
- выбирать документы, которые нужно восстановить;
- работать с SFX и WinRAR.
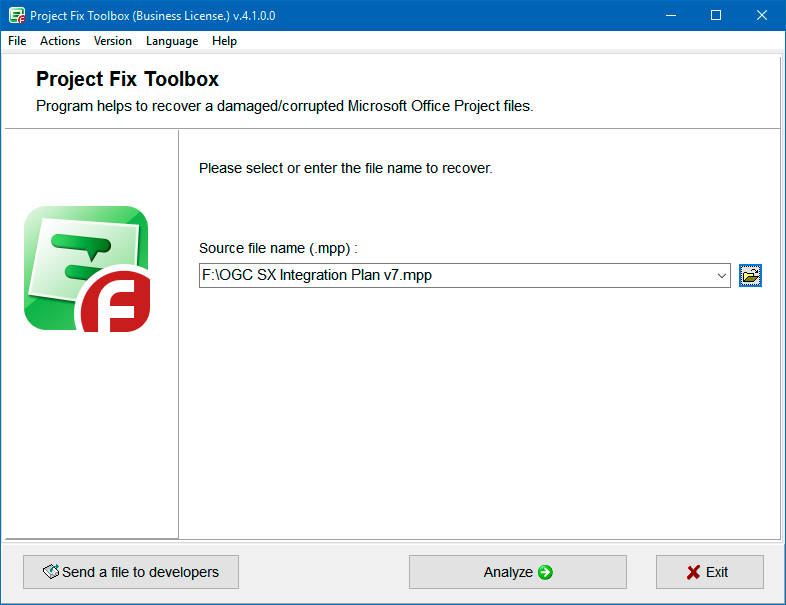
Она не является бесплатной, а демо-версия имеет некоторые ограничения, но они не являются значительными. Она имеет минималистический дизайн и всего несколько основных функций для восстановления. При запуске нужно выбрать путь к архиву и запустить процесс. Есть возможность восстанавливать данные из флешки или CD-привода.
Некоторые подобные утилиты работают по одинаковому принципу: восстанавливают только файлы, которые расположены перед поврежденными данными. Поэтому, если результаты неудовлетворительны, можно попробовать другие утилиты для восстановления.
Использование Universal Extractor для открытия поврежденного архива
Программа Universal Extractor была разработана специально для восстановления любых типов архивов, в том числе с разными методами сжатия. Если не помогли предыдущие способы устранения проблемы с ошибкой «файл не открывается как архив», воспользуйтесь данной программой. Ее можно использоваться для архивов: .RAR, .7Z, .CUE, .TAR, .IMG, .CAB, .EXE и других. Интерфейс пользователя тоже очень прост – достаточно указать путь к данным для восстановления и запустить процесс. При установке она встраивается в контекстное меню операционной системы и доступна по нажатию правой кнопки мыши.
На работу программ (в том числе и архиваторов) могут влиять вирусы. Если ваша ОС была заражена, то устройство пользователя может вести себя крайне непредсказуемо. Проверку вирусов на ПК необходимо делать как можно чаще, ведь попасть в систему они могут любыми способами, как через флешку, CD-диск, подключаемое к компьютеру устройство, так и через скачиваемые файлы в интернете.
Архив RAR не открывается: что делать? Можно ли спасти данные из него, если нет копий файла
Доброго времени!
На повестке дня сегодня вот такой вот не простой вопрос, на который достаточно тяжело дать однозначный ответ.
Проблема осложняется еще и тем, что в архивах RAR (чаще всего) хранятся какие-нибудь уникальные личные документы, которые не откуда больше взять (в отличие от тех же игр. ). Т.е. как ни крути — а придется до последнего пытаться «распаковать» именно этот RAR.
В этой заметке приведу несколько рекомендаций, которые (возможно) помогут вам с проблемными RAR-архивами.
Не претендую на истину в последней инстанции, но всё же. 👌
Проблемы с RAR-архивами: причины и решение
👉 Вариант 1: RAR-архив был сделан в новой версии программы
Пожалуй, это самое безобидное, что может быть.
Для начала запустите установленный архиватор 👉 WinRAR (ссылка на офиц. сайт для загрузки тем, у кого его нет) и посмотрите его версию (вкладка «Help / About WinRAR»).
От какого она года? В идеале должна быть 2020!
Кстати, если у вас WinRAR отсутствует — рекомендую установить в обязательном порядке!
Смотрим версию программы WinRAR
Дело в том, что после выхода архивов формата RAR 5.0 — файлы, созданные в новых программах, не открываются в старых (причем, уведомления могут и не показываться! 😢).
Поэтому, чтобы сразу же исключить сей момент — обновите WinRAR до последней версии, загрузив его с официального сайта: www.rarlab.com .
Версия для извлечения — WinRAR 5.0
👉 Вариант 2: попытка открыть файлы с расширением «part3.rar» («.r03»), например
Обратите внимание на название файла и его расширение: многие пользователи ошибочно пытаются открыть архивы формата «part3.rar» («.r03»).
Подобные файлы — это только «частика» от большого архива (т.е. сам целый архив может состоять из 2÷5 таких частичек, которые сначала нужно все вместе разметить в одной папке, и только потом извлекать. ). 👌
Примечание : подобные архивы называют многотомными. Делят их на несколько частей из-за большого размера итогового сжатого файла.
Кстати, по умолчанию проводник в Windows не показывает расширение у архивов. Чтобы включить их — нажмите сочетание Win+R, в появившемся окне «Выполнить» используйте команду control folders .
Далее в меню «Вид» запретите скрывать расширения у зарегистрированных типов файлов (👇).
Параметры проводника — теперь будут видны скрытые папки.
👉 Вариант 3: тестирование архива. Принудительная попытка «полечить» архив, несмотря на повреждение
В WinRAR есть функция для проверки целостности архива (она поможет узнать, всё ли в порядке с файлами внутри RAR-файла). В любом нормальном архиве — такая проверка должна завершаться без ошибок! 👌 (как на скрине ниже).
Для выполнения проверки : откройте архив в WinRAR и нажмите по кнопке «Test» . Через некоторое время, если с файлами всё в порядке — вы увидите сообщение о том, что ошибки не найдены («No errors found. «).
Тест архива — WinRAR
Кстати, в WinRAR есть еще одна функция, которая скрыта от «глаз». Если нажать сочетание Alt+R (слева на клавиатуре) — можно вызвать меню восстановления поврежденного архива.
Как правило, достаточно указать каталог (в котором будет восстановлен файл) и формат текущего архива (RAR или ZIP). Пример ниже. 👇
ALT+R — вызов меню лечения архива
В некоторых случаях это простое меню позволяет «оживить» часть архива и извлечь определенные файлы.
Ну и не могу не отметить такую 👉 программу, как 7-ZIP. После ее установки в контекстном меню проводника появится небольшое меню: нажав ПКМ (правой кнопкой мышки) по архиву RAR — программа предложит его распаковать.
Рекомендую попробовать это сделать, т.к. 7-Zip иногда удается распаковывать почти «безнадежные» вещи.
7-Zip — распаковать здесь
👉 Вариант 4: проверьте журнал защитника Windows
В современной версии Windows 10 встроенный защитник иногда «обезвреживает» (так, что они перестают открываться) и даже удаляет архивы.
Причем, уведомление о «этой» проделанной работе — может быть скрыто. (и вы даже не догадаетесь о том, что защитник «поработал». ).
Чтобы проверить журнал защитника : нажмите сочетание Win+i (вход в параметры ОС), и перейдите в раздел «Обновление и безопасность / Безопасность Windows / Защита от вирусов и угроз / журнал» (👇).
Далее проверьте, не было ли в журнале накануне каких-то строк по «лечению» нужных вам архивов. Как правило, большинство операций можно отметить, а удаленный (испорченный) файл восстановить из «карантина». 👌
👉 Вариант 5: попытка восстановления оригинальных файлов-архива с носителя
Если у вас файл-архив, с которым возникла проблема, хранился в папке «Мои документы» (что часто и бывает) — проверьте, не попал ли он в авто-резервную копию ОС (Windows иногда делает копии системных папок).
Чтобы проверить это : зайдите в «Мой компьютер» и нажмите ПКМ по папке «Мои документы» (там, где хранился проблемный архив) — откройте ее свойства .
Мой компьютер — открываем свойства документов
Далее во вкладке «Предыдущие версии» возможно вы найдете бэкап, из которого можно «достать» наш проблемный RAR-файл.
Предыдущие версии файлов
Кстати, также есть смысл попробовать просканировать ваш носитель (жесткий диск, USB-флешку и пр.), где ранее хранился RAR-файл, спец. утилитами (например, R.Saver), чтобы попробовать найти на них его копию.
Даже если RAR был давно удален — вероятность восстановления всё же есть (и она не всегда маленькая. ). 👇
Как восстановить удаленные файлы (после очистки корзины или форматирования диска).
Найденные файлы, которые можно восстановить
👉 Вариант 6: использование спец. утилиты для восстановления файлов из поврежденного RAR-архива
Если вам не удалось восстановить RAR-архив с помощью стандартных средств WinRAR, попробуйте воспользоваться утилитой Recovery Toolbox for RAR .
В отличие от описанных выше способов восстановления, программа не требует задания каких-то дополнительных настроек перед созданием архива, что позволяет применять эту утилиту для восстановления совершенно любых RAR-архивов.
Принцип работы следующий:
- Скачать Recovery Toolbox for RAR с офиц. сайта https://rar.recoverytoolbox.com/ru/;
- Установить программу на любой компьютер с ОС Windows;
- Запустить Recovery Toolbox for RAR ;
- Выбрать поврежденный архив в RAR формате для начала работы;
- Приступить к восстановлению архива;
- Просмотреть структуру восстановленного архива и сделать вывод об эффективности;
- Сохранить восстановленные данные. 👌
Recovery Toolbox for RAR — скриншот главного окна утилиты
Кстати, в режиме предварительного просмотра восстановленных данных вы видите файлы, которые могут быть извлечены на следующем этапе (это весьма удобно перед регистрацией). Регистрация Recovery Toolbox for RAR занимает всего несколько минут и, конечно, предполагает оплату.
Recovery Toolbox for RAR — какие файлы из архива можно восстановить
PS
Хотел бы я сказать что-то типа: делайте бэкап и будет вам счастье. 😢 Но, к сожалению, это не тот случай.
Зачастую, если проблема не связана с ошибками загрузки, RAR-архив уже представляет собой какой-то бэкап документов. Иметь несколько резервных копий? Возможно…
Но вряд ли большинство даже самых предусмотрительных пользователей думают о таком варианте. Поэтому, могу посоветовать лишь не забывать о параметре «Добавить информацию для восстановления» при создании RAR-архивов.
Добавить данные для восстановления (WinRAR — создание архива)
Ну и обязательно храните архивы на другом диске, отличном от системного, это повышает шансы на успешное восстановление бэкапа в случае возникновения разного рода ошибок.
Если вы открыли проблемный архив как-то иначе — пожалуйста, дайте знать в комментариях! (заранее благодарю!)

































