- Как исправить ошибку 0x800f0950 при установке .NET Framework 3.5 в Windows 10
- 1. Используете ли вы программу для блокировки «шпионажа» через Windows 10? Это может помешать вам подключиться к службе Windows Update для загрузки библиотек
- 2. Установите .NET Framework 3.5 с помощью опции «Включить или отключить Windows».
- 3. Установите .NET Framework 3.5 с помощью автономного установщика
- 4. Установите .NET Framework 3.5 с установочного носителя Windows 10 с помощью команды DISM
- Как исправить ошибку 0x800f0950 при установке NET Framework 3.5 в Windows 10
- Шаг 1. Проверьте, заблокирована ли функция отслеживания (телеметрии) в Windows 10
- Шаг 2. Установка NET Framework 3.5 через функцию «Включение или отключение компонентов Windows»
- Шаг 3. Установка NET Framework 3.5 с помощью автономного установщика
- Шаг 4. Установка с загрузочного диска Windows 10 с помощью команды DISM
- [FIX] Ошибка установки .NET Framework 3.5 0x800F0950
- Способ 1. Установка .NET Framework 3.5 с использованием функций Windows
- Способ 2. Установите каждое ожидающее обновление Windows
- Способ 3: установка NET Framework через установочный носитель
- Способ 4: создание пользовательского сценария установки
- Способ 5: выполнение ремонтной установки
Как исправить ошибку 0x800f0950 при установке .NET Framework 3.5 в Windows 10
Вы пытаетесь установить .NET Framework 3.5, но при установке вы получаете ошибку 0x800f0950, препятствующую загрузке и установке пакета? Узнайте, как решить эту проблему и установить .NET Framework в Windows 10 другими способами.
Библиотеки .NET Framework 3.5 необходимы для работы различного программного обеспечения, а также для многих старых игр. Windows 10 имеет возможность автоматической загрузки и установки .NET Framework 3.5 при возникновении необходимости (например, при попытке запустить игру или программу, требующую этих библиотек). К сожалению, иногда оказывается, что при загрузке и установке отображается ошибка 0x800f0950.
Эта ошибка предотвращает правильную установку .NET Framework 3.5. Установщик закрывается, и следующая попытка запустить программное обеспечение, требующее этих библиотек, повторит установку, которая также заканчивается тем же отображением ошибки.
Как с этим бороться? Давайте посмотрим.
1. Используете ли вы программу для блокировки «шпионажа» через Windows 10? Это может помешать вам подключиться к службе Windows Update для загрузки библиотек
Многие люди используют программы, которые предназначены для блокировки «шпиона» Windows 10. Очень часто они работают так, что они изменяют файл hosts, блокируя соединение с серверами Microsoft. Это, в свою очередь, предотвращает загрузку файлов службой обновления Windows, которая используется не только для загрузки обновлений системы, но также и для компонентов, таких как .NET Framework 3.5.
Чтобы гарантировать, что доступ к службе Windows Update не заблокирован таким образом, проверьте файл hosts. Для этого нажмите комбинацию клавиш Windows + R, и затем введите следующий путь к панели запуска:
C: / Windows / System32 / драйверы / и т.д. /
Откроется окно File Explorer, указывая на вышеуказанный путь. Среди отображаемых файлов вы найдете файл хостов. Щелкните его правой кнопкой мыши и выберите «Открыть с помощью». В новом окне выберите «Блокнот».
Когда файл открывается в Блокноте, он должен содержать только исходное содержимое, в котором каждая строка начинается с символа «#». Ниже на изображении вы можете увидеть, что находится в чистом, оригинальном, неизмененном файле хостов.
Убедитесь, что между IP-адресами и доменами в нижней части нет дополнительных перенаправлений. Если они есть, выберите их и удалите, а затем сохраните изменения в файле.
После удаления плагинов, которые блокируют подключение к серверам Microsoft, перезагрузите компьютер, а затем попробуйте снова загрузить и установить .NET Framework 3.5.
2. Установите .NET Framework 3.5 с помощью опции «Включить или отключить Windows».
Если установка не может быть выполнена с помощью автоматического установщика, который появляется при попытке запустить программу, для которой требуется .NET Framework 3.5, вы можете попробовать установить эти библиотеки с помощью системной утилиты для включения или отключения отдельных функций.
Откройте меню «Пуск» в Windows 10, а затем введите следующую фразу на клавиатуре для поиска параметров с тем же именем:
Включение или выключение функций Windows
Появится новое окно со списком функций в системе Windows, которые мы можем установить или которые уже установлены (отмеченные элементы).
Здесь, в верхней части списка, вы найдете функцию .NET Framework 3.5. Выберите список .NET Framework 3.5 и нажмите «ОК», чтобы попытаться установить библиотеку таким образом.
Если установка пройдет успешно, вам больше нечего делать. Если, однако, ошибка 0x800f0950 снова отображается, перейдите к следующему шагу.
3. Установите .NET Framework 3.5 с помощью автономного установщика
По умолчанию установка .NET Framework 3.5 основана на службе Windows Update, из которой вы загружаете необходимые файлы. Если источником ошибок 0x800f0950 является то, что система не может подключиться к Windows Update для загрузки библиотек .NET Framework 3.5, мы можем попытаться загрузить автономный установочный пакет из сети.
Загрузите автономный установщик .NET Framework 3.5
Вышеупомянутый установщик был создан для людей, которые хотят установить эти библиотеки на устройство без доступа к Интернету, а также в случае, если классический установщик не работает.
Загрузите автономный установщик из указанной выше ссылки и запустите его. В новом окне установщика нажмите кнопку «НАЧАЛО УСТАНОВКИ». Начнется установка библиотек .NET Framework 3.5, которые на этот раз должны идти корректно.
4. Установите .NET Framework 3.5 с установочного носителя Windows 10 с помощью команды DISM
Если все остальное не удалось, есть еще один способ установить .NET Framework 3.5. Эти библиотеки все еще можно установить с официального носителя USB / DVD с установщиком Windows 10. Если у вас нет установщика Windows 10, все в порядке — вы можете загрузить образ ISO из Windows 10 прямо с веб-сайта Microsoft.
После того, как у вас есть USB / DVD с установщиком Windows 10, поместите его на свой компьютер. Если у вас есть только образ ISO из Windows 10, просто дважды щелкните его — он будет установлен в системе как DVD. Открыть окно «Этот компьютер» и проверьте, какая буква диска была назначена установщику Windows 10. В моем случае это письмо G — помните письмо, которое появляется в вашем.
Откройте меню «Пуск», затем найдите параметр с именем cmd. Отобразится список найденных параметров. «Командная строка». Щелкните его правой кнопкой мыши и выберите «Запуск от имени администратора».
Появится новое окно командной строки, работающее в режиме администратора. Измените следующую команду, вставив букву своего диска X, а затем введите его в окне командной строки:
dism / online / enable-feature / featurename: NetFX3 / Источник: X: \ sources \ sxs / LimitAccess
В моем случае буквой диска, в которой установлен установщик Windows 10, является G, поэтому вместо X я вхожу в G.
Сделайте то же самое дома, вставив соответствующую букву диска, в которой находится установщик Windows 10.
Когда вы это сделаете, подтвердите операцию клавишей Enter. Библиотеки .NET Framework 3.5 будут извлечены из установщика Windows 10 и установлены непосредственно на нашем компьютере. На одном из проверенных компьютеров это решение оказалось эффективным при ошибке 0x800f0950.
Как исправить ошибку 0x800f0950 при установке NET Framework 3.5 в Windows 10
В ходе установки .NET Framework 3.5 возникает ошибка 0x800f0950, которая препятствует загрузке и установке пакета. Как исправить ошибку в Windows 10 узнаем подробнее.
Библиотеки NET Framework 3.5 требуются для работы различного программного обеспечения, а также для многих игр. Windows 10 имеет функцию автоматического скачивания и установки NET Framework 3.5, когда возникает в нем необходимость, например, при попытке запустить игру или программу, требующих этих библиотек. К сожалению, иногда оказывается, что при попытке скачивания и установки выбрасывает на экран ошибку 0x800f0950.
Через ошибку невозможно правильно установить эту программную платформу. Процесс прерывается, а следующая попытка запустить программу, требующей этих библиотек, активирует повторную установку, которая также завершается неудачей.
Шаг 1. Проверьте, заблокирована ли функция отслеживания (телеметрии) в Windows 10
Блокировка может препятствовать подключению к службе Центра обновления Windows для загрузки библиотек.
Многие используют программы, предназначенные для отключения отслеживания. Часто их действие заключается в том, что вносят изменения файл hosts, блокируя с его помощью связь с серверами Майкрософт. В свою очередь, это препятствует скачиванию файлов через Центр обновления Windows, который служит не только для загрузки обновлений системы, но и компонентов, таких как NET Framework 3.5.
Чтобы убедиться, что доступ к Центру обновления не заблокирован, проверьте файл hosts. Нажмите комбинацию клавиш Win+R, введите следующий путь:
Откроется окно Проводника с каталогом, в котором находится hosts. Кликните на нем правой кнопкой мыши и выберите «Открыть с помощью». Выберите «Блокнот».
Когда файл открывается в Блокноте, то отображается в чисто текстовом формате, в котором каждая строка начинается с символа «#».
Проверьте, что в нижней части нет дополнительных переадресаций между IP адресами и доменами. Если есть, выделите и удалите их, затем сохраните изменения в файле.
После удаления переадресаций, блокирующих связь с серверами Майкрософт, перезапустите компьютер, затем еще раз попробуйте скачать NET Framework 3.5.
Шаг 2. Установка NET Framework 3.5 через функцию «Включение или отключение компонентов Windows»
Если установку невозможно выполнить с помощью автоматического установщика, который появляется при запуске программы, требующей платформу NET Framework 3.5, можно попробовать установить через средство системного включения или отключения отдельных компонентов.
Откройте строку системного поиска, введите на клавиатуре следующую фразу, чтобы найти параметр с таким же именем:
«Включение или отключение компонентов Windows».
Отобразится список функций, которые уже включены (выделенные объекты) и те, что еще не активированы.
В верхней части списка найдите функцию Microsoft .NET Framework 3.5, установите напротив нее флажок и нажмите на ОК, чтобы попробовать установить платформу таким путем.
Если установка прошла успешно, но больше ничего делать не нужно. Но, если снова на экране появилось уведомление с кодом ошибки 0x800f0950, то перейдите к следующему шагу.
Шаг 3. Установка NET Framework 3.5 с помощью автономного установщика
По умолчанию.NET Framework 3.5 устанавливается с Центра обновления Windows, с которого загружаются все необходимые файлы. Если источник ошибки 0x800f0950 в том, что система не может подключится к Центру обновления, то можно скачать из сети пакет для установки в автономном режиме.
Автономный установщик предназначен для инсталляции программной платформы на устройствах без доступа в Интернет, а также для исправления неполадок в работе платформы.
Шаг 4. Установка с загрузочного диска Windows 10 с помощью команды DISM
Если не удается исправить ошибку 0x800f0950, есть еще один проверенный способ. Эти библиотеки можно установить с загрузочной флешки или DVD диска с установщиком Windows 10. При его отсутствии, можно скачать ISO образ Windows напрямую с сайта Майкрософт.
Подключите загрузочную флешку или вставьте DVD диск, и проверьте через «Этот компьютер», какая буква была назначена этому устройству.
Откройте системную поисковую строку и введите «cmd». В списке найденных вариантов появится «Командная строка» или cmd. Кликните на ней правой кнопкой мыши и выберите «Запуск от имени администратора».
В окне Командной строки введите следующую команду, в которой вместо Х укажите букву своего диска, где находится установщик Windows:
dism /online /enable-feature /featurename:NetFx3 /All /LimitAccess /Source:X:\sources\sxs
Для выполнения команды нажмите на Enter. Библиотеки будут извлечены из установщика и установлены на компьютер. На одном из тестируемых компьютеров только это решение оказалось эффективным, с его помощью удалось исправить возникшую ошибку 0x800f0950.
[FIX] Ошибка установки .NET Framework 3.5 0x800F0950
Код ошибки 0x800F0950 появляется в Windows 10 при попытке установить .NET 3.5 Framework с помощью обычного установщика. Сообщение об ошибке, сопровождающее код ошибки: «Следующая функция не может быть установлена».
В большинстве случаев уязвимым пользователям удалось решить эту проблему, полагаясь на функцию Windows для установки .NET Framework 3.5. Если вы работаете в Windows 10, у вас уже есть установщик на вашем компьютере – вам просто нужно принудительно выполнить установку с экрана компонентов Windows.
Другим способом, который может помочь вам принудительно установить .NET Framework 3.5, является Центр обновления Windows. Помните, что Microsoft регулярно отправляет обновления для NET Framework, и одна из наиболее распространенных причин, которые могут вызвать ошибку 0x800F0950, – это случай, когда обновление NET Framework уже ожидает установки через Центр обновления Windows.
Если вы не можете выполнить установку с помощью компонентов Windows или Центра обновления Windows, вы можете установить отсутствующую платформу с совместимого установочного носителя. Если это также не помогает, вы можете создать собственный сценарий, который будет игнорировать ошибки синтаксического анализа и принудительно установить его через терминал CMD или Powershell.
Однако существуют некоторые документированные обстоятельства, при которых этот код ошибки появлялся из-за системной проблемы с повреждением, которая в конечном итоге влияла на способность операционной системы устанавливать платформы. В этом случае исправление установки или чистая установка – единственные жизнеспособные методы, которые исправят эту ошибку.
Способ 1. Установка .NET Framework 3.5 с использованием функций Windows
Если вы видите эту ошибку при попытке установить .NET Framework версии 3.5 из установщика, который вы скачали с помощью браузера, вы можете полностью обойти проблему, установив ее через меню «Функции Windows».
Имейте в виду, что Windows 10 уже включает в себя архив .NET Framework версии 3.5, вам просто нужно предложить установить его. Несколько затронутых пользователей, которые ранее сталкивались с кодом ошибки 0x800F0950 при установке .NET Framework версии 3.5, условно подтвердили, что установка прошла гладко, когда они попытались сделать это через экран функций Windows.
Чтобы установить .NET Framework 3.5 через экран «Функции Windows», выполните следующие действия:
- Откройте диалоговое окно «Выполнить», нажав клавишу Windows + R. Затем введите «appwiz.cpl» внутри текстового поля и нажмите клавишу «Ввод», чтобы открыть меню «Программы и компоненты».
Введите appwiz.cpl и нажмите Enter, чтобы открыть список установленных программ.
- Зайдя в меню «Программы и компоненты», используйте меню справа, чтобы включить или отключить функции Windows.
Доступ к меню функций Windows
- Когда вы находитесь на экране функций Windows, начните с установки флажка, связанного с .NET Framework 3.5 (этот пакет включает в себя .NET 2.0 и 3.0), затем нажмите кнопку «ОК», чтобы сохранить изменения.
Включение .NET Framework 3.5
- При появлении запроса на подтверждение нажмите кнопку «Да», чтобы начать процедуру, затем дождитесь успешной установки пакета.
- После завершения операции перезагрузите компьютер и проверьте, устранена ли проблема после следующего запуска.
Если этот метод неприменим, вы столкнулись с другой ошибкой или планируете установить пакет .NET Framework 3.5 из исполняемого файла, который вы ранее скачали, перейдите к следующему потенциальному исправлению.
Способ 2. Установите каждое ожидающее обновление Windows
Одна из причин, которая может вызвать ошибку 0x800F0950 при попытке установить обновление .NET Framework 3.5, заключается в том, что у Центра обновления Windows уже есть запланированное обновление, готовое сделать то же самое.
Некоторые пользователи, столкнувшиеся с одним и тем же кодом ошибки, сообщили, что им, наконец, удалось решить проблему после обновления их версии Windows 10 до последней доступной сборки. После этого и перезапуска своего компьютера большинство сообщило, что .NET Framework 3.5 уже был установлен, поэтому не нужно было использовать специальный установщик.
Если этот сценарий применим, установите каждое ожидающее обновление для вашего компьютера с Windows 10 и посмотрите, автоматически ли оно решает проблему:
- Откройте диалоговое окно «Выполнить», нажав клавишу Windows + R. Далее введите «ms-settings: windowsupdate» в текстовом поле и нажмите клавишу «Ввод», чтобы открыть вкладку «Обновление Windows» приложения «Настройки».
Диалог запуска: ms-settings: windowsupdate
- На экране Центра обновления Windows перейдите в правый раздел и нажмите «Проверить наличие обновлений».
Установка каждого ожидающего обновления Windows
- Затем следуйте инструкциям на экране для установки каждого ожидающего обновления, пока не обновите компьютер.
Примечание. Если вам будет предложено перезагрузить компьютер, прежде чем вы сможете установить каждое ожидающее обновление, перезапустите его, следуя инструкциям. Но после завершения следующего запуска вернитесь к тому же экрану Windows Update, чтобы завершить установку оставшихся обновлений. - Как только вам наконец удастся установить каждое ожидающее обновление Windows, вы обнаружите, что .NET Framework 3.5 уже был установлен компонентом Центра обновления Windows.
Если этого не произошло или вы не готовы установить Обновления Windows, которые в данный момент находятся на рассмотрении, перейдите к следующему потенциальному исправлению ниже.
Способ 3: установка NET Framework через установочный носитель
В случае, если первые два исправления не сработали для вас, одно жизнеспособное исправление, которое многие пользователи успешно использовали, – это заставить совместимый установочный носитель установить NET Framework для вас из командной строки с повышенными привилегиями или окна Powershell.
Это эквивалентно методу, описанному ниже, но это гораздо быстрее, если у вас уже есть совместимый установочный носитель.
Если вы хотите попробовать этот метод, следуйте приведенным ниже инструкциям, чтобы установить версию .NET Framework 3.5 непосредственно с совместимого установочного носителя:
- Вставьте совместимый установочный носитель в дисковод DVD, флэш-накопитель или смонтируйте его, если вы используете ISO.
- Нажмите клавишу Windows + R, чтобы открыть диалоговое окно «Выполнить». Затем введите «cmd» в текстовом поле и нажмите Ctrl + Shift + Enter, чтобы открыть командную строку с повышенными привилегиями. Когда вы увидите UAC (Запрос учетной записи пользователя), нажмите Да, чтобы предоставить административные привилегии.
Введите «cmd» в диалоговом окне «Выполнить»
Примечание. Если вы хотите использовать Powershell, введите «PowerShell» вместо «cmd».
Если вы все равно видите ошибку 0x800F0950 или установка не удалась с другим кодом ошибки, перейдите к следующему потенциальному исправлению ниже.
Способ 4: создание пользовательского сценария установки
Если описанный выше метод не сработал для вас или вы ищете альтернативу использованию компонентов Windows, вы сможете обойти ошибку 0x800F0950, создав собственный сценарий установки CMD и запустив его с повышенными привилегиями.
Но имейте в виду, что для этого вам потребуется создать совместимый установочный носитель для вашего компьютера с Windows 10.
Если у вас уже есть совместимый установочный носитель или вы только что создали его, используя приведенное выше руководство, следуйте приведенным ниже инструкциям, чтобы принудительно установить .NET Framework 3.5 с помощью специального сценария:
- Откройте диалоговое окно «Выполнить», нажав клавишу Windows + R. Затем введите «notepad.exe» и нажмите Ctrl + Shift + Enter, чтобы открыть окно блокнота с повышенными правами.
 Открытие повышенного окна Блокнота
Открытие повышенного окна Блокнота Примечание. Когда вас попросит UAC (Контроль учетных записей), нажмите Да, чтобы предоставить административные привилегии.
Как только вы окажетесь в окне блокнота с повышенными правами, вставьте следующий код: @echo off
Название .NET Framework 3.5 Автономный установщик
для %% I в (D E F G H I J K L M N O P Q R S T U V W X Y Z) делать, если существует “%% I: \ sources install.wim” set setupdrv = %% I
если определено setupdrv (
echo Найден диск% setupdrv%
echo Установка .NET Framework 3.5 …
Dism / online / enable-feature / имя_функции: NetFX3 / All / Источник: PLACEHOLDER: sources sxs / LimitAccess
эхо.
должен быть установлен echo .NET Framework 3.5
эхо.
) еще (
echo Установочный носитель не найден!
echo Вставьте DVD или флешку и запустите этот файл еще раз.
эхо.
)
Пауза
Примечание. Вам необходимо заменить PLACEHOLDER на букву диска, на котором в данный момент находится установочный носитель.
 Создание исправления CMD
Создание исправления CMDЕсли вы все еще видите код ошибки 0x800F0950 или застряли с другим кодом ошибки, перейдите к следующему потенциальному исправлению ниже.
Способ 5: выполнение ремонтной установки
Если ни одно из вышеперечисленных исправлений не сработало для вас, вероятно, вы имеете дело с какой-то коррупцией, которая не исчезнет традиционным способом. В этом случае вам следует попытаться устранить код ошибки 0x800F0950, сбросив все файлы, связанные с Windows.
Вы можете сделать это с чистой установкой, но мы рекомендуем вместо этого пойти на ремонтную установку (ремонт на месте).
Хотя чистая установка не различает и не удаляет все на вашем диске ОС (если вы не сделаете резервную копию заранее), восстановительная установка затронет только компоненты ОС, оставив личные файлы, приложения и игры без изменений.

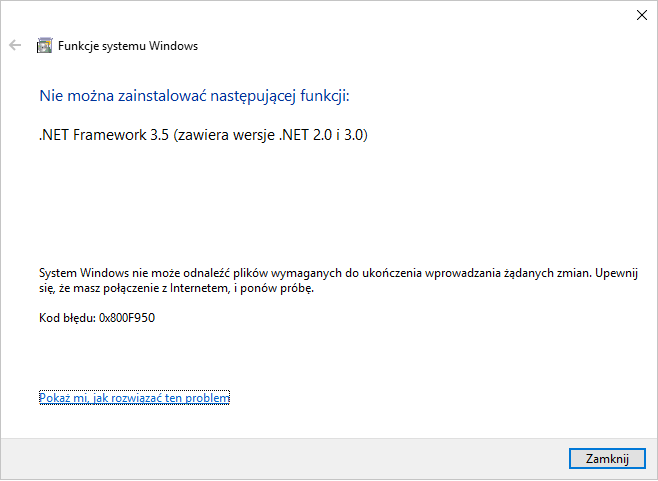
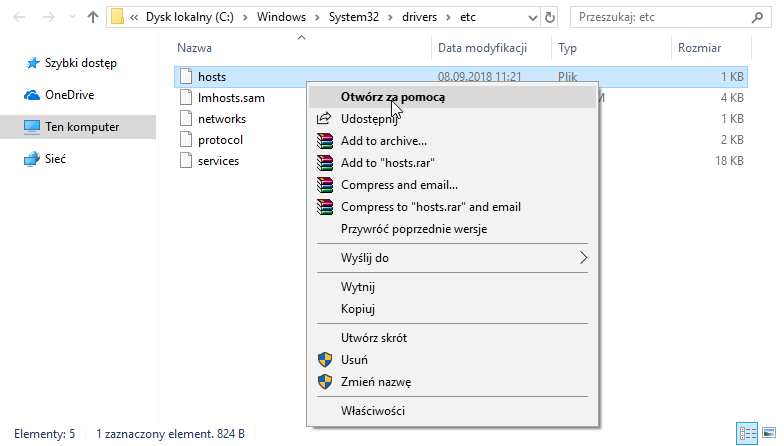
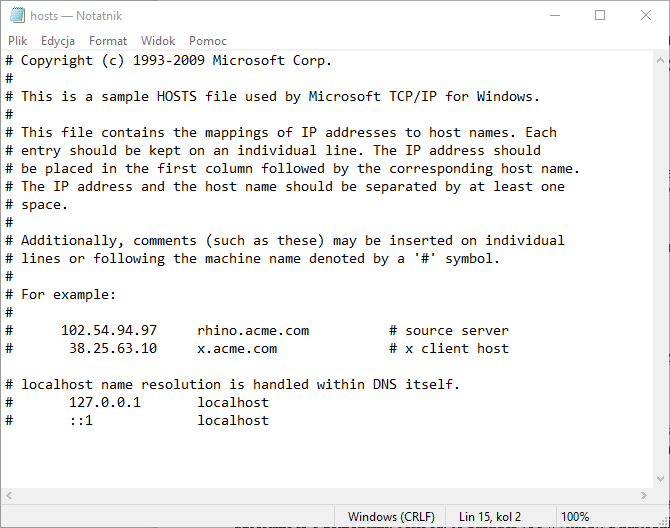
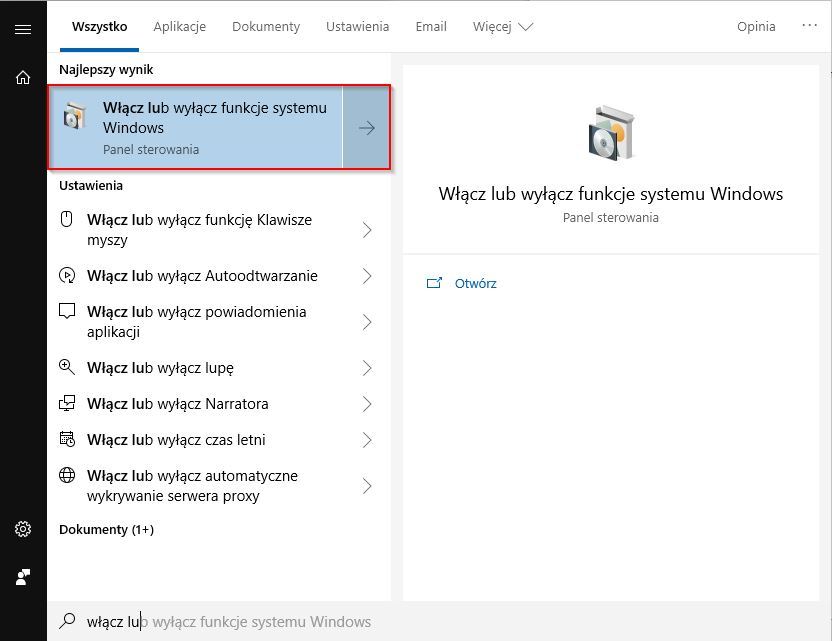
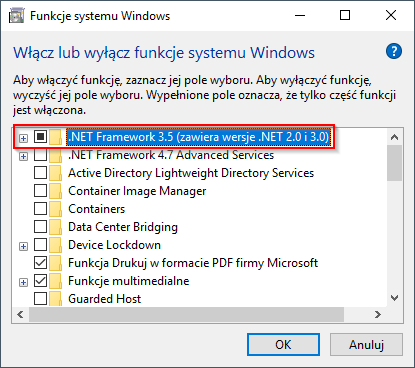
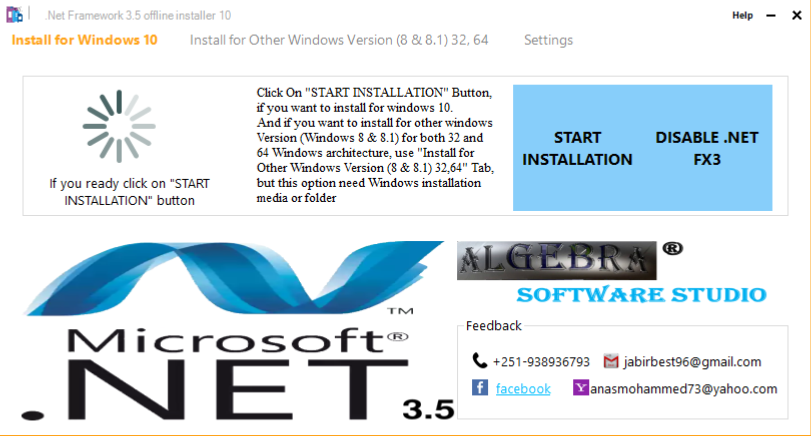
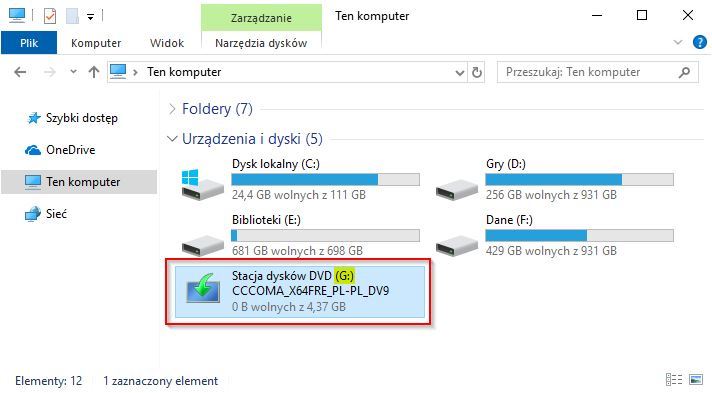
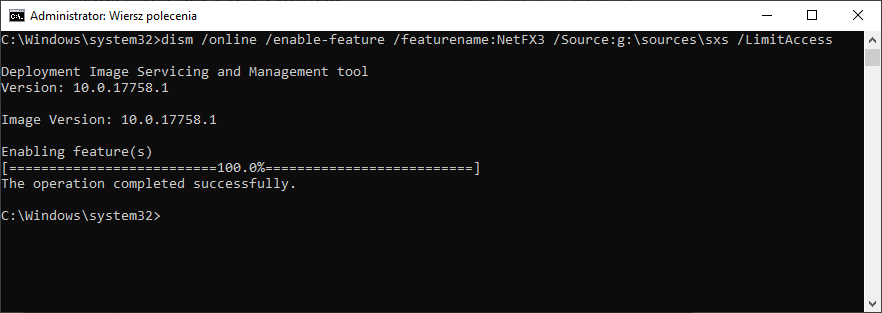

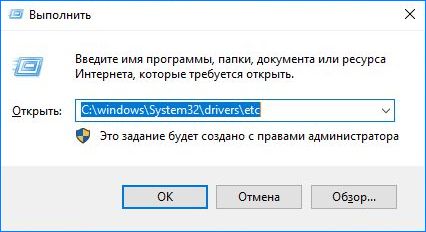
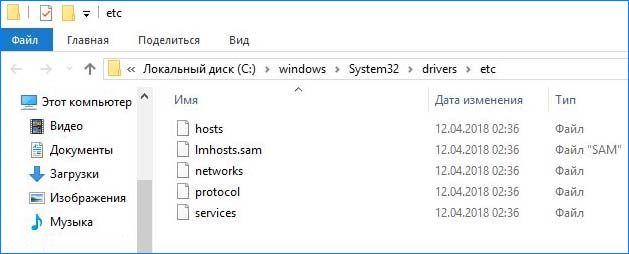



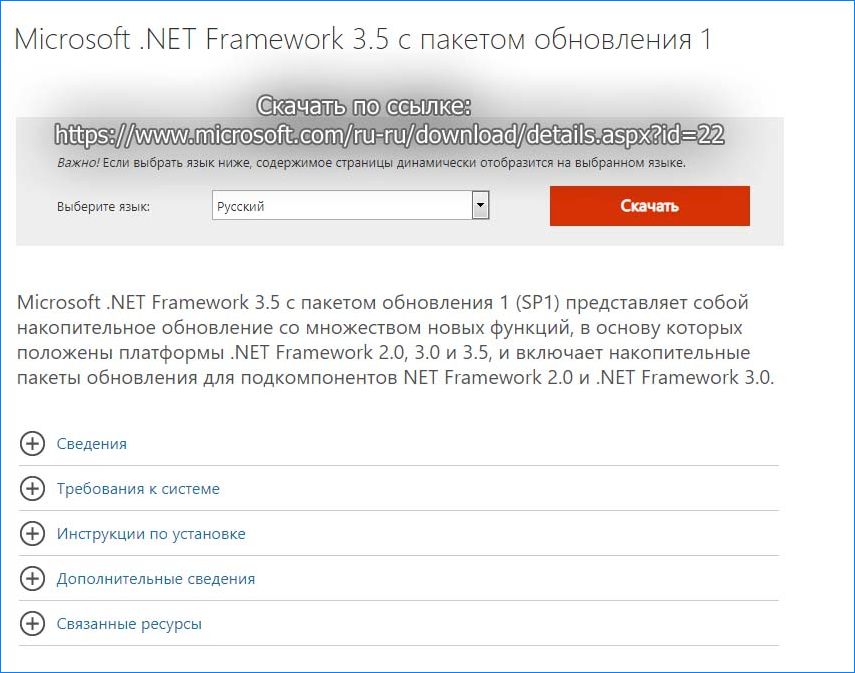
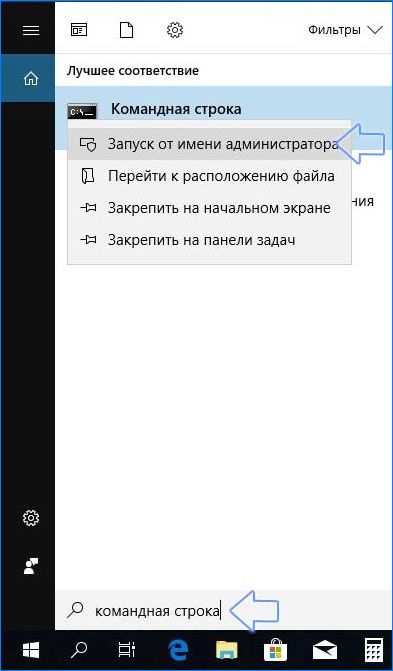


 Введите appwiz.cpl и нажмите Enter, чтобы открыть список установленных программ.
Введите appwiz.cpl и нажмите Enter, чтобы открыть список установленных программ. Доступ к меню функций Windows
Доступ к меню функций Windows Включение .NET Framework 3.5
Включение .NET Framework 3.5 Диалог запуска: ms-settings: windowsupdate
Диалог запуска: ms-settings: windowsupdate Установка каждого ожидающего обновления Windows
Установка каждого ожидающего обновления Windows Введите «cmd» в диалоговом окне «Выполнить»
Введите «cmd» в диалоговом окне «Выполнить» 


