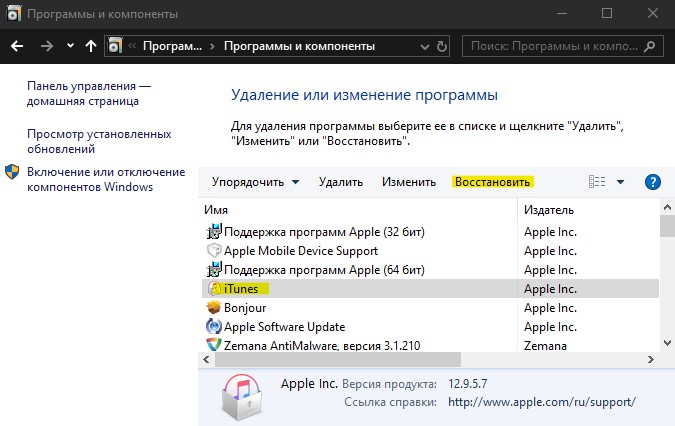- Windows не удалось запустить это устройство код 19 блютуз
- Причины ошибки «Windows не удается запустить это устройство (Код 19)»
- Решаем ошибку: Не удалось запустить это устройство код 19
- Как исправить код 19
- Первый метод
- Второй метод
- Третий способ
- Дополнительные методы по исправлению кода 19
- Код 19: Windows 10 не удается запустить это устройство
- 1. Обновить драйвер устройства
- 2. Скрытые устройства
- 3. Проблема iTunes
- 4. Код 19 в устройстве CD/DVD
- 5. Замените устройства
- Как исправить ошибку “Код 19” в Windows 7/8/8.1/10?
- Исправление ошибки “Код 19” в Windows 7/8/8.1/10
- Метод №1 Перезапуск системы
- Метод №2 Проблемы с iTunes
- Метод №3 Удаление UpperFilters и LowerFilters из реестра
Windows не удалось запустить это устройство код 19 блютуз

Причины ошибки «Windows не удается запустить это устройство (Код 19)»
Прежде, чем мы с вами быстро решим данную ситуацию с проблемным оборудованием, я бы хотел бегло рассмотреть, основные, что означает код 19 (Code 19).
- Если мы говорим, о проблемах с клавиатурой, CD-ROM, флешками, то в первую очередь нет ли физических повреждений. Простой пример с оптическим приводом, код 19 очень часто встречается именно с ним, проверьте его внутреннее подключение, все шлейфы, вытащите его и удостоверьтесь, что там ничего не трясется.
- В случае с флешками, чуть сложнее, но самый простой способ, это пере воткнуть ее в другой USB порт, на материнской плате.
- Если проблема с видеокартой или звуковой картой, то тут можно при наличии другого порта PCI, подключить к нему.
- Повреждены ветки реестра
- Проблема с драйверами
- Конфликт оборудования
- Вирусы
- Обновление Windows
Решаем ошибку: Не удалось запустить это устройство код 19
Переходим от слов к делу, так сказать к практической части. Напоминаю, что вы можете встретить эту ошибку с такими устройствами:
- Внутренний CD-ROM. Выглядит это вот так. Вы открываете диспетчер устройств Windiws, в списке DVD и CD-ROM дисководы, вы видите желтое уведомление, что есть проблемы.
Зайдя в свойства данного устройства, на вкладке «Общие», вы обнаружите вот такое состояние:
- о поврежденных записях в реестре с кодом 19, вы можете увидеть на звуковых картах, видеокартах
- Классический вариант, это проблема с клавиатурой, которая либо не работает, через USB. или работает очень плохо и частично. В диспетчере устройств, вы так же можете видеть этот код события.
Как исправить код 19
Чтобы исправить ошибку «Windows не удалось запустить это устройство, поскольку информация, о его конфигурации в реестре неполна или повреждена. (Код 19)», существует несколько работающих методов.
Первый метод
Как ни странно, но большая часть проблем с аппаратной и программной частью в операционных системах семейства Windows, решается простой и банальной перезагрузкой, семь бед, один ресет. Например, после перезагрузки, легко может пропасть код 19 у клавиатуры. Так, что пробуем в первую очередь этот метод.
Второй метод
Второй метод заключается в том, что вы должны в диспетчере устройств Windows, удалить сбойное оборудование. У меня, это не рабочий CD-ROM, но все то же самое делается и для видеокарты или клавиатуры. Для этого щелкаем по нему правым кликом и из контекстного меню выбираем пункт «Удалить».
Из вашей конфигурации устройств, данный девайс будет удален.
Теперь нужно заново обновить конфигурацию вашего оборудования, чтобы Windows переопределила все устройства. которые есть у нее и заново установила на нужные из них, пакеты рабочих драйверов. Для этого перейдите в корень всех устройств, щелкните по нему правым кликом и выберите пункт «Обновить конфигурацию оборудования».
У вас будет обновлен список устройств «Plug ang Play», в результате чего в 50-60% случаев, это позволит исправить код 19, у клавиатуры, или сд-рома. с USB, это то же помогает, но чуть реже. Для пущей уверенности перезагрузитесь.
Третий способ
К сожалению, первые два методы, это не панацея от этой ситуации, так что переходим к третьему варианту. Исправления некоторых ключей в реестре операционной системы. Открываем редактор реестра Windows. Если не помните, как это делать, то подробнее можно посмотреть по ссылке, если бегло, то нажмите одновременно клавиши, WIN и R. Введите в окне выполнить слово «regedit» и нажмите Enter.
У вас откроется редактор реестра Windows. Нас тут будет интересовать ветка:
Чтобы быстро ее найти, нажмите одновременно CTRL и F, в окне поиска введите <4d36e965-e325-11ce-bfc1-08002be10318>.
Делаем экспорт куста.Что мне помогло:
- Если не работает клавиатура, то удаляем вот такой ключ:
- Если не работает vsirf, то удаляем вот такой ключ:
Перезагружаем систему. После этого, ошибка «Код 19: Windows не удалось запустить это устройство, поскольку информация о его конфигурации в реестре неполна или повреждена» будет устранена. В 99% случаев.
Дополнительные методы по исправлению кода 19
Если вышеописанные методики вам не помогли, то пробуем прибегнуть к дополнительным мерам диагностики и устранения проблем.
- Во первых произведите установку всех доступных обновлений в вашей операционной системе Windows, так как могут прилететь исправления для вашего случая. Можете посмотреть, как обновлять Windows 10 или еще, как устанавливать обновления в Windows 7 и 8.1.
- Произведите установку обновлений на все ваши устройства и комплектующие, для этого определите, вашу модель материнской платы, чипсета и других устройств и обновите их, скачав драйвера с сайта производителя, либо же можете произвести установку апдейтов, с помощью готовых сборников, в которых все уже есть и все будет автоматически определено.
- Если проблема началась после установки обновления или какого-либо программного обеспечения, то попробуйте его удалить
- Можно попробовать произвести откат к последней удачной конфигурации
- Если у вас Windows 10, то можно вернуть компьютер в исходное состояние. Для это вы можете загрузиться в режиме диагностика, там дополнительные параметры — восстановление (ссылка на исходное состояние, чуть выше), либо же вернув классическую F8 и последнюю удачную конфигурацию.
- Можно открыть командную строку и выполнить команду по поиску проблем с системой и системными файлами, для автоматического их восстановления. Для этого выполните в командной строке команду sfc /scannow. Обязательно дождаться окончания ее выполнения.
- Если код 19, у вас вызывает флешка, то можно попробовать ее перепрошить с помощью официальных утилит от производителя, такое я то же встречал.
- Иногда, ошибка с кодом 19, может вызываться программой iTunes, чтобы ее исправить, откройте «Панель управления Windows», там найдите программы и компоненты, можете кстати в них попасть сразу введя в окне выполнить команду appwiz.cpl. Найдите iTunes, нажмите на нее правой кнопкой мыши и выберите «Изменить», пройдите по мастеру, прощелкивая далее, после чего перезагрузите систему. После этого ошибка должна уйти.
Код 19: Windows 10 не удается запустить это устройство
Код 19: Windows не удается запустить это устройство — одна из самых масштабных ошибок в диспетчере устройств. Эта проблема относится к аппаратным устройствам, таким как CD/DVD приводы, клавиатуры, мышь и другие USB-устройства. В основном, код ошибки 19 возникает из-за не правильного предоставления ключа реестра, ключ просто не открывается (поврежден), или когда определяющее устройство показывает не одну службу, а две.
Для начало просто перезагрузите ПК и проверьте устранена ли ошибка. И прежде чем приступить к исправлениям, создайте точку восстановления системы , чтобы в случае чего можно было восстановить систему к предыдущему состоянию.
1. Обновить драйвер устройства
Шаг 1. Переустановим сам драйвер проблемного устройства. Нажмите сочетание кнопок Win + R и введите devmgmt.msc, чтобы открыть диспетчер устройств. В диспетчере устройств найдите проблемное устройство, которое выдает код ошибки 19, и удалите его. Также не забудьте поставить галочку «Удалить программы драйверов для этого устройства».
Шаг 2. Далее перезагрузите ПК и, когда ваш компьютер перезагружается, есть две возможности:
- Windows 10 автоматически обнаружит устройство и установит его драйвер.
- Операционная система сама обнаружит устройство, но не сможет установить его драйвер. В таком случае вам следует перейти на сайт производителя устройства, скачать и установить его.
2. Скрытые устройства
К примеру, когда вы за определенный промежуток времени использовали и подключали к ПК 5 клавиатур. Все эти 5 клавиатур сохраняются и могут мешать основной. По этому нужно удалить неиспользуемые старые устройства. Нажмите Win + R и введите devmgmt.msc, чтобы открыть диспетчер устройств. В диспетчере устройств нажмите на вкладку «Вид» и выберите «Показать скрытые устройства«. Все старые устройства, которые были подключены к вашему ПК будут помечены прозрачным цветом. Удалите их все и перезагрузите ПК.
3. Проблема iTunes
Несмотря на то, что iTunes является довольно популярным программным обеспечением, оно создает беспорядок в реестре. Если вы используете его, это может быть причиной проблемы Кода 19.
Вариант при использовании классического приложения Win32. Если вы используете обычное классическое приложение iTunes, то перейдите «Панель управление» > «Удаление программ«, найдите в списке программу iTunes и нажмите кнопку «Восстановить» на верхней панели инструментов. Следуйте указаниям мастера до конца и перезагрузите ПК.
Вариант, если у вас установлен UWP iTunes. Также есть и UWP приложение, которое загружается из магазина Windows Store. Откройте «Параметры» > «Приложения» > «Приложения и возможности» > справа найдите iTunes, выделите его и нажмите на «Дополнительные параметры«. В следующим окне нажмите «Исправить» и если это не решило проблему, то «Сбросить«.
Если не помогло, то просто удалите полностью все связанные службы и программы с iTunes, перезагрузите ПК и проверьте устранена ли ошибка код 19, когда Windows 10 не удается запустить это устройство.
4. Код 19 в устройстве CD/DVD
Код 19 чаще всего обнаруживается в CD или DVD устройстве. Если у вас так, то нажмите Win + R и введите regedit, чтобы открыть редактор реестра. В реестре перейдите по пути:
- HKEY_LOCAL_MACHINE\SYSTEM\CurrentControlSet\Control\Class
- Раздвиньте список папки Class и найдите там значение
- Если с правой стороны у вас есть два ключа UpperFilters и LowerFilters, то удалите их. Ниже на скрине их нет. У вас должно быть также.
5. Замените устройства
Если все вышеперечисленные обходные пути не могут решить Код 19 — Windows не может запустить это оборудование, у вас нет другого выбора, кроме как заменить устройство. Нельзя исключать возможность несовместимости. Итак, удалите проблемное устройство и замените его на совместимое с Windows 10.
Как исправить ошибку “Код 19” в Windows 7/8/8.1/10?
В сообщении этой ошибки “Код 19” вы можете прочитать следующие строки:
Windows не удалось загрузить это устройство, поскольку информация о его конфигурации в реестре неполна или повреждена. (Код 19)
Это сообщение указывает нам на то, что в реестре вашей ОС произошла ошибка и она причиняет серьезные проблемы подсоединенным устройствам к ПК.
Это может привести к неполадкам устройств и они перестанут работать в вашей системе, чаще всего такими устройствами являются CD/DVD приводы.
Давайте же рассмотрим методы решения этой ошибки.
Исправление ошибки “Код 19” в Windows 7/8/8.1/10
Метод №1 Перезапуск системы
Большинство ошибок относящихся к реестру являются временными и проявляются очень редко. В таком случае, возможно, вам поможет простая перезагрузка компьютера.
После перезагрузки, посмотрите, исчезла ли ошибка “Код 19”. Если нет, то переходите к следующему пункту.
Метод №2 Проблемы с iTunes
Несмотря на то, что приложение iTunes является довольно популярным приложением, однако оно может запросто повредить ваш реестр. Если вы используете iTunes, то попробуйте выполнить следующие шаги:
- Кликните правой кнопкой мыши на “Пуск” и нажмите на “Панель управления”.
- Выберите режим просмотра “Крупные значки” и зайдите в “Программы и компоненты”.
- Пройдитесь по списку программ и найдите iTunes, нажмите на нее правой кнопкой мыши и выберите “Изменить”. Следуйте указаниям мастера установки до самого конца. После завершения этого процесса выполните перезагрузку.
Если проблема заключалась именно в iTunes, то ошибка “Код 19” должна была исчезнуть.
Метод №3 Удаление UpperFilters и LowerFilters из реестра
Это самый последний способ решения проблемы к которому вы должны прибегать, так как вмешательство в реестр может повлечь за собой серьезные проблемы. Теперь когда вы предупреждены можно начать:
- Нажмите комбинацию клавиш Win+R и впишите в поисковую строку regedit. Перед вами откроется Редактор Реестра.
- Сделайте бэкап реестра перед тем как начнете делать что либо. Для этого нажмите “Файл” -> “Экспорт” -> “Весь реестр” -> “Сохранить”.
- Перейдите к следующей директории в реестре:
HKEY_LOCAL_MACHINE -> System -> CurrentControlSet -> Control -> Class - После того как вы туда доберетесь, выберите ключ
- Из правой панели выберите и удалите ключи UpperFilters и LowerFilters. Затем подтвердите свой выбор нажатие “Ок”.
- Закройте окошко с Редактором Реестра и перезагрузите свой компьютер.
После этих действий ошибка “Код 19” должна быть исправлена.