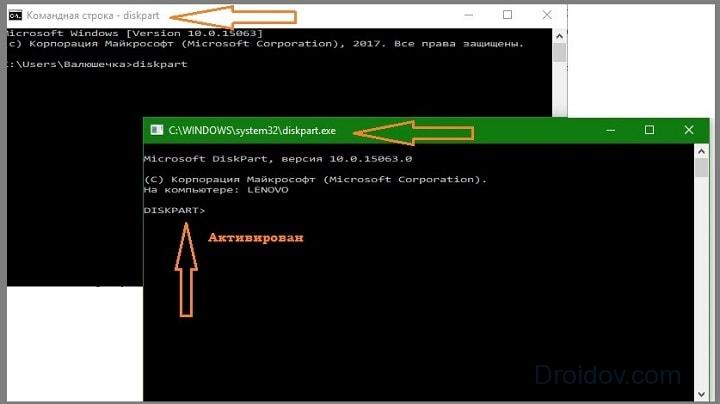- Windows не удается завершить форматирование — что делать?
- Почему Windows не удается завершить форматирование?
- Решение 1. Использование управления дисками
- Решение 2. Использование DISKPART
- Решение 3. Изменение защиты от записи
- Windows не удается завершить форматирование, решение проблемы
- Почему Windows выдает ошибку?
- Разметка пространства хранения с помощью стандартных средств Windows
- Инструкция по использованию DISKPART
- Сторонние программы для форматирования съемных носителей
Windows не удается завершить форматирование — что делать?
Как вы уже догадались, эта ошибка появляется при попытке отформатировать диск внутри этого ПК после щелчка правой кнопкой мыши на диске. Ошибка не позволяет пользователям отформатировать диск (удалить все на нем) или изменить файловую систему, которую использует диск, что может быть важно во многих различных приложениях.
Причины этой проблемы различны, и это может даже включать физическое повреждение диска. Если вы можете получить доступ к файлам на диске, проблема не должна быть физической, и должна быть решена одним из методов, которые мы подготовили ниже.
Почему Windows не удается завершить форматирование?
Ошибка вызвана множеством различных причин, и весь процесс устранения неполадок зависит от того, как эта проблема возникла в первую очередь. Вот список:
- Простые ошибки, мешающие вам нормально отформатировать ваш диск внутри этого ПК.
- Отсутствие разрешений означает, что вам нужен доступ администратора для форматирования дисков внутри этого ПК. Это можно решить с помощью командной строки или управления дисками.
- Возможно, включена защита от записи для вашего диска, что не позволяет вам отформатировать его.
Решение 1. Использование управления дисками
Первое решение в нашем списке — это скорее обходной путь, который вы можете использовать, если простая ошибка не позволяет вам отформатировать нужный диск, используя список дисков на этом ПК. Этот метод предполагает использование Disk Management, полезной утилиты, предустановленной в Windows, которая имеет дело со всем, что связано с диском. Следуйте инструкциям ниже!
- Откройте утилиту «Управление дисками», выполнив поиск в меню «Пуск» или на панели поиска и выбрав первый вариант.
- Альтернативный вариант — использовать комбинацию клавиш Windows + X или щелкнуть правой кнопкой мыши меню «Пуск» и выбрать параметр « Управление дисками» , чтобы открыть его консоль.
- Найдите раздел, который вы хотите отформатировать, проверив его имя в столбце «Том» или выбрав его. Щелкните правой кнопкой мыши по нему и выберите параметр «Форматировать» в контекстном меню, которое появится.
- Подтвердите любые диалоговые окна и подтвердите изменения. Перезагрузите компьютер и проверьте, появляется ли сообщение об ошибке «Windows не удалось завершить форматирование».
- Если этот метод не работает для вас, щелкните правой кнопкой мыши на вашем устройстве и выберите опцию New Simple Volume из контекстного меню.
- Откроется мастер New Simple Volume Wizard, который проведет вас по разделу, если ваш диск. Следуйте инструкциям на экране, и ваш диск должен быть отформатирован правильно.
Решение 2. Использование DISKPART
DISKPART — это удивительная утилита, доступ к которой вы можете получить с помощью командной строки, вы можете использовать ее для простого управления разделами и томами. На этот раз мы используем его, чтобы активировать диск, который вы хотите отформатировать, а затем отформатируем его с помощью той же утилиты.
Пользователи, которые не смогли отформатировать свои диски с помощью этого ПК или системы управления дисками, сообщили, что этот метод дал успех!
- Если система вашего компьютера не работает, вам придется использовать установочный носитель, используемый для установки Windows для этого процесса. Вставьте установочный диск, который у вас есть или который вы только что создали, и загрузите компьютер.
- Вы увидите окно «Выберите раскладку клавиатуры», поэтому выберите то, которое вы хотите использовать. Появится экран выбора параметров, поэтому перейдите в раздел Устранение неполадок >> Дополнительные параметры >> Командная строка.
- В противном случае просто найдите командную строку, щелкните ее правой кнопкой мыши и выберите «Запуск от имени администратора». В окне командной строки введите просто «diskpart » в новой строке и нажмите клавишу Enter, чтобы выполнить эту команду.
- Это изменит окно командной строки, чтобы вы могли запускать различные разделы диска. Первое, что вы запустите, это тот, который позволит вам увидеть полный список всех доступных дисков. Введите это и убедитесь, что вы выбираете нужный диск: DISKPART> list disk
- Убедитесь, что вы тщательно выбираете накопитель, в зависимости от того, какой номер ему назначен в списке томов. Допустим, его номер равен 1. Теперь выполните следующую команду, чтобы выбрать нужный диск:
- Должно появиться сообщение « Диск 1 выбранный диск ».
Примечание . Если вы не уверены, какой номер диска принадлежит вашему USB-устройству, самый простой способ сделать это — проверить его размер на правой панели. Кроме того, это тот же номер, который отображается в окне «Где вы хотите установить Windows?», Где часто возникает ошибка.
- Чтобы очистить этот том, все что вам нужно сделать, это набрать команду, показанную ниже, затем нажать клавишу Enter и подождать завершения процесса. Процесс должен быть успешным. Этот набор команд также создаст основной раздел и сделает его активным, чтобы вы могли без проблем его отформатировать.
- Наконец, эта последняя команда отформатирует диск в выбранной вами файловой системе. При рассмотрении файловой системы практическим правилом является выбор FAT32 для накопителей объемом до 4 ГБ и NTFS для больших томов. Допустим, вы выбрали NTFS! Введите следующую команду и нажмите Enter после этого:
- Выйдите из командной строки и проверьте, было ли ваше устройство успешно отформатировано!
Решение 3. Изменение защиты от записи
Несколько пользователей сообщили, что столкнулись с проблемой, потому что для их дисков была включена защита от записи. Обычно это относится к SD-картам и USB-накопителям. Проблема может быть решена путем физического удаления защиты от записи . Найдите замок на приводе и переключитесь в разблокированный режим.
Если вы не можете переключить переключатель или его нет, вы можете использовать программный подход и отредактировать реестр, чтобы снять защиту от записи.
- Поскольку вы собираетесь удалить раздел реестра, советуем вам создать резервную копию реестра, и избежать других проблем. Тем не менее, ничего плохого не произойдет, если вы будете следовать инструкции.
- Откройте окно редактора реестра , набрав «regedit» в строке поиска, в меню «Пуск» или в диалоговом окне «Выполнить», доступ к которому можно получить с помощью комбинации клавиш Windows + R.Перейдите к следующему ключу в вашем реестре, перейдя на левую панель:
- Если вам не удалось найти эту клавишу, щелкните правой кнопкой мыши на Control в меню навигации справа и выберите New >> Key. Убедитесь, что вы называете ключ
- Нажмите на этот ключ и попробуйте создать запись REG_DWORD с именем WriteProtect , щелкнув правой кнопкой мыши в правой части окна и выбрав New >> DWORD (32-bit) Value . Щелкните правой кнопкой мыши по нему и выберите пункт «Изменить» в контекстном меню.
- В окне « Редактировать» в разделе «Значение» измените значение на 0 и примените внесенные изменения. Подтвердите любые диалоги безопасности, которые могут появиться во время этого процесса.
- Теперь вы можете вручную перезагрузить компьютер, щелкнув меню «Пуск» >> «Кнопка питания»>> «Перезагрузить» и проверьте, исчезла ли проблема.
Windows не удается завершить форматирование, решение проблемы
Автор: admin · Сентябрь 9, 2019
Использование компьютерной техники фактически невозможно без съемных носителей информации — внешних HD, USB flash, MicroSD и SD. При возникновении проблем с открытием диска на ПК, записью и чтением файлов, записанных на нем, одним из средств восстановления работы носителя является форматирование. Эту операцию наверняка приходилось проводить неоднократно многим пользователям. В большинстве случаев она завершается без проблем, но бывают ситуации, когда выдает сообщение об ошибке «Windows не удается завершить форматирование». Почему операция не завершается? Как выполнить форматирование флешки, внешнего HD или другого носителя данных?
Почему Windows выдает ошибку?
Проблема в 96% случаев в отсутствии файловой системы (структуры) на диске. Разрушить файловую систему могут:
- поврежденные физически области данных;
- вирусы;
- некорректное удаление файлов;
- отсутствие элементарных мер по очистке диска от «мусора» и др.
Чтобы восстановить файловую систему применяют форматирование. Процедура основана на анализе физического места для записи данных. Оценивается целостность поверхности диска, помечаются определенным образом поврежденные сектора (битые области) и по-новому разметается пригодный к записи объем пространства.
Важно! При покупке нового съемного носителя первое, что рекомендуют сделать — отформатировать его средствами Windows или сторонними программами.
Разметка пространства хранения с помощью стандартных средств Windows
Самый быстрый и простой способ решить проблему с незавершенным форматированием — воспользоваться возможностями ОС «Управление дисками». Необходимо сделать следующее:
- нажать на клавиатуре одновременно кнопку с эмблемой Windows и «R»;
- в новом окне в свободном поле английскими буквами набрать «diskmgmt.msc»;
- разрешить приложению вносить изменения на ПК, нажав «Да»;
- в появившемся окне выбрать съемный диск;
- выделить его, клацнув левой мышью. Удостовериться, что выбран нужный диск, поможет штриховка на объекте внизу окна. Именно так в консоли управления обозначаются элементы, с которым будет проводиться работа;
- нажать в любом месте заштрихованной области правой мышью;
- выбрать «Форматирование»;
- установить файловую систему FAT32 и снять галочку напротив «Быстрое…».
Вызвать командную консоль можно и другими способами. Нужно зайти в «Панель управления», после перейти по «Администрирование», здесь нажать на «Управление компьютером» и в появившемся окошке выбрать пункт «Управление дисками».
Второй способ вызова командной консоли заключается в выборе на панели инструментов строки поиска (значок лупы). В свободном поле нужно набрать на английской раскладке клавиатуры diskmgmt.msc и нажать кнопку ввода.
Важно! Процедуру форматирования через «Управление дисками» можно выполнить только в случае исправности тома. Узнать, является ли он таковым, можно в верхнем меню консоли управления. Если напротив носителя стоит «Исправен», тогда процедура выполнится без заминок. В противном случае следует после нажатия правой мыши выбрать из списка «Удалить том», а по завершению процедуры «Создать…».
Инструкция по использованию DISKPART
Если применив стандартные способы Windows форматирования, процедуру по-прежнему не удается завершить, тогда можно попробовать воспользоваться специальной программой DISKPART. Ее не нужно устанавливать на ПК. Она доступна через командную строку. Проделать следует следующее:
- подключить к ПК съемный накопитель;
- в строке Пуска найти значок лупы и нажать;
- в появившейся пустой строчке прописать на английской раскладке клавиатуры «cmd» и Enter;
- В конмадной строке, прописываем DISKPART и нажиаем Enter;
- В новом окне, прописываем list disk и нажать Enter;
- найти в списке съемный носитель (по объему на примере Диск 1);
- в новой строке на английском языке напечатать select disk 1 (это пример, у вас может быть другой) и Enter;
- набрать clean и нажать клавишу ввода;
- напечатать через пробел на английском языке create partition primary и выбрать Enter;
- далее написать select partition 1 и нажать Enter;
- в появившейся строке набрать active и нажать клавишу ввода;
- записать в пустой строке format fs=NTFS (полное форматирование) или format fs=NTFS QUICK (быстрое форматирование);
- выполнить ввод функции.
Важно! Процесс может занять некоторое время. Нужно дождаться его окончания, не извлекая устройство из USB разъема.
Сторонние программы для форматирования съемных носителей
Убедившись в несостоятельности простых способов, можно попробовать и более сложные — форматирование посредством сторонних программ. Их нужно скачать в сети интернет и инсталлировать на жесткий диск ПК. Наиболее простыми утилитами с незамысловатым интерфейсом считаются:
JetFlash Recovery Tool. Поможет, если Windows обнаружила сбои или не читает, не форматирует носитель (интерфейс английский, но интуитивно понятный);
D-Soft Flash Doctor (русскоязычная утилита). Главное преимущество — простота использование. Минимум функций, дружелюбный интерфейс и очень быстрая установка;
USB DiskStorage FormatTool (английский вариант программы). Многофункциональный продукт с интуитивно понятным интерфейсом, новичкам может показаться сложным;
EzRecover (только низкоуровневое форматирование). Софт рассчитан на восстановление работоспособности (если не читается, не распознается компьютером) USB накопителей. Англоязычный интерфейс;
HDDLow Level FormatTool (только низкоуровневое форматирование) Программный продукт работает со всеми видами памяти, включая жесткий диск. Для скачивания доступна русскоязычная версия.
Есть и другие программы, но эти виды софта считаются наиболее популярными и уже неоднократно протестированными российскими пользователями. После скачивания программы и ее инсталляции рекомендуется выполнить перезагрузку компьютера. Только после приступать к процедуре.
Выполнение действий со съемным носителем может быть невозможным и не из-за сбоев в файловой системе диска. Довольно большой процент накопителей имеют защиту от записи. Именно она запрещает проводить чистку пространства, перезапись и другие операции. Поэтому прежде чем выполнять разметку пространства хранения документов и файлов, стоит попробовать убрать защиту от записи средствами ОС. Это можно сделать через командную строку или проверить носитель на предмет физического переключателя. Убедившись, что защиты нет, можно приступать к процессу разметки. Напомним еще раз: прежде чем выполнять процедуру, следует перенести все данные на винчестер ПК.