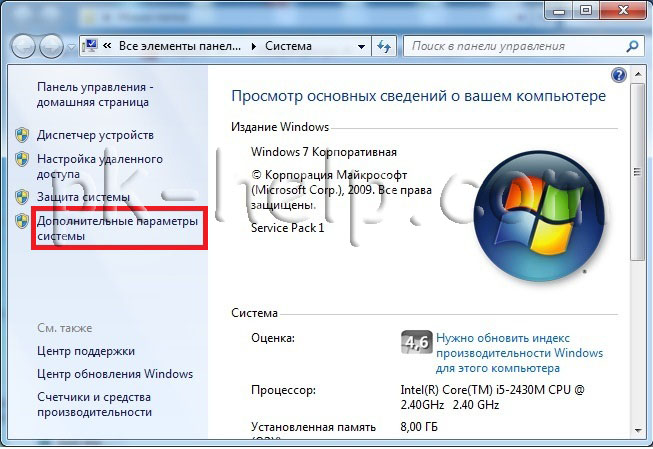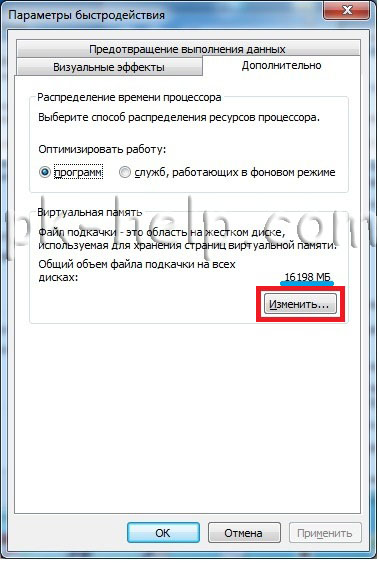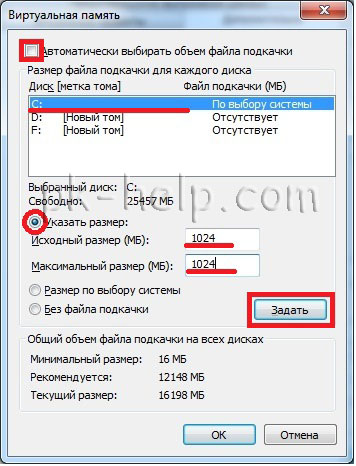- Windows не удаляет файл подкачки
- Как изменить файл подкачки в Windows 7, Windows 8, Windows 8.1.
- Как удалить Pagefile.sys в Windows 10
- Могу ли я удалить файл pagefile.sys?
- Что произойдет, если я удалю pagefile.sys?
- Чтобы включить файл pagefile.sys
- Как удалить файл подкачки pagefile sys в Windows
- Отключение файла подкачки в Windows 7
- Экономим место и ресурсы жесткого диска
Windows не удаляет файл подкачки
Я думаю, все знакомы с понятием оперативная память (ОЗУ) — энергозависимая часть системы компьютерной памяти, в которой временно хранятся входные, выходные и промежуточные данные программы процессора. Ее преимущество перед другими видами памяти в том, что она очень быстро работает с данными. Для того что увеличить оперативную память необходимо докупить планку памяти для своего компьютера/ ноутбука и тем самым увеличить ее. Если данным не хватает места в оперативной памяти, они могут быть перемещены в файл подкачки. Файл подкачки — это файл на диске или дисках (pagefile.sys — скрытый файл в корне диска), который используется Windows для хранения определенных данных, которые уже не помещаются в оперативной памяти компьютера/ ноутбука. Тем самым файл подкачки способствует увеличению производительности компьютера/ ноутбука. По умолчанию файл подкачки находится на системном диске (диске C) и равен объему установленной оперативной памяти, но эти параметры при необходимости можно легко изменить, об этом и пойдет речь в этой статье.
Как изменить файл подкачки в Windows 7, Windows 8, Windows 8.1.
Для того, что бы изменить файл подкачки в Windows7, Windwos 8, Windows 8.1, необходимо зайти в «Пуск» – «Панель управления» – «Система» или нажать на ярлыке «Компьютер» правой кнопкой мыши и выбрать «Свойства».
Далее нажмите «Дополнительные параметры системы».
В открывшемся окне Свойств системы, перейдите на вкладку «Дополнительно» и в поле Быстродействия нажмите кнопку «Параметры».
В окне Параметры быстродействия, выберите вкладку «Дополнительно». В поле виртуальная память вы можете увидеть, сколько сейчас используется виртуальной памяти. Windows задает размер файла подкачки, равный объему установленной оперативной памяти: если объем ОЗУ вашего компьютера – 4ГБ, то система автоматически задаст текущий размер файла подкачки – 4ГБ. Для того что бы изменить это значение, выберите «Изменить».
После этого вам будет доступно задать размер файла подкачки. Для этого выберите диск (Файлов подкачки можно создать столько же сколько дисков на вашем компьютере/ ноутбуке), ниже выберите «Указать размер» и напишите диапазон размера файла подкачки.
Вы спросите- какой размер файла подкачки указать? ! — Он зависит от размера оперативной памяти, чем меньше оперативной памяти, тем больше должен быть файл подкачки. Ниже приведены, примерные данные, основанные на моем опыте.
1024 Mb оперативной памяти – оптимальный размер файла подкачки 2048 Mb
2048 Mb оперативной памяти – оптимальный размер файла подкачки 1024 Mb
4024 Mb оперативной памяти – оптимальный размер файла подкачки 512 Mb
8048 Mb оперативной памяти и больше — можно отключить файл подкачки.
Вообще отключения файла подкачки не всегда правильно, поскольку необходимо понять сколько вы используете максимально оперативной памяти, т.е. если у вас оперативная память не бывает загружена на 100% тогда можно смело отключать файл подкачки, если нет, то добавьте файл подкачки. Проследить загруженность оперативной памяти, можно используя утилиту Perfmon .
Вы можете установить значение «Размер по выбору системы», если не доверяете указанным выше значениям.
После того как вы указали размер файла подкачки, необходимо нажать кнопку «Задать»
После этого вам потребуется перезагрузить компьютер/ ноутбук.
После перезагрузки файл подкачки будет изменен. В качестве, своего рода, файла подкачки может выступать флешка, более подробно об этом в статье технология ReadyBoost .
Как удалить Pagefile.sys в Windows 10
Пользователи ПК часто спрашивают, для чего нужен огромный файл pagefile.sys, расположенный в корне установочного диска Windows, и можно ли его удалить.
Начнем с того, что файлы подкачки работают как физическое расширение оперативной памяти. Windows 10 перемещает редко или наименее используемые страницы памяти из физического ОЗУ в файлы подкачки или pagefile.sys, когда физическое использование ОЗУ очень велико. Pagefile .sys играет еще одну важную роль. Он записывает информацию о состоянии Windows во время сбоя.
Могу ли я удалить файл pagefile.sys?
На компьютерах с большой оперативной памятью Windows 10 может не использовать файл подкачки, поскольку большой физической памяти может быть достаточно для всех операций. Если у вас есть большой объем ОЗУ (16 ГБ +) на компьютере, и вы уверены, что программы не будут занимать всю физическую память, вы можете удалить файл pagefile.sys. Короче говоря, чем больше у вас оперативной памяти, тем меньше вам нужно pagefile.sys.
Что произойдет, если я удалю pagefile.sys?
Ну, вы не увидите никакой разницы, если использование физической памяти находится в допустимых пределах. Если и когда объем используемой физической памяти достигнет 100%, приложения могут зависнуть или зависнуть, и вы можете потерять несохраненную работу. Иногда даже операционная система Windows может зависнуть. Поэтому лучше не трогать файл pagefile.sys.
Так как pagefile.sys — системный файл, он не отображается с настройками по умолчанию. Откройте проводник, откройте меню «Файл», затем выберите «Параметры/Изменить папку и параметры поиска», чтобы открыть диалоговое окно «Параметры папки». Здесь снимите флажок «Скрыть защищенные файлы операционной системы». Выберите Показать скрытые файлы, папки или диски. Нажмите кнопку Применить.
Как и другие системные файлы, вы не можете удалить файл pagefile.sys напрямую из Windows Explorer. Вам необходимо отключить функцию файла подкачки, чтобы удалить файл pagefile.sys. То есть отключение функции файла подкачки автоматически удалит файл pagefile.sys.
ВАЖНО! Отключение файла подкачки или удаление файла pagefile.sys может отрицательно повлиять на общую производительность операционной системы Windows 10. Если вы обнаружите, что Windows 10 не работает должным образом после отключения и удаления файла подкачки, снова включите файл подкачки.
Удалить pagefile.sys в Windows 10
Выполните приведенные ниже инструкции, чтобы отключить и удалить pagefile.sys в Windows 10.
Шаг 1. Введите Sysdm.cpl в поле поиска «Пуск/панель задач», а затем нажмите клавишу «Ввод», чтобы открыть диалоговое окно «Свойства системы».
Шаг 2: Переключитесь на вкладку «Дополнительно», нажав на нее. В разделе «Производительность» нажмите кнопку «Настройки». При нажатии на кнопку «Настройки» откроется диалоговое окно «Параметры производительности».
Шаг 3. Перейдите на вкладку «Дополнительно». В разделе Виртуальная память вы можете увидеть размер файла подкачки. Нажмите кнопку «Изменить», чтобы открыть диалоговое окно «Виртуальная память».
Шаг 4. Чтобы отключить и удалить файл подкачки, снимите флажок «Автоматически управлять размером файла подкачки для всех дисков». Затем выберите переключатель «Нет файла подкачки». Нажмите кнопку «Установить». Нажмите кнопку Да, когда откроется диалоговое окно с предупреждением. Наконец, нажмите кнопку Применить.
Когда вас попросят перезагрузить компьютер, перезагрузите компьютер один раз, чтобы удалить файл pagefile.sys. Обязательно перезагрузите компьютер, даже если вас об этом не просят.
Чтобы включить файл pagefile.sys
Шаг 1: Следуйте указаниям, упомянутым в шагах 1, 2, 3 и 4 описанного выше метода, чтобы открыть диалоговое окно виртуальной памяти.
Шаг 2: Выберите «Автоматически управлять размером файла подкачки для всех дисков». Нажмите кнопку Применить, чтобы включить файл подкачки. При появлении запроса перезагрузите компьютер один раз, чтобы создать файл pagefile.sys.

Как удалить файл подкачки pagefile sys в Windows
Здравствуйте, у меня планшетный компьютер под управлением Windows 8, на нем постоянно нет места, а после перезагрузки растет файл pagefile.sys как бы его удалить?
Pagefile.sys — файл подкачки или виртуальная память Windows. Этот файл не открывается и его нельзя удалить — но можно уменьшить. Назначение виртуальной памяти – компенсировать нехватку физической оперативной памяти компьютера. Если вы хотите сэкономить гиг-полтора, то в Windows 7 есть возможность легко уменьшить (или увеличить) размер файла подкачки. Но в таком случае, возможно, что некоторые приложения, которым для работы нужно много памяти будут не помещаться, и производительность системы заметно упадет.
По умолчанию размер файла подкачки равен объему физической оперативной памяти, а иногда – превышает ее объем в 1,5 или 2 раза. Для того чтоб файл подкачки система не могла увеличивать или уменьшать (чтобы они не фрагментировались) рекомендуется свойства «минимум и максимум» сделать одинаковыми. Это также в небольшой степени влияет на скорость работы системы. Размер виртуальной памяти рекомендуют устанавливать равным 2-3 объемам ОЗУ.
Если вы все же решили уменьшить размер файла подкачки, то нужно сделать вот что:
Пуск –» панель управления –»все элементы панели управления –» система
В левой панели вибираем «дополнительные параметры системы»
Во вкладке «Дополнительно» -»Быстродействие выбираем «параметры»
Выбираем вкладку «Дополнительно»
Во вкладке «Виртуальная память» жмем «изменить»
По умолчанию стоит «Автоматически выбирать объем» — убираем галочку и на каждом диске зададим нужный нам размер файла подкачки и жмем «Задать». Вот и все!
Если цель изменения размера файла — подкачки освободить место, то есть еще один способ.
Может, замечали, есть такой файл hiberfil.sys и этот файл занимает довольно много места на жестком диске, а иногда даже несколько гигабайт. Файл hiberfil.sys создается операционной системой для того чтоб можно било перейти в спящий режим. Windows просто сбрасывает содержимое оперативной памяти в этот системный файл на жёстком диске, а при пробуждении загружает содержимое назад в оперативную память.
Если вы не пользуетесь спящим режимом, тогда просто наберите Win + R и в окне «Открыть» напишите команду:
Отключение файла подкачки в Windows 7
Файл подкачки — один из самых важных элементов операционной системы, который напрямую помогает разгружать забитую оперативную память за счет принятия на себя части данных. Его возможности сильно ограничены скоростью работы жесткого диска, на котором располагается этот файл. Он актуален для компьютеров, которые имеют небольшой объем физической памяти, и для оптимизации работы операционной системы необходима работа виртуальной дополняющей.
Но присутствие на устройстве достаточного количества высокоскоростной оперативной памяти делает наличие файла подкачки абсолютно бесполезным — из-за ограничений в скорости он совершенно не дает ощутимого прироста в производительности. Отключение файла подкачки также может быть актуально для пользователей, которые установили систему на твердотельный накопитель SSD — многократная перезапись данных только вредит ему.
Экономим место и ресурсы жесткого диска
Объемный файл подкачки требует не только много свободного места на системном разделе. Постоянная запись второстепенных данных в виртуальную память заставляет диск постоянно работать, что занимает его ресурсы и приводит к постепенному физическому изнашиванию. Если при работе за компьютером вы ощущаете, что физической оперативной памяти хватает для выполнения ежедневных задач, то стоит задуматься об отключении файла подкачки. Не бойтесь проводить эксперименты — в любой момент его можно создать заново.
Для выполнения нижеприведенной инструкции пользователю потребуется наличие административных прав или такого уровня доступа, который бы позволил вносить изменения в критические параметры операционной системы. Все действия будут выполняться исключительно силами системных инструментов, применение стороннего программного обеспечения не потребуется.
- На ярлыке «Мой компьютер», который находится на рабочем столе вашего компьютера, нажмите два раза левой кнопкой мыши. В верхней части окна один раз нажмите на кнопку «Открыть панель управления».
В левой колонке параметров открывшегося окна необходимо один раз нажать на пункт «Дополнительные параметры системы». Положительно отвечаем на системный запрос прав доступа.
Добраться к этому окошку также можно с помощью контекстного меню ярлыка «Мой компьютер», выбрав пункт «Свойства».
После этого перед пользователем отобразится окно с названием «Свойства системы». В нем необходимо нажать на вкладку «Дополнительно». В разделе «Быстродействие» нажимаем на кнопку «Параметры».
В маленьком окошке «Параметры быстродействия», которое появится после нажатия, нужно выбрать вкладку «Дополнительно». Раздел «Виртуальная память» содержит кнопку «Изменить», на которую пользователю нужно нажать один раз.
Пока система функционирует в этом сеансе, файл подкачки все еще работает. Для вступления в силу заданных параметров систему желательно перезагрузить немедленно, обязательно сохранив все важные файлы. Включение может однократно занять немного больше времени, чем обычно.

После перезагрузки операционная система запустится уже без файла подкачки. Сразу же обратите внимание на освободившееся место на системной разделе. Присмотритесь к стабильности работы ОС, как сказалось на ней отсутствие файла подкачки. Если все в порядке — продолжайте пользоваться дальше. Если вы замечаете, что для работы явно не хватает наличия виртуальной памяти, или компьютер начал очень долго включаться, то файл подкачки можно вернуть обратно, задав собственный параметр. Для оптимального использования оперативной памяти рекомендуется изучить нижеприведенные материалы.
Файл подкачки совершенно не нужен на компьютерах, который имеют более 8 ГБ оперативной памяти, постоянно работающий жесткий диск будет только тормозить операционную систему. Обязательно отключите файл подкачки на SSD во избежание быстрого износа накопителя от постоянной перезаписи оперативных данных системы. Если же в системе также присутствует и жесткий диск, но оперативной памяти недостаточно, то можно файл подкачки перенести на HDD.