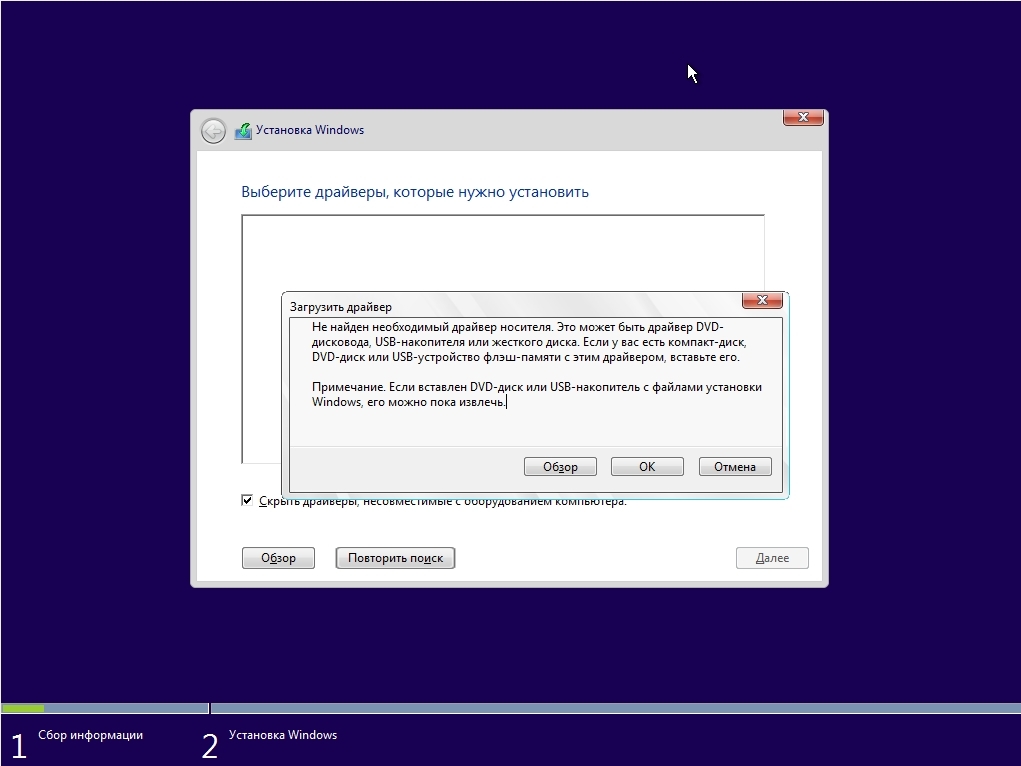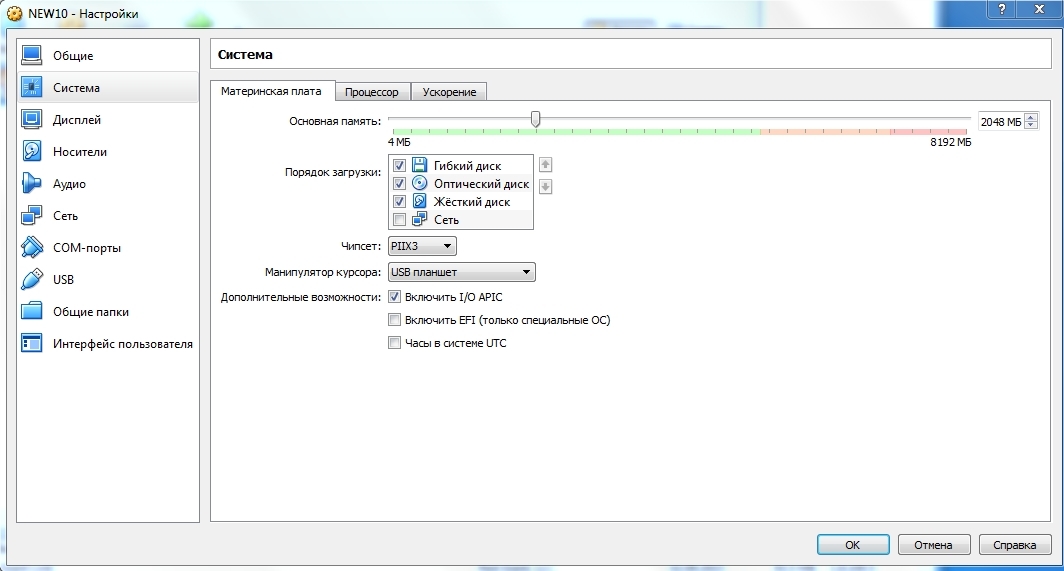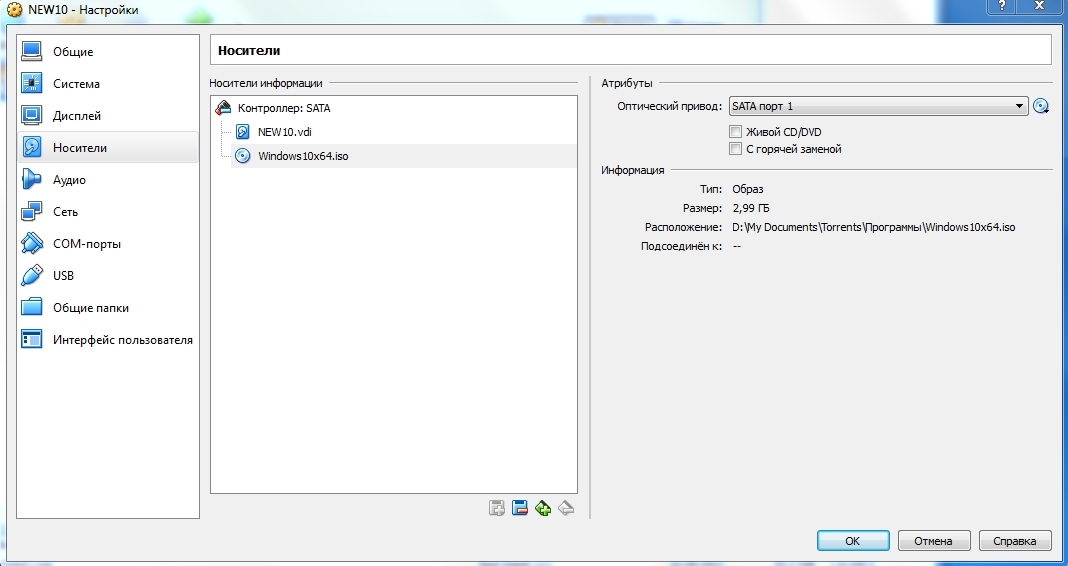- Как исправить проблемы с драйвером видео VirtualBox в Windows 10
- Как исправить проблемы с драйвером видео в VirtualBox?
- 1. Включить 2D и 3D видео ускорение
- 2. Обновите свой графический драйвер
- Установка драйверов для гостя Windows 7 в VirtualBox
- 5 ответов
- Как исправить ошибку «не найден необходимый драйвер носителя» в VirtualBox при установке Windows 10?
- Часть 4: Настройка VirtualBox после установки ОС
- Установка драйверов на VirtualBox
- Интерфейс VirtualBox
- Как я использую VirtualBox
- VirtualBox — драйвер сетевого адаптера в гостевой Windows
Как исправить проблемы с драйвером видео VirtualBox в Windows 10
Вы заинтересованы в испытании новых версий Windows 10? Вы уже установили их в системе VirtualBox? Похоже, что у некоторых пользователей Windows 10 возникают проблемы с видеодрайвером для виртуальной машины, когда они пытаются установить на нее Windows 10. Что ж, мы можем сказать вам, что решение проблемы с драйвером видео очень просто. Все, что вам нужно сделать, это выполнить приведенные ниже шаги в том порядке, в котором они перечислены, и вы должны решить проблему менее чем за 5 минут.

Итак, в основном наиболее важными функциями, на которые влияют проблемы с видеодрайвером в VirtualBox, является параметр автоматического изменения размера, который вы используете для правильной работы гостевого дисплея, функция обмена буфером обмена, а также процесс интеграции с мышью. Кроме того, в качестве напоминания вам необходимо загрузить последнюю версию Oracle VirtualBox, поскольку она полностью совместима с вашей операционной системой Windows 10.
Как исправить проблемы с драйвером видео в VirtualBox?
1. Включить 2D и 3D видео ускорение
- Закройте виртуальную машину в Windows 10.
- Сначала перезагрузите операционную систему Windows.
- После запуска устройства откройте страницу настроек виртуальной машины Windows 10.
- Щелкните левой кнопкой мыши или нажмите на «Настройки дисплея», которые вы можете найти на левой боковой панели.
- Справа от окна «Настройки» найдите раздел «Функции расширителя».
- В этом разделе установите флажок рядом с функцией «Включить 3D-ускорение».
- Кроме того, установите флажок рядом с функцией «Включить 2D-ускорение».
- Щелкните левой кнопкой мыши или нажмите кнопку «ОК», чтобы сохранить изменения.
- Теперь вы можете открыть виртуальную машину Windows 10.
- После открытия виртуальной машины Windows 10 система активирует драйверы должным образом.
- Проверьте еще раз, правильно ли работает ваш видеодрайвер в VirtualBox для ОС Windows 10.
- СВЯЗАННО: теперь удаленный рабочий стол позволяет вам получать доступ к виртуализированным приложениям из вашего браузера
2. Обновите свой графический драйвер
Поскольку это проблемы, связанные с видеодрайвером, убедитесь, что на вашем компьютере установлены последние обновления графического драйвера. Лучшее решение – загрузить последние версии драйверов с веб-сайта производителя графического процессора. Если вы предпочитаете быстро обновить драйверы, вы можете использовать специальный инструмент, например Tweakbit .
TweakBit Driver Updater поможет вам решить многие проблемы, связанные с драйверами вашего компьютера. Он официально одобрен Norton и Microsoft, поэтому вы можете использовать его без каких-либо рисков.
- Загрузите сейчас TweakBit Driver Updater бесплатно
Вы достигли конца этой статьи. Если вы выполнили действия, описанные выше, в порядке их перечисления, теперь у вас должен быть работающий видеодрайвер для Windows 10. Кроме того, если вы столкнулись с другими ошибками в процессе решения этой конкретной проблемы, сообщите нам об этом в разделе комментариев ниже. Мы поможем вам в дальнейшем как можно скорее.
СВЯЗАННЫЕ ИСТОРИИ, ЧТОБЫ ПРОВЕРИТЬ:
- Исправлено: VirtualBox не открывается в Windows 10 проблема
- Исправлено: не удается установить Windows 10 на VirtualBox
- Как обновить устаревшие драйверы в Windows 10
Установка драйверов для гостя Windows 7 в VirtualBox
Пока нет, но это в разработке, здесь, кто-то работает над этим (среди других функций) как проект GSOC, насколько я знаю.
5 ответов
Встроенные в систему компоненты, такие как ЛВС, Wi-Fi, звуковая карта или графическая карта, будут использоваться с операционной системы хоста. Они будут виртуализированы с помощью эмуляции для гостевой ОС. Во многих случаях вы можете выбирать различные режимы эмуляции в настройках виртуальной машины.
Поэтому вы не можете установить эти драйверы на вашу гостевую ОС.
Однако некоторые внешние компоненты, такие как USB-устройства (например, принтер, сканер, Bluetooth-ключ), нуждаются в дополнительном драйвере для гостевой ОС. В Windows вас спросят об этих драйверах, как только вы захватите устройство из Virtual Box Manager.
Примечание: для полной поддержки USB 2.0 нам нужно запустить PUEL-версию Virtual Box , которая на сегодняшний день находится на версии 4.1.8.
Вам не нужно (и не можете) устанавливать настоящие драйверы оборудования внутри VirtualBox. Windows, будучи запущенной внутри VirtualBox, не может получить доступ к вашему оборудованию, она может взаимодействовать только с Virtual (ложным) оборудованием, которое VirtualBox установит для него. Virtual Box переведет его на реальное оборудование. Вы можете получить более полное объяснение того, как работают виртуальные машины, в википедии .
Именно по этой причине вы не можете играть в новейшие игры в Virtual Box. Ни игра, ни Windows не могут получить доступ к вашей видеокарте, чтобы получить максимальную скорость. Это также причина, по которой запускать окна под виртуальной машиной медленнее, чем запускать ее на «голом железе» .
Но вам нужно будет установить драйверы для Виртуального оборудования , чтобы получить максимальную отдачу. Они называются гостевыми дополнениями в виртуальном ящике, отметьте этот вопрос , чтобы установить их.
Обратите внимание, что виртуальная машина не имеет прямого доступа к вашей карте, поэтому просмотр HD-видео или игра в 3D-игры не могут быть ускорены, и это будет медленнее, чем на хосте. Как вы уже поняли, скорость будет схожа с той, которую вы видите при использовании Windows без драйверов (т.е. без ускорения видеокарты).
Как исправить ошибку «не найден необходимый драйвер носителя» в VirtualBox при установке Windows 10?
Всем доброго дня, пытаюсь установить Windows 10 на виртуальную машину VirtualBox, но по какой-то причине при начале установки вылезает вот эта ошибка:
По форумам только невнятная информация для случая обычной установки. Как исправить? Буду очень благодарен за любые советы и наводки, по решению этой проблемы.
UPD. Настройки VM:
- Вопрос задан более трёх лет назад
- 3614 просмотров
По форумам только невнятная информация
А вы её читайте . внятно 😉
Показывайте конфигурацию созданной VM . но я сильо подозреваю, что у вас просто не указан установочный носитель (образ).
Часть 4: Настройка VirtualBox после установки ОС
Здравствуйте! Меня зовут Максим Борисов, напомню, в этой серии статей мы говорим о работе виртуальной машины VirtualBox. Как установить и настроить виртуальную машину VirtualBox мы уже разобрались, и даже установили на машину операционную систему. Но, как вы, наверное, заметили по внешнему виду и работе системы, она нуждается еще в некоторых настройках, например, установке драйверов.
Установка драйверов на VirtualBox
Ясно, что драйвера для виртуальной машины, это не драйвера для физических устройств, которые устанавливаются на хостовую систему. Oracle позаботился и снабдил свою машину дополнением, которое устанавливает нужный пакет драйверов для корректной работы с физическими устройствами на виртуальной машине. Чтобы установить этот пакет достаточно зайти в пункт меню «Устройства» и «Подключить образ диска гостевой ОС… » в гостевой системе и запустить установку дополнений.
Выбираем «Автозапуск» или если это не произошло, заходим в дисковод и выбираем файл VBoxwindowsAdditions”версия ОС”.

И устанавливаем как обычную программу.
Перезагружаем машину.

Теперь ощутим явный прирост производительности и хорошую картинку.
Интерфейс VirtualBox
Напоследок еще несколько плюшек по интерфейсу. Мы уже говорили о хостовой комбинации или кнопке, которая переключает мышь из гостевой ОС в хостовую. Если вы попробовали пользоваться такой функцией, наверное, заметили что это не очень удобно. Было бы здорово, если бы мышь переключалась автоматически, как в обычных Widnows-приложениях. Это возможно, благодаря режиму интеграции.

Еще одна плюшка VirtualBox — переключение режимов работы окна машины.

Интересный режим, режим интеграции. Окна открытые в гостевой ОС, выглядят как открытые в хостовой.

Видели когда-нибудь две панели задач? Так вот, верхняя панель — это панель хостовой Windows 10, которую я всегда держу вверху. А нижняя, принадлежит гостевой Windows 7. Если открыть какое-то окно из Windows 7 он будет выглядеть как открытое в основной системе.
Теперь точно все :). Со всеми базовыми параметрами виртуальной машины мы разобрались.
Как я использую VirtualBox
Виртуальная машина выполняет две основные задачи:
- Тестирование программ;
- Обучение (площадка для декораций :))
Я постоянно разбираюсь в каких-то новых программах, что-то изучаю, устанавливаю, экспериментирую и чтобы мой рабочий компьютер не был похож на испытательный полигон, лучше полигон держать отдельно. Вот такими и служат гостевые ОС, установленные на виртуальную машину.
Бывает, нужно показать работу какой-то программы именно в Windows 7, сравнить работу двух разных ОС или проверить совместимость, вот для этого очень и помогает VirtualBox.
Надеюсь, эта серия статей была вам полезной, а все оставшиеся вопросы обязательно оставляйте в комментариях.
VirtualBox — драйвер сетевого адаптера в гостевой Windows

Прошу о помощи! Уже несколько дней не могу справится с проблемой, гугл не помог. Нужно создать.
Драйвер сетевого адаптера на ноут Pavilion 15
Подскажите, какой сетевой драйвер надо установить на ноут Pavilion 15? А то винду 7 установили, а.
Никак не могу установить драйвер Realtek PCIe GBE Family Controller для сетевого адаптера
Никак не могу установить драйвер Realtek PCIe GBE Family Controller для сетевого адаптера. На.
Большое разрешение экрана гостевой Windows на VirtualBox
Привет всем! У меня сейчас старый монитор с разрешением 1280×1024, но мне нужно проверить.
Добавлено через 5 минут
В виртуалке другие сетевые подключения есть?
Драйверы просит гостевая ОС. Любая — и гостевая ХР, и гостевая 7-ка.
Хотел сделать скрин, нажал Машина — Сделать снимок, а она пишет, что ошибка, сделать снимок не удалось. Со второй попытки снимок сделался, но куда она его сохранила — фиг знает, я не нашёл. Ну, короче, загружаю гостевую систему, появляется окно Мастер нового оборудования. Ethernet-контроллер. Выбираю автоматическую установку, она драйвер не находит. Да и, насколько я понимаю, если появляется мастер оборудования, система сама драйвер и не найдёт, иначе бы она всё сделала молча, без всяких мастеров.
Добавлено через 3 минуты
Ни других, ни вообще никаких нет. В «Сетевых подключениях» пусто.