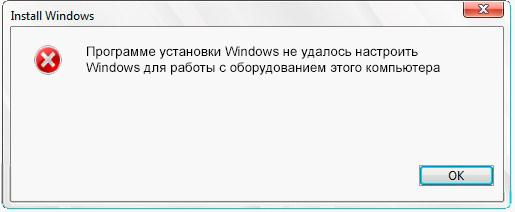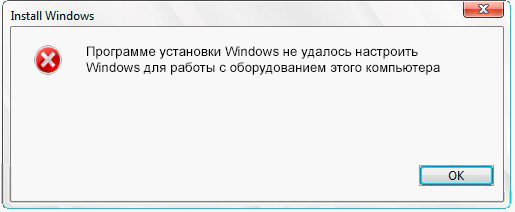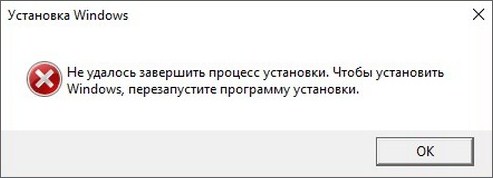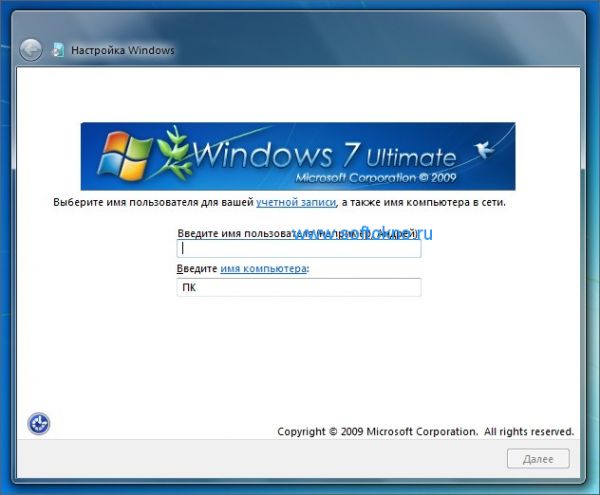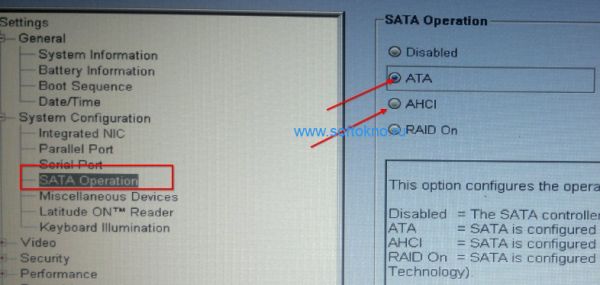- Установка нового оборудования
- Мастер установки оборудования в Windows 7
- Программе установки Windows не удалось настроить Windows для работы с оборудованием этого компьютера
- Ошибка установки «Программе установки Windows не удалось настроить Windows для работы с оборудованием этого компьютера», возникающая на компьютерах под управлением Windows 7 или Windows Server 2008 R2
- Проблема
- Как узнать о наличии этой проблемы?
- Причина
- Решение
- Способ 1. Скачивание соответствующих драйверов для жесткого диска
- Способ 2. Изменение параметра жесткого диска в BIOS на AHCI или IDE
- Дополнительная информация
Установка нового оборудования
Когда вы устанавливаете в ваш компьютер новое оборудование, при запуске Windows система автоматически определяет его наличие и пытается установить необходимое для его работы. Однако если по каким-то причинам автоматического определения нового оборудования не произошло, вы можете запустить мастер установки оборудования самостоятельно. Следует отметить, что автоматически не распознаются чаще всего очень старые или очень новые устройства. Старые устройства не поддерживают автоматическое распознавание, а новые устройства просто не известны Windows XP, так как появились после выпуска системы. Иногда не могут быть опознаны некоторые экзотические устройства, не получившие широкого распространения. Следует также учитывать, что некоторые устройства могут быть не совместимы с Windows XP. В таком случае ничего сделать нельзя, и установить устройство у вас не получится. Если же устройство в принципе должно работать в системе Windows XP, но автоматически нужные драйверы не установились, следует воспользоваться услугами мастера установки оборудования.
Откройте панель управления и выберите ссылку Принтер и другое оборудование (Printer and Other Hardware), после чего в панели задач выберите ссылку Установка оборудования (Add Hardware). Появится первый диалог мастера установки оборудования (Рис. 16.21).
Рис. 16.21. Приветствие и выбор устройства
Нажмите кнопку Далее (Next), чтобы продолжить работу. Будет произведен поиск установленного оборудования, и результаты этого поиска будут отображены в виде списка в следующем диалоге мастера установки оборудования (Рис. 16.21, справа). Устройства, для которых не установлены драйверы или которые работают с ошибками, в этом списке имеют знак вопроса. Выбрав такое устройство и нажав кнопку Далее (Next), вы продолжите работу мастера в режиме обновления драйверов для оборудования. Если вы добавляете новое оборудование, то выберите элемент Добавление нового устройства (Add New Hardware Device) и нажмите кнопку Далее (Next). Появится следующий диалог мастера, который предлагает вам осуществить автоматический поиск новых устройств (Рис. 16.22). Режим автоматического поиска предлагается по умолчанию и помечен как рекомендуемый для использования. Однако если вы точно знаете модель вашего устройства, можно выбрать его из списка, тем самым не тратя лишнего времени на поиск. Если переключатель установлен в режим автоматического поиска и нажата кнопка Далее (Next), то следующий диалог отобразит прогресс-индикатор, иллюстрирующий процесс поиска (Рис. 16.22, справа). По окончании поиска его результаты будут отображены в диалоге мастера.
Рис. 16.22. Приветствие и выбор устройства
Иногда программа не может автоматически обнаружить новое устройство. В этом случае нажмите кнопку Назад (Back), чтобы вернуться к выбору режима добавления и установить переключатель в положение Выбор оборудования из списка (Manually Select from list). Теперь снова нажмите кнопку Далее (Next). Появится следующий диалог мастера, отображающий список групп устройств (Рис. 16.23).
Рис. 16.23. Выбор группы оборудования и модели
Выберите в списке группу, к которой относится ваше устройство. Если такой группы в списке нет, выберите элемент Показать все устройства (List All Devices). После выбора группы устройств нажмите кнопку Далее (Next), чтобы отобразить следующий диалог мастера (Рис. 16.23).
Диалог содержит список производителей и список моделей выбранной группы оборудования. Сначала в списке производителей выберите фирму-производителя вашего оборудования, а затем в списке моделей выберите его модель. Обратите внимание, что слева от названий моделей модемов расположен значок zzzz . Это значок цифровой подписи, говорящий о том, что работа данного оборудования испытана в системе Windows XP. Может так случиться, что вы не найдете в этих списках ваше оборудование. Тогда придется воспользоваться дискетой или компакт-диском, который должен присутствовать в комплекте поставки оборудования. Для использования дискеты нажмите кнопку Установить с диска (Have disk). Появится диалог выбора папки и диска. Вставьте дискету, которая должна быть в комплекте поставки оборудования, и нажмите кнопку ОК, чтобы закрыть диалог. Если драйвер устройства находится на компакт-диске, то укажите букву диска в поле ввода и затем нажмите кнопку ОК. В появившемся диалоге выбора файла выберите нужный файл и нажмите кнопку Открыть (Open), чтобы открыть файл и закрыть диалог поиска. Появится новый диалог, показывающий, драйверы каких устройств есть на диске. Выберите драйвер устройства и нажмите кнопку ОК, чтобы продолжить установку. В зависимости от типа устанавливаемого оборудования возможно появление еще нескольких диалогов мастера установки для указания, специфических параметров оборудования. По окончании работы мастера новое оборудование будет установлено на ваш компьютер, и вы можете приступать к работе с ним.
После установки нового драйвера, даже если вы все делали правильно, оборудование может работать неправильно, или система будет работать нестабильно. Операционная система Windows XP позволяет отменить установку драйвера устройства и вернуться к предыдущему драйверу. Чтобы вернуться к предыдущему работоспособному драйверу устройства, следует на рабочем столе щелкнуть правой кнопкой мыши на значке Мой компьютер (My Computer), чтобы отобразить вспомогательное меню. В этом меню выберите команду Свойства (Properties). В появившемся диалоге выберите вкладку Диспетчер устройств (Device Manager). Далее выберите в списке устройство, драйвер которого вы хотите вернуть, и нажмите кнопку Свойства (Properties). В появившемся диалоге выберите вкладку Драйвер (Driver) и нажмите кнопку Возврат драйвера (Rollback Driver). Будет восстановлена предыдущая версия драйвера устройства.
Когда вы обновляете драйверы устройств, система запоминает последний работоспособный драйвер. Это происходит автоматически во время каждой загрузки системы Windows. Если у вас возникнут проблемы с новыми драйверами и вы не сможете загрузить систему, чтобы выполнить возврат драйвера, следует воспользоваться средством последней удачной конфигурации. Для этого во время загрузки следует нажать клавишу Щ на клавиатуре, чтобы выбрать особые режимы загрузки. В появившемся меню следует выбрать конфигурацию, называемую Последняя известная удачная (Last Known Good). Компьютер успешно загрузится, и вы можете принять решение о том, что делать дальше, уже работая в Windows.
Мастер установки оборудования в Windows 7
Чтобы установить устройство, которое Windows 7 не может опознать и установить автоматически, воспользуйтесь мастером установки оборудования.
Откройте Пуск -> Панель управления -> Диспетчер устройств. В открывшемся окне Диспетчера устройств щелкните правой кнопкой мыши по названию своего компьютера (самая верхняя строчка) и в контекстном меню выберите пункт Установить старое устройство.
Еще один способ запустить Мастер установки оборудования – открыть Пуск, ввести в поисковую строку hdwwiz и нажать Ввод .
Откроется окно Мастера установки оборудования и после нажатия кнопки Далее вам будет предложено два варианта:
- Выполнить поиск и автоматическую установку оборудования;
- Выбрать оборудование из списка и установить его вручную.
Выберите первый вариант и нажмите Далее.
Если оборудование найдено, то нажмите Далее и следуйте инструкциям Мастера, чтобы установить драйвер. Если оборудование найти не удалось, то вы увидите вот такое окно:
Нажмите Далее и в следующем окне выберите своё устройство из списка.
Если вашего устройства в списке нет, то дважды щелкните пункт Показать все устройства (верхний пункт) и дождитесь, пока Windows 7 создаст список всех устройств, драйверы для которых есть в базе.
Если и в этом списке вашего устройства нет, то нажмите кнопку Установить с диска…
Теперь нажмите кнопку Обзор и укажите диск или папку, где находится файл драйвера устройства (файл с расширением .inf, а не .exe). Папка с файлом .inf может находиться как на съемном носителе, так и на жестком диске. Нажмите ОК и следуйте инструкциям программы установки.
Примечание. Драйвер, имеющий цифровую подпись – это драйвер, протестированный на предмет совместимости с Windows 7. Установка драйвера без цифровой подписи может привести к ошибкам в работе операционной системы (необязательно, но иногда такое бывает). Поэтому обязательно создавайте контрольную точку восстановления системы перед тем, как устанавливать устройство.
Если после установки устройства Windows 7 начала работать с ошибками, то вам нужно откатить или удалить драйвер устройства, затем выключить компьютер и отключить устройство от материнской платы. Если несовместимое с Windows 7 устройство встроено в материнскую плату, то после удаления драйвера отключите это устройство в BIOS.
Программе установки Windows не удалось настроить Windows для работы с оборудованием этого компьютера
Где-то месяц назад знакомая принесла ноутбук с поломанной операционной системой. Я не стал задавать лишних вопрос о том, что именно произошло с ноутбуком, но загружаться он не хотел. К сожалению ошибку сейчас вспомнить не могу. Так как данные на жёстком диске ей были не нужны, «да и честно говоря там ничего не было кроме операционной системы», я подключил usb флешку, и приступил к установке операционной системе.
Установка операционной системы Windows 7 проходила в спокойном и обычном режиме, но на самом последнем этапе (на 100% установке) вдруг выскочила ошибка : Программе установки Windows не удалось настроить Windows для работы с оборудованием этого компьютера (Фото к сожалению не сделал)
Я не придал данной ошибке особого значения, и компьютер выполнил перезагрузку. Как оказалось чуть позже, Windows 7 отказался загружаться.
В очередной раз пришлось переустанавливать систему, но увы перед самым завершением получаю ту же ошибку «Программе установки Windows не удалось настроить Windows для работы с оборудованием этого компьютера«.
Во время установки Windows, как только выскочила данная ошибка, не нажимаем кнопку «Продолжить». Нажимаем на клавиатуре сочетание клавиш SHIFT+F10. У вас откроется окно с командной строкой.
Нам необходимо перейти в папку C:/Windows/System32/oobe/ и запустить приложение msoobe.exe. Для перехода между папками используем команду CD. Просто выполните все действий как на картинке, и у вас запуститься настройка Windows.
— cd /
— cd Windows/System32/oobe/ (Используем обратный слэш вместо /)
— msoobe.exe
Заполняем поля, и можем обычным способом завершить установку Windows.
На тот момент я ещё не знал, что ошибка может быть связана с настройками биос, но ни так давно я как раз столкнулся с подобной проблемой. Перед загрузкой Windows у меня выскакивала ошибка 0x0000007b , которую я решил с помощью переключения опции RAID на ATA.
Кстати компания Май кро со фт тоже пишет о решение проблемы таким образом. Цитата:
Ошибка установки «Программе установки Windows не удалось настроить Windows для работы с оборудованием этого компьютера», возникающая на компьютерах под управлением Windows 7 или Windows Server 2008 R2
Проблема
При выполнении чистой установки Windows 7 или Windows Server 2008 R2, на стадии определения устройства вы можете получить приведенное ниже сообщение об ошибке.
Программе установки Windows не удалось настроить Windows для работы с оборудованием этого компьютера.
Эта ошибка может возникать, если вы пытаетесь установить Windows 7 или Windows Server 2008 R2 на компьютер в следующих ситуациях:
Вы выполняете установку с помощью RTM-носителя Windows 7 или Windows Server 2008 R2.
Примечание. Windows 7 с пакетом обновления 1 (SP1) и Windows Server 2008 R2 с пакетом обновления 1 (SP1) не подвержены этой проблеме.
В вашей системе имеется контроллер устройств хранения данных Intel, для которого в BIOS выбран режим RAID. (Это стандартный параметр для многих производителей компьютеров.)
Жесткий диск, на который осуществляется установка, является диском расширенного формата.
Примечание. Размер физического сектора дисков расширенного формата составляет 4 КБ, а размер логического эмулированного сектора — 512 байт. «Расширенный формат» — это новая технология, применяемая производителям компьютеров для повышения производительности носителей, что, в свою очередь, должно привести к росту емкости жестких дисков. При замене жесткого диска в старых компьютерах вероятность возникновения этой проблемы особо велика.
Как узнать о наличии этой проблемы?
Чтобы определить, подвержена ли ваша система этой проблеме, выполните указанные ниже действия.
Вставьте в дисковод DVD-диск с Windows 7 или Windows Server 2008 R2 и закройте дисковод.
Перезагрузите компьютер и нажмите любую клавишу на клавиатуре при получении следующего сообщения:
Нажмите любую клавишу для загрузки с компакт-диска или DVD-диска
Настройте указанные ниже параметры и нажмите кнопку Далее.
Формат времени и денежных единиц
Раскладка клавиатуры или метод ввода
В следующем окне выберите пункт Восстановить компьютер.
В диалоговом окне Параметры восстановления системы выберите диск, на который вы пытались установить Windows 7 или Windows Server 2008 R2.
В окне Выберите средство восстановления выберите пункт Командная строка.
Перейдите на диск, на который требуется установить Windows. (При обычной установке это диск С). Введите Блокнот и нажмите клавишу ВВОД.
В программе «Блокнот» в меню Файл выберите команду Открыть, а затем перейдите в папку %systemroot%\Panther.
Примечание. При стандартной установке на диск С используйте путь C:\Windows\Panther. (На большинстве компьютеров это будет папка C:\Panther.)
Откройте файл setuperr.log и найдите строки, похожие на следующие:
2010-09-23 17:34:58, Ошибка [0x0f0082] SYSPRP LaunchDll:Сбой при выполнении ‘C:\Windows\System32\scecli.dll,SceSysPrep’, возвращен код ошибки 1208[gle=0x000003e5]
2010-09-23 17:34:59, Ошибка [0x060435] IBS Callback_Specialize: Произошла ошибка при определении необходимости специализации или при специализации; dwRet = 0x4b8
Примечание. При наличии этих строк и ошибок отметьте их.
Откройте файл setupact.log, который находится в том же каталоге, и найдите строку, похожую на следующую:
2010-09-23 17:31:26, Info SYSPRP SPPNP: iaStorV является драйвером функции для устройства PCI\VEN_8086&DEV_2822&SUBSYS_2819103C&REV_02\3&33FD14CA&0&FA
Примечание. Если эта строка существует, это означает, что для диска, на который вы пытаетесь установить Windows 7 или Windows Server 2008 R2, выбрана конфигурация RAID.
Причина
Эта ошибка возникает из-за проблемы с драйвером контроллера запоминающего устройства Intel, включенным в выпущенные версии Windows 7 и Windows Server 2008 R2. Эта проблема устранена в Windows 7 с пакетом обновлений 1 (SP1) и Windows Server 2008 R2 с пакетом обновлений 1 (SP1).
Решение
Чтобы решить эту проблему и установить Windows 7 или Windows Server 2008 R2 на ваш компьютер, выполните следующие действия. Способ 1 — самый простой и предпочтительный. Если способ 1 не сработает, перейдите к способу 2.
Способ 1. Скачивание соответствующих драйверов для жесткого диска
Скачайте и установите последние версии драйверов для своего компьютера под управлением Windows 7 или Windows Server 2008 R2. Чтобы сделать это на другом компьютере, посетите указанный ниже веб-сайт Intel и скачайте соответствующие драйверы для жесткого диска (32- или 64-разрядные) на устройство флэш-памяти или запишите эти драйверы на компакт- или DVD-диск. Устройство флэш-памяти или диск будет использоваться во время установки Windows 7 или Windows Server 2008 R2.
Воспользуйтесь другим компьютером, подключенным к Интернету и щелкните ссылку ниже, чтобы скачать драйвер для своего жесткого диска (32- или 64-разрядный):
Сохраните загруженный драйвер на DVD-диск, USB-накопитель или внешний диск, которые могут быть использованы с компьютером, на который вы устанавливаете Windows.
Затем запустите программу установки Windows 7 или Windows Server 2008 R2 и дождитесь появления параметра Загрузка драйвера. Этот параметр отображается в окне Выберите раздел для установки Windows в правом нижнем углу экрана.
Подключите USB-накопитель или внешний диск к компьютеру, на который устанавливается Windows, или достаньте из дисковода DVD-диск с Windows и вставьте в дисковод DVD-диск с драйвером. (DVD-диск с Windows можно будет вернуть в дисковод после загрузки драйвера.)
Нажмите кнопку Загрузка драйвера (при выборе этого параметра съемные носители проверяются на наличие драйверов контроллеров устройств хранения данных).
После загрузки драйвера продолжайте работу с программой установки Windows.
Жесткий диск расширенного формата будет распознан и установка будет продолжена надлежащим образом.
Способ 2. Изменение параметра жесткого диска в BIOS на AHCI или IDE
Предупреждение. Данная процедура предполагает изменение параметров вашего жесткого диска в BIOS. Неправильное изменение конфигурации BIOS может привести к серьезным проблемам. Корпорация Майкрософт не может гарантировать, что их удастся решить. Ответственность за результаты выполненных действий несет пользователь. Установка неправильных параметров BIOS может послужить причиной неполадок при запуске и завершении работы компьютера.
Вы можете изменить параметр жесткого диска в BIOS на AHCI или IDE, если для параметра жесткого диска в настоящее время выбрана конфигурации RAID. Если вы выбираете для жесткого диска конфигурации AHCI или IDE, вам не нужно устанавливать драйвер, полученный в способе 1.
Корпорация Майкрософт не предоставляет конкретных инструкций по изменению параметров BIOS, поскольку они зависят от компьютера. Чтобы узнать о правильных значениях параметров BIOS, их проверке и изменении, обратитесь к документации компьютера или к его производителю.
Дополнительная информация
Дополнительные сведения о совместимости Windows 7 и Windows Server 2008 R2 с дисками расширенного формата см. в следующей статье базы знаний Майкрософт:
982018 Доступно обновление, улучшающее совместимость систем Windows 7 и Windows Server 2008 R2 с дисками расширенного формата Корпорация Майкрософт предоставляет вам контактные данные независимых производителей для получения технической поддержки. Эти данные могут быть изменены без предварительного уведомления. Корпорация Майкрософт не гарантирует правильность приведенных контактных данных сторонних производителей.
В этой статье упомянуты продукты производителей, независимых от корпорации Майкрософт. Корпорация Майкрософт не дает никаких гарантий и обязательств относительно корректной работы или надежности этих продуктов.