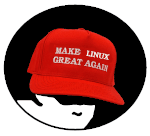- Ноутбук отказывается видеть флешку с линуксом
- Еже-ли винда видит флешку
- Решение проблем с видимостью флешки в Linux
- Способ 1: Ручное монтирование
- Способ 2: Разметка новой флешки
- Способ 3: Установка утилиты для автоматического монтирования дисков
- Способ 4: Форматирование флешки
- Почему Windows не видит USB-флэшку?
- Почему USB-флэшка не определяется Windows?
- Отсутствие контакта или нерабочий порт
- Флэшка не определяется системой
- Если ничего не помогло
- Меняем букву для диска
- Утилита USB Disk Storage Format Tool
- Скачать USB Disk Storage Format Tool 6.0
Ноутбук отказывается видеть флешку с линуксом
Пытался установить линукс на флешку точнее сказать сделать флешку с распакованым образом чтобы запускается с неё не устанавливая на комп. Установку пришлось прервать в определённый момент. Писал на флешку. Но после этого комп отказывается видеть флешку с линуксом что делать. Может биос обновить. Причём флешку с виндой видит на ура. Подскажите что делать
Но после этого комп отказывается видеть флешку с линуксом
Что это значит, где он её не видит?
сделать флешку с распакованым образом
Посмотри в журнале или dmesg, при подключении флешки должны появится там сообщения. Скопируй их сюда(про разметку не забудь).
Судя по ряду признаков, это нейросетка, а не человек.
Купи новую, и попробуй снова, старую выкинь.
Не видит или не монтируется? Хотя бы gparted запустить надо прежде чем заявлять такое.
Ктулху зазиз являются ли поддерживается пожалуйста обновите версию спрашивается почему именно эти новомодные и так метод оплаты за услуги оказанные услуги в сфере управления.
Еже-ли винда видит флешку
То под эту пакость есть утилита HDD Low level format tool, ею похерь все разделы на флешке, только не перепутай и жёсткий не затри. Потом можно заново форматнуть. Должно помочь…
По вопросу непонятно в чем дело.
Начни с биоса, проверь что там включено, uefi, secure boot, legacy, поиграйсся с этим. Вероятнее всего, проблема именно там.
биос, либо попробуй переформатировать и заново залить линукс.
Источник
Решение проблем с видимостью флешки в Linux
Способ 1: Ручное монтирование
Иногда флешка не обнаруживается в Linux из-за проблем с автоматическим монтированием. Тогда эту операцию пользователю придется произвести самостоятельно, выполнив соответствующие действия, отвечающие за подключение дисков. Более детальные инструкции по этой теме на примере нескольких способов вы найдете в другом материале на нашем сайте, перейдя по ссылке ниже.
Способ 2: Разметка новой флешки
Иногда проблемы с обнаружением носителя в Linux связаны с отсутствием на нем разделов. Чаще всего это касается новых флешек определенных моделей. В таких ситуациях нужно воспользоваться одной из доступных утилит, чтобы создать раздел. Если вы только приобрели устройство и столкнулись с подобной проблемой, произведите приведенные далее действия.
- Откройте меню приложений и отыщите там стандартное приложение GParted. Если оно по умолчанию отсутствует в оболочке, предварительно выполните инсталляцию через официальные репозитории, вписав команду sudo apt-get install gparted или sudo yum install gparted .
Запуск утилиты придется подтвердить, указав пароль суперпользователя.
Если сейчас пространство флешки не имеет разделов, в одной из строк вы увидите надпись «не размечено». Тогда это следует исправить. Нажмите по данной строке правой кнопкой мыши.
Особое внимание обратите на правый столбец с пунктами «Создать как» и «Файловая система». Здесь выберите «Основной раздел» и необходимую ФС, которая по умолчанию устанавливается как ext4.
После добавления задания останется только нажать на значок в виде зеленой галочки, чтобы запустить выполнение операции.
Подтвердите этот процесс, нажав на кнопку «Применить».
Вы будете уведомлены об успешном завершении операции.
Если после этого устройство не было примонтировано автоматически, щелкните по строке с разделом ПКМ и в контекстном меню выберите «Монтировать».
Как видно, ничего сложного в использовании утилиты GParted нет, поскольку в своем большинстве действия производятся автоматически. Остается только выбрать проблемную флешку и создать на ней основной раздел, чтобы избавиться от возникшей ошибки.
Способ 3: Установка утилиты для автоматического монтирования дисков
Для Linux существует специализированная утилита без графического интерфейса, которая функционирует в фоновом режиме. Она предназначена для автоматического монтирования дисков, включая флешки, при их подключении к системе. По умолчанию она может быть не установлена, из-за чего и возникает рассматриваемая сегодня проблема. Решить это можно так:
- Откройте «Терминал» через меню приложений или стандартную горячую клавишу Ctrl + Alt + T.
Здесь введите команду sudo apt install udiskie , которая отвечает за установку необходимой нам утилиты.
Это действие придется подтвердить, указав пароль суперпользователя.
Дополнительно выберите вариант Д, чтобы начать загрузку архивов.
Ожидайте окончания скачивания и инсталляции файлов. Во время этой операции не закрывайте консоль, иначе весь прогресс будет автоматически сброшен.
После завершения установки используйте команду udiskie -a -n -t , чтобы задать основные параметры работы утилиты.
Теперь вы можете подключить флешку, чтобы проверить ее работу, или же достаточно будет ввести udisksctl mount -b /dev/sdc1 , заменив название диска на необходимое, чтобы произвести монтирование в текущей сессии.
В результате каждое устройство, подключаемое к компьютеру, будет монтировано автоматически, поэтому больше рассматриваемая неполадка не должна вас беспокоить.
Способ 4: Форматирование флешки
Форматирование накопителя с полным восстановлением файловой системы — лучший способ избавиться от всех ошибок, связанных с обнаружением оборудования. Как известно, обычно флешка отображается в различных утилитах или ее можно увидеть в списке дисков путем ввода соответствующих команд, но она недоступна в файловом менеджере. Если вы можете легко расстаться с сохраненными на устройстве данными или же они там попросту ответствуют, ничего не мешает произвести полное форматирование через доступные системные средства. Более детально об этом читайте в другом материале на нашем сайте, перейдя по указанной ниже ссылке.
В этом материале вы узнали о методах решения проблем с обнаружением флешки в Linux. Как видите, существуют самые разнообразные варианты, которые будут оптимальными в определенных ситуациях.
Помимо этой статьи, на сайте еще 12315 инструкций.
Добавьте сайт Lumpics.ru в закладки (CTRL+D) и мы точно еще пригодимся вам.
Отблагодарите автора, поделитесь статьей в социальных сетях.
Источник
Почему Windows не видит USB-флэшку?
USB-накопители, которые стали «убийцами» дискет, дисководы для которых еще лет пять назад можно было встретить в не очень древних компьютерах, оказались удивительно удобны. Такой носитель легко вставить в любой компьютер, в котором есть порт USB, и работать без всякого дисковода с документами и другими файлами, которые на нем содержатся. Однако иногда Windows отказывается видеть USB-«флэшку». В чем может быть причина?
Почему USB-флэшка не определяется Windows?
Причина может быть разной. Я приведу основные проблемы, которые могут возникнуть с определением носителя в порядке убывания частоты их появления.
Отсутствие контакта или нерабочий порт
Первое, что следует проверить — наличие контакта между флэшкой и USB-портом. В ряде случаев элементарная переустановка носителя в другой порт может снять все вопросы. Также часто флэшку подключают через удлинительный кабель.
В случае, если компьютер ее не видит, есть смысл попробовать вставить ее непосредственно в порт, минуя всякие кабели и концентраторы.
Самой частой проблемой удлинителей для флэшек является чрезмерная длина кабеля и низкое качество китайских дешевых устройств.
Если ничего не помогло, то проверим наличие проблем в операционной системе.
Флэшка не определяется системой
Одной из частых причин не определения флэшки является незавершенная установка драйверов для нее. Современные версии и Windows и Linux умеют определять флэшки без всяких драйверов, но старые версии этих операционных систем иногда испытывают проблемы с установкой устройства.
Причина может быть в неверной установке драйвера или банальном отсутствии доступа в интернет, чтобы этот драйвер скачать. Проверить это очень легко через Диспетчер устройств. Желтый восклицательный знак на USB-устройстве означает, что установить его правильно система не смогла.
Нажимаем на значок устройства и пытаемся обновить драйвер сами. В большинстве случаев так удается подружить флэшку с компьютером.
Есть и другая причина, почему чужой компьютер может не признать ваш накопитель. Если вы при форматировании флэшки выбрали современную файловую систему NTFS, то почти наверняка с ней не смогут работать ни Windows очень старых версий, ни Linux.
Поэтому для форматирования флэшки для частого использования в различных компьютерах лучше выбирать проверенную файловую систему FAT32, хоть она и имеет определенные ограничения по максимальному размеру файла в 4 Гб.
Если ничего не помогло
Меняем букву для диска
Редко, но такие случаи бывают, буква, выделяемая USB-носителю, каким-то образом совпадает с буквой, на которой значится, например, DVD-дисковод. Эту проблему можно достаточно просто решить штатной утилитой Windows «Управление дисками».
Выделите ваш накопитель и присвойте какую-то другую, отличную от занятых, букву. Здесь же можно отформатировать флэшку, но это следует делать лишь в том случае, если вы уверены, что флэшка не содержит важных файлов или она новая.
Утилита USB Disk Storage Format Tool
Для решения большинства проблем с флэшками можно воспользоваться утилитой USB Disk Storage Format Tool. С ее помощью устраняются все перечисленные выше причины с USB-носителями.
А еще она умеет делать флэшки загрузочными, что полезно при создании портативных версий операционных систем на базе Linux.
Для запуска USB Disk Storage Format Tool вам потребуются администраторские права!
Скачать USB Disk Storage Format Tool 6.0
| USB Disk Storage Format Tool 6.0 Размер: 557,2 KiB Лицензия: Бесплатно | Скачать |
| Загрузка абсолютно бесплатная, не требует регистрации или отправки смс. Мы используем только оригинальные дистрибутивы программ, расположенные на сайте производителя или нашем сервере без внесения изменений. | |
Если ваш носитель предполагает использование в разных компьютерах, никогда не выбирайте каких-то современных файловых систем , вроде NTFS, при ее форматировании. Всегда выбирайте проверенную FAT32.
Если флэшка не определяется, то сначала исключите версию с плохим контактом и не работающим портом USB, а лишь затем пытайтесь прибегать к диспетчеру устройств и прочим утилитам.
Источник