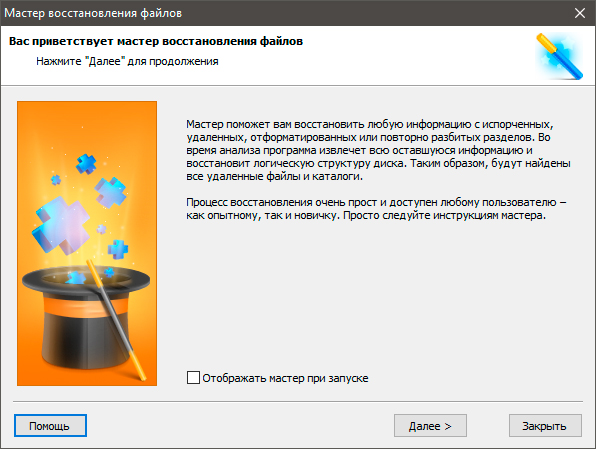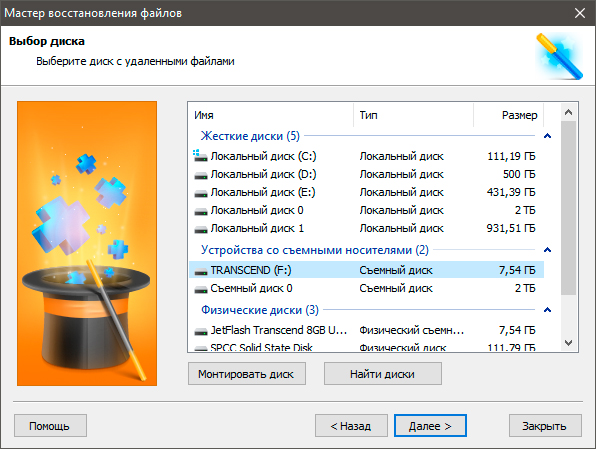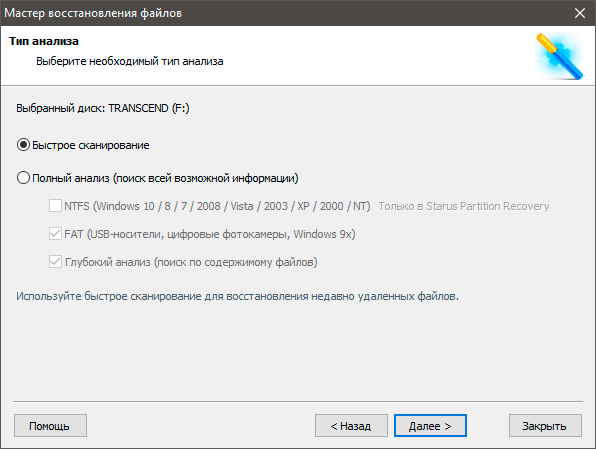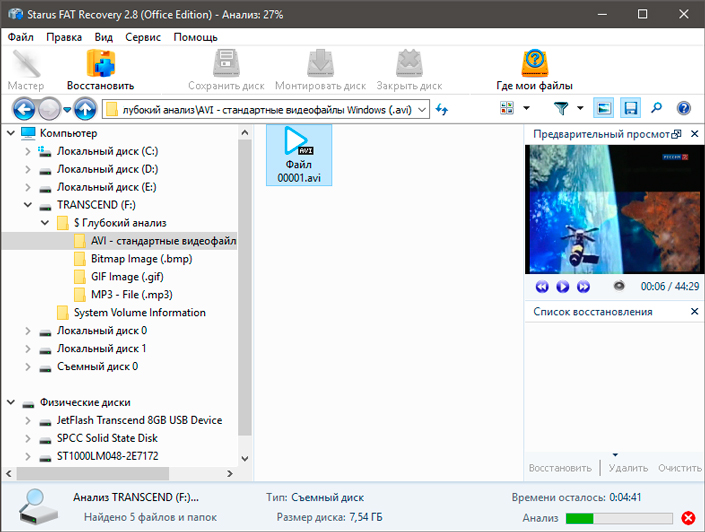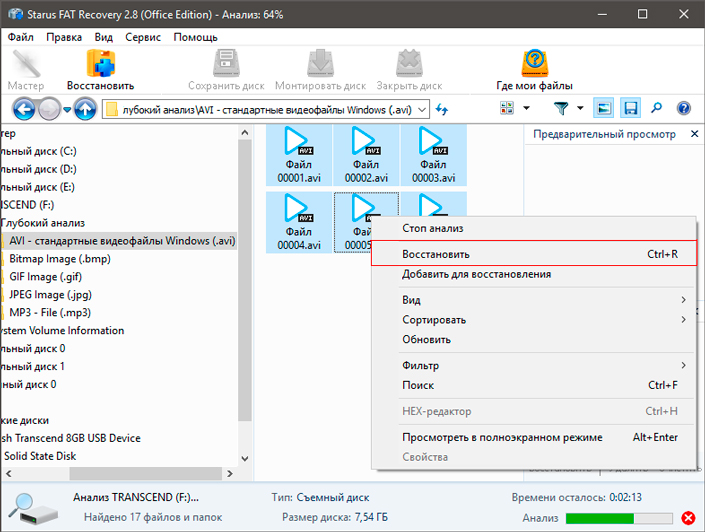- Компьютер не видит флешку Transcend — как исправить?
- JetFlash Online Recovery
- Восстановление удаленных файлов с Flash-накопителя
- Похожие статьи про восстановление данных:
- Как создать загрузочную USB-флешку при помощи CMD в Windows 10
- Восстановление Flash-накопителя с файловой системой RAW
- Как восстановить поврежденный флеш накопитель или SD-карту
- 6 испытанных способов восстановления флешки Transcend
- Восстановление флешки Transcend
- Способ 1: RecoveRx
- Способ 2: JetFlash Online Recovery
- Способ 3: JetDrive Toolbox
- Способ 4: Transcend Autoformat
- Способ 5: D-Soft Flash Doctor
- Способ 6: Средство восстановления Windows
Компьютер не видит флешку Transcend — как исправить?
Существует масса возможных причин по которым Flash-накопитель может претерпеть определенный сбой в своей работе и перестать читаться в Windows. Мы не будем рассматривать их все, а сразу перейдем к решению поставленного вопроса .
Ситуация может выглядеть следующим образом:
Вы хотите скрасить пятничный вечер, загрузив на флешку эпизод любимого сериала, но вдруг сталкиваетесь с сообщением, гласящим “Пожалуйста, подключите устройство к съемному диску F:”.
Можно ли это исправить? Легко! В этой статье мы рассмотрим 2 эффективных способа восстановить видимость флешки в списке дисков проводника.
Содержание статьи:
JetFlash Online Recovery
Если ваш Flash-накопитель от компании Transcend был тем или иным образом поврежден и больше не функционирует должным образом, воспользуйтесь специально разработанным для таких случаев приложением JetFlash Online Recovery.
Данная программа направлена в первую очередь на решение ситуации, при которой диск перестает отображаться в списке подключенных устройств.
Воспользуйтесь приведенной ниже несложной инструкцией, которая позволит быстро исправить возникшую неполадку Flash-накопителя от Transcend.
- Загрузите и установите приложение JetFlash Online Recovery с официального сайта разработчиков.
- Подключите флешку к компьютеру с операционной системой Windows и запустите программу.
- Сначала вас попросят подтвердить выбор диска, указав его объем. Нажмите ОК. Далее приложение начнет операцию сканирования.
- Вам предложат два доступных варианта действий:
1) Восстановить диск и стереть все данные.
2) Восстановить диск и сохранить существующие данные.
Помните, что для полноценного исправления неполадки потребуется выбрать первый вариант, который подразумевает полное форматирование устройства. - Дождитесь завершения процесса форматирования и нажмите клавишу Выход.
Переподключите Flash-накопитель и убедитесь в том, что устройство работает корректно. Если вы все сделали правильно, проводник Windows снова его увидит и будет способен считывать данные. В то же время, как бы не хотелось этого избежать, установленные на диск документы, музыка и видео-файлы неизбежно пропадут.
Восстановление удаленных файлов с Flash-накопителя
Starus FAT Recovery — уникальное приложение, способное восстановить документ любого формата с поврежденного устройства, работающего под управлением файловой системы FAT.
Интуитивно понятный русскоязычный интерфейс программы не заставит вас тратить часы на изучение туториалов и избавит от поисков дорогих и часто низкоквалифицированных приложений, способных навредить вашему компьютеру.
1. Запустите Starus FAT Recovery. Вас поприветствует Мастер восстановления файлов, автозапуск которого в дальнейшем, при желании, можно отключить.
2. Выберите диск или логический раздел, который вы хотите просканировать.
3. Выберите тип сканирования:
Быстрое сканирование — проводит молниеносную проверку HDD и выявление последних, установленных на него файлов.
Полный анализ — глубокое сканирование устройства, позволяющее обнаружить даже самые старые документы. Такая проверка может занять существенно больше времени, чем быстрое.
Рекомендуем проводить Полный анализ, чтобы получить более полную информацию.
4. Удобная функция предпросмотра позволяет тщательно изучить все найденные файлы и определиться с тем, какие именно вам нужно восстановить.
5. Выделите файлы, которые нужно вернуть, щелкните правой кнопкой мыши по любому из них и нажмите Восстановить.
Примечание!
Ни в коем случае не экспортируйте данные на тот же диск, с которого восстанавливаете их. Это может привести к необратимому повреждению документов и невозможности дальнейшей работы с ними.
Похожие статьи про восстановление данных:
Как создать загрузочную USB-флешку при помощи CMD в Windows 10
Был период когда DVD-диски являлись трендом на рынке записи ISO-образов на загрузочные носители. Вре.
Восстановление Flash-накопителя с файловой системой RAW
Перед тем как приступать непосредственно к восстановлению Флешки, давайте разберем что же такое разд.
Как восстановить поврежденный флеш накопитель или SD-карту
В этой статье речь пойдет о различных методах, которые помогут восстановить вашу поврежденную SD-кар.
6 испытанных способов восстановления флешки Transcend
Съемные накопители фирмы Transcend используются очень большим количеством пользователей по всему миру. Неудивительно, ведь эти флешки стоят совсем недорого, а служат достаточно долго. Но иногда и с ними случается какая-то беда – информация пропадает из-за повреждения накопителя.
Такое может происходить по разным причинам. Какие-то флешки выходят из строя из-за того, что их кто-то уронил, другие – просто потому что они уже старые. В любом случае, каждый пользователь, у которого есть съемный носитель фирмы Transcend, должен знать, как восстановить данные на нем, если те были утеряны.
Восстановление флешки Transcend
Существуют фирменные утилиты, которые позволяют очень быстро восстанавливать данные с USB-накопителей фирмы Transcend. Но есть и программы, которые предназначены для всех флешек, но с продукцией Transcend они работают особенно хорошо. Кроме того, нередко в работе с флешками этой фирмы помогает стандартный способ восстановления данных Windows.
Способ 1: RecoveRx
Данная утилита позволяет восстанавливать данные с флешек и защищать их паролем. Также она позволяет форматировать накопители от Transcend. Подходит для абсолютно всех съемных носителей фирмы Transcend и является фирменным программным обеспечением для данной продукции. Чтобы воспользоваться RecoveRx для восстановления данных, выполните следующие действия:
- Зайдите на официальный сайт продукции Transcend и скачайте программу RecoveRx. Для этого нажмите на кнопку «Загрузить» и выберете свою операционную систему.
Вставьте поврежденную флешку в компьютер и запустите скачанную программу. В окне программы выберете свой USB-накопитель в списке доступных устройств. Узнать его можно по соответствующей букве или названию. Обычно съемные носители Transcend обозначаются названием фирмы, как это показано на фото ниже (если только ранее они не были переименованы). После этого нажмите на кнопку «Next» в правом нижнем углу окна программы.
Дождитесь конца восстановления – в окне программы об этом будет соответствующее уведомление. Теперь можно закрывать RecoveRx и заходить в указанную на прошлом шаге папку, чтобы увидеть восстановленные файлы.
Способ 2: JetFlash Online Recovery
Это еще одна фирменная утилита от Transcend. Ее использование выглядит крайне просто.
- Зайдите на официальный сайт Transcend и нажмите на кнопку «Загрузить» в левом углу открытой страницы. Будет доступно два варианта – «JetFlash 620» (для накопителей серии 620) и «JetFlash General Product Series» (для всех остальных серий). Выберете нужный вариант и нажмите на него.
Вставьте флешку, подключитесь к интернету (это очень важно, ведь JetFlash Online Recovery работает только в онлайн режиме) и запустите скачанную программу. Вверху доступно два варианта – «Repair drive and erase all data» и «Repair drive and keep all data». Первый означает, что накопитель будет починен, но все данные с него будут стерты (другими словами, произойдет форматирование). Второй же вариант означает, что вся информация будет сохранена на флешке после ее починки. Выберете нужный вариант и нажмите на кнопку «Start» для начала восстановления.
Способ 3: JetDrive Toolbox
Интересно, что разработчики позиционируют данный инструмент как ПО для компьютеров Apple, но на Windows он тоже работает очень хорошо. Чтобы выполнить восстановление с помощью JetDrive Toolbox, выполните такие действия:
- Скачайте JetDrive Toolbox с официального сайта Transcend. Здесь принцип тот же, что и у RecoveRx – необходимо выбрать свою операционную систему после нажатия на кнопку «Загрузить». Установите программу и запустите ее.
Теперь выберете вверху вкладку «JetDrive Lite», слева – пункт «Recover». Дальше все происходит точно так же, как в RecoveRx. Есть файлы, поделенные на разделы, и галочки, которыми их можно отмечать. Когда все нужные файлы будут отмечены, можно указать путь для их сохранения в соответствующем поле вверху и нажать кнопку «Next». Если в пути для сохранения оставить «Volumes/ Transcend», файлы будут сохранены на ту же флешку.
JetDrive Toolbox, фактически, работает точно так же, как и RecoveRx. Разница в том, что здесь намного больше инструментов.
Способ 4: Transcend Autoformat
Если не одна из вышеупомянутых стандартных утилит для восстановления не помогает, можно воспользоваться Transcend Autoformat. Правда, в данном случае флешка сразу будет отформатирована, то есть шансов извлечь из нее какие-то данные не будет. Зато она будет восстановлена и готова к работе.
Использование Transcend Autoformat крайне простое.
- Скачайте программу и запустите ее.
- Вверху выберете букву своего носителя информации. Ниже укажите его тип – SD, MMC или CF (просто поставьте отметку напротив нужного типа).
- Нажмите на кнопку «Format», чтобы начать процесс форматирования.
Способ 5: D-Soft Flash Doctor
Данная программа славится тем, что работает на низком уровне. Судя по отзывам пользователей, для флешек Transcend она очень эффективна. Ремонт съемного носителя с помощью D-Soft Flash Doctor производится следующим образом:
- Скачайте программу и запустите ее. Установка в данном случае не требуется. Сначала необходимо настроить параметры программы. Поэтому нажмите на кнопку «Настройки и параметры программы».
В открывшемся окне необходимо поставить хотя бы 3-4 попытки скачивания. Для этого увеличьте параметр «Количество попыток скачивания». Если Вы не спешите, также лучше уменьшить параметры «Скорость считывания» и «Скорость форматирования». Также обязательно поставьте галочку возле пункта «Считывать битые сектора» После этого нажмите кнопку «ОК» внизу открытого окна.
Если ремонт с помощью всех вышеописанных способов не помогает восстановить носитель, можно воспользоваться стандартным средством восстановления Windows.
Способ 6: Средство восстановления Windows
- Зайдите в «Мой компьютер» («Компьютер» или «Этот компьютер» — в зависимости от версии операционной системы). На флешке нажмите правой кнопкой мыши и выберете пункт «Свойства». Перейдите в открывшемся окне на вкладку «Сервис» и нажмите на кнопку «Выполнить проверку…».
В следующем окне поставьте галочки на пунктах «Автоматически исправлять системные ошибки» и «Проверять и восстанавливать поврежденные сектора». После этого нажмите на кнопку «Запуск».
Судя по отзывам, именно эти 6 способов являются наиболее оптимальными в случае с поврежденной флешкой фирмы Transcend. Менее работоспособной в данном случае является программа EzRecover. Как ею пользоваться, читайте в обзоре на нашем сайте. Также можно воспользоваться программами D-Soft Flash Doctor и JetFlash Recovery Tool. Если никакие из этих способов не помогают, лучше всего просто купить новый съемный носитель информации и пользоваться ним.