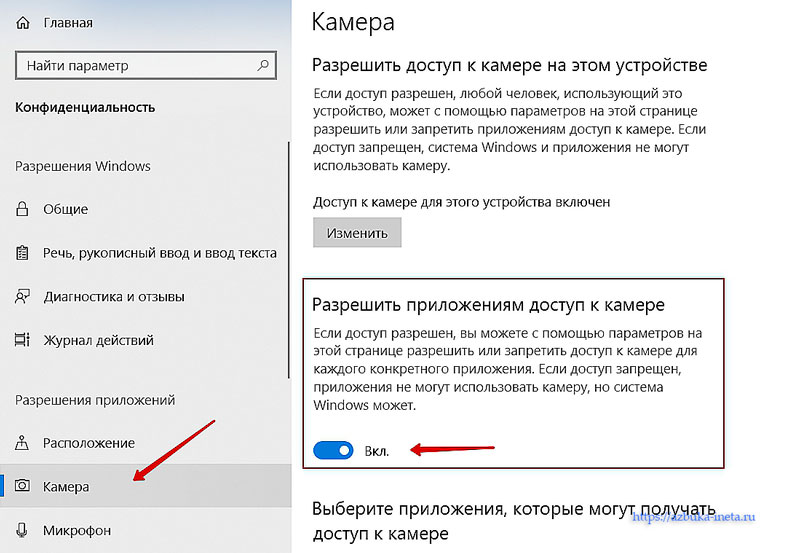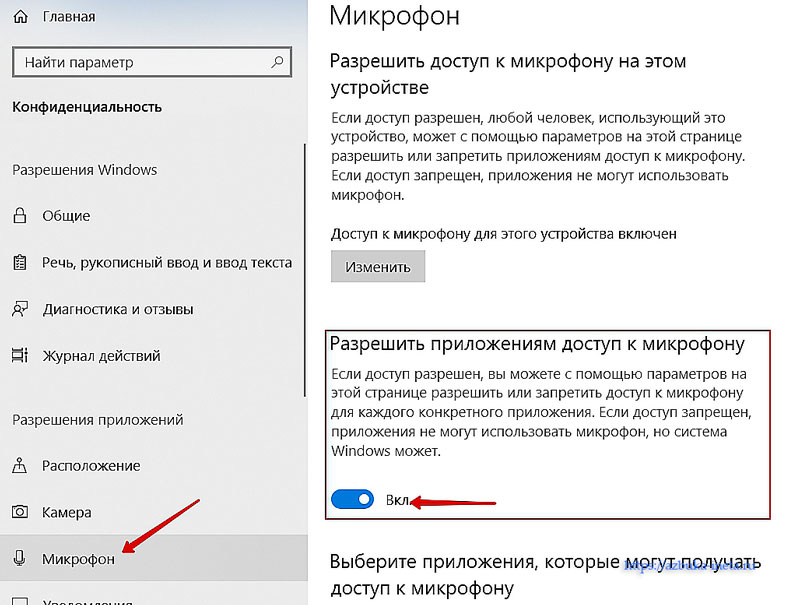- Неисправности в работе микрофона веб-камеры: незамедлительное решение проблемы
- Неисправность или отсутствие драйверов для звука
- Невыполнение необходимых настроек в Скайпе
- Микрофон занят другим приложением
- Поломка в контактах
- Нерабочее «гнездо»
- Приложения не видят веб-камеру и микрофон
- Компьютер не видит веб камеру через USB, что делать?
- Как подключить веб-камеру через USB
- Проверка исправности драйверов
- Восстановление работоспособности
- Восстановление совместимости
- Видео — Что делать, если ПК не видит веб камеру?
Неисправности в работе микрофона веб-камеры: незамедлительное решение проблемы
Сегодня мы рассмотрим:

Прямо сейчас мы поговорим о проблемах, связанных с микрофоном веб-камеры, которые заключаются в его неработоспособности. Иногда это может возникать в связи с невнимательностью самого пользователя, а в некоторых случаях – из-за некоторых технических неисправностей. Давайте же пройдемся по всем этим причинам и постараемся выяснить, почему микрофон на вашей веб-камеры не работает.
Неисправность или отсутствие драйверов для звука
Первое, что необходимо проверить – имеются ли соответствующие драйвера для работы периферии, в нашем случае – для микрофона. Обычно, драйвера устанавливаются автоматически при первом подключении микрофона к ПК, однако этот процесс может завершиться некорректно, к примеру, если вы быстро отключили веб-камеру от компьютера, не дав драйверам окончательно установиться. В таком случае нужно сделать следующее:
- Откройте Панель управления, установите тип просмотра на Меликие значки и выберите раздел Система.
- Слева клацните по Диспетчер устройств.


Невыполнение необходимых настроек в Скайпе
Возможно, ваш микрофон на веб-камере не работает конкретно в программе Skype. Это может бать обусловлено тем, что вы не изменяли ряд настроек, которые отвечают за работу микрофона.
Микрофон занят другим приложением
Если на вашем компьютере установлено более одной программы, которая предполагает работу с микрофоном, то, возможно, это и есть причина неработоспособности этого устройства. Дело в том, что если одна из этих программ уже использует микрофон, то второе приложение может не получить доступ к нему. Откройте Диспетчер задач и с его помощью закройте одну из программ, что использует микрофон.
Поломка в контактах
Абсолютно все веб-камеры, которые имеют встроенный микрофон, также имеют и два выхода: один – для видео, второй – для звука. Если же в Диспетчере устройств веб-камера определяется, а её микрофон – нет, значит, проблема в контактах. Следовательно, здесь можно поступить по-разному:
- Найти поврежденные контакты (разорванные или окислившиеся) и самостоятельно попытаться исправить проблему. Здесь, конечно, вам пригодятся навыки работы с паяльником. Если вы не уверены в своих силах – не начинайте этим заниматься.
- Отнести камеру в сервисный центр, где вам помогут, если это возможно.
Нерабочее «гнездо»
Так же как и с контактами, может быть такое, что на вашем ПК разъем, предназначенный для микрофона, не работает. Здесь проверяется это очень просто: просто подключите другой микрофон в это «гнездо». Если всё корректно функционирует – проблема в чем-то другом, в противном случае – несем системный блок на ремонт.
Собственно, проблема с работоспособностью микрофона на веб-камере – это распространенный случай, который бывает практически у всех владельцев данных устройств. Пользуйтесь нашими советами, и вы найдете причину поломки, если такова имеется. Ну а мы благодарим вас за внимание и готовы ответить на все ваши вопросы, связанные с этой темой, здесь, в комментариях.
Приложения не видят веб-камеру и микрофон
Время от времени мне необходимо было создавать различные ролики, записывать комментарии к видео. Однако, в один прекрасный момент веб-камера и микрофон перестали работать. По началу просто не обратил внимание. Но мере надобности я все же проверил все провода, подключения. Все было на месте, никаких обрывов. Проверил в Скайпе – та же самая проблема. Хотя сама система Windows видит эти устройства. И исправно работают. Думал, что все, веб-камера (со встроенным микрофоном) полетела, придется брать новую.
Если у вас тоже такая же проблема, читайте дальше.
Но оказалось все банально просто. После очередного большого обновления Windows, доступ к камере и микрофону были закрыты для приложений в целях изменения политики приватности. Нас, простых пользователей, увы, известить забыли об этом.
Для того, чтобы открыть приложениям доступ к вашей веб-камере и микрофону сделайте следующее.
Используя комбинацию клавиш Win + I, откройте окно с параметрами Windows. Далее выбираем пункт «Конфиденциальность»
Заходим в него и слева выделяем пункт «Камера»
И проверяем установлен ли переключатель в положение «Вкл» для доступа приложений к ней.
Точно также проверяем микрофон (пункт ниже камеры).
После этого все программы получат возможность использовать вашу веб-камеру и микрофон.
Если данный способ вам не помог, значит, у вас более серьезные проблемы. Проверьте подключения, драйвера. Посмотрите в «Диспетчере устройств» отображаются ли ваши устройства в этом списке. Для вызова диспетчера нажмите сочетание клавиш Win + Pause/Break. Откроется окно «Система». Слева вы найдете ссылку для открытия Диспетчера устройств.
А на этом все. Теперь вы знаете что делать, если веб-камера и микрофон стали недоступны в приложениях.
Всем всего доброго и до новых встреч.
Я думаю, хорошо, что люди находят меня странным. Ведь то же самое и я думаю про некоторых людей. У всех есть на это право. Я выгляжу и чувствую себя так, как мне нравится.
Если вам понравилась наша статья, поделитесь с вашими друзьями.
Компьютер не видит веб камеру через USB, что делать?
На сегодняшний день веб-камера – довольно популярный инструмент коммуникации с другими людьми. Она доступна каждому и довольно проста в использовании, но с любым устройством могут случиться неполадки, которые необходимо вовремя устранять.
Справка! По статистике само оборудование ломается довольно редко, проблема кроется в некорректной работе драйверов. Первым делом пользователь должен проделать все действия, связанные с приведением их в норму.
Данное устройство по умолчанию встроено в ноутбуки и нэтбуки, в случае, если имеется старый ПК, нужно проверить включение этой камеры. Вполне вероятно, что она выключена или заблокирована. Данная проблема решается очень просто. Достаточно одновременного нажатия «Fn»+«F12». Вместо «F12» можно использовать «F1» или другие вариации «F», так как эта клавиша зависит от составляющих компьютера, зачастую от версии материнской платы.
Также перед началом исправления работы драйверов важно вспомнить все действия, которые были совершены накануне проблемы. Вполне вероятно, что пользователь обновлял систему до более современной версии, или же имели место механические повреждения. Все эти факторы необходимо учитывать.
Как подключить веб-камеру через USB
Это сделать очень просто: нужно взять кабель и вставить разъем в специальное гнездо в системном блоке. Обычно он имеет такой же вид, как на фотографии ниже.
Справка! Важно помнить, что камеры могут подключаться либо по USB 2.0, либо по USB 3.0. Это говорит о том, что первое устройство не будет конфликтовать ни с каким протоком, а вот второму необходим только соответствующий протокол. При отсутствии поддержки USB 3.0 со стороны материнской платы подключиться будет нельзя.
Проверка исправности драйверов
В большинстве случаев неисправность веб-камеры кроется именно в неработоспособности драйверов. В первую очередь пользователь должен перезагрузить свой ПК и посмотреть на состояние веб-камеры. Данный простой способ помог уже многим юзерам, несмотря на свою быстроту в исполнении.
Если эти действия привели к тому же результату, стоит воспользоваться следующим методом:
- Пользователь должен нажать правой кнопкой мыши меню «Пуск» и найти там «Диспетчер устройств».
Справка! Для вызова меню достаточно нажать клавиши «Win+X».
Справка! В большинстве случаев автоматический поиск драйверов не помогает, лучше воспользоваться установкой вручную.
При выборе ручной установки:
- кликните по кнопке «Обзор», откройте путь к папке с драйверами, кликните «Далее»;
Восстановление работоспособности
Если веб-камера появилась в меню, достаточно просто нажать кнопку «Задействовать».
В противном случае нужно выполнить следующие действия:
- Зайти в «Диспетчер устройств» вышеупомянутым способом.
Важно! Если камера никак не отображается, то нужно зайти на сайт официального производителя нэтбука или ноутбука пользователя. Там можно будет скачать все необходимые приложения для корректной работы.
Восстановление совместимости
Довольно распространенной практикой является устаревшая версия драйвера самой видеокарты. С каждым годом выходят все новые версии операционных систем, в результате чего возникает несовместимость в обновленной системой. Данную проблему решить довольно легко, достаточно следовать простому алгоритму:
- Нажать левой кнопкой мыши по меню «Пуск», в строке поиска выбрать «Выполнение программ, созданных для предыдущих версий Windows». Можно начать вводить только часть этого запроса, система выдаст подсказку и найдет нужное приложение. Теперь его нужно открыть.
Совет! Для ускорения процедуры закройте все приложения, программы, чтобы не загружать ПК.
Можно и не прибегать к вышеперечисленным методам. Пользователю перед началом каких-либо действий стоит осмотреть USB-порт на предмет повреждений. Вполне вероятно, что дело в технической поломке, а не в ошибочной работе системы.
Видео — Что делать, если ПК не видит веб камеру?

Понравилась статья?
Сохраните, чтобы не потерять!