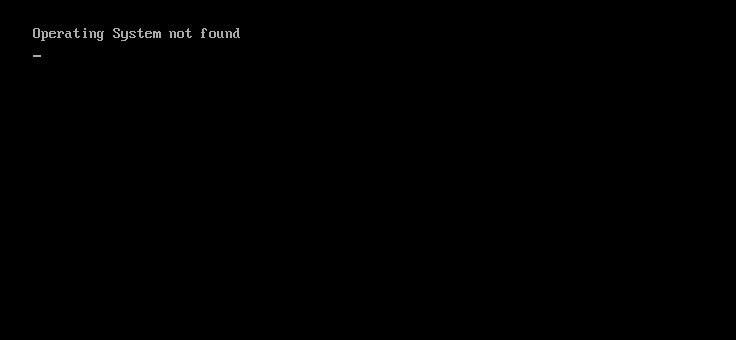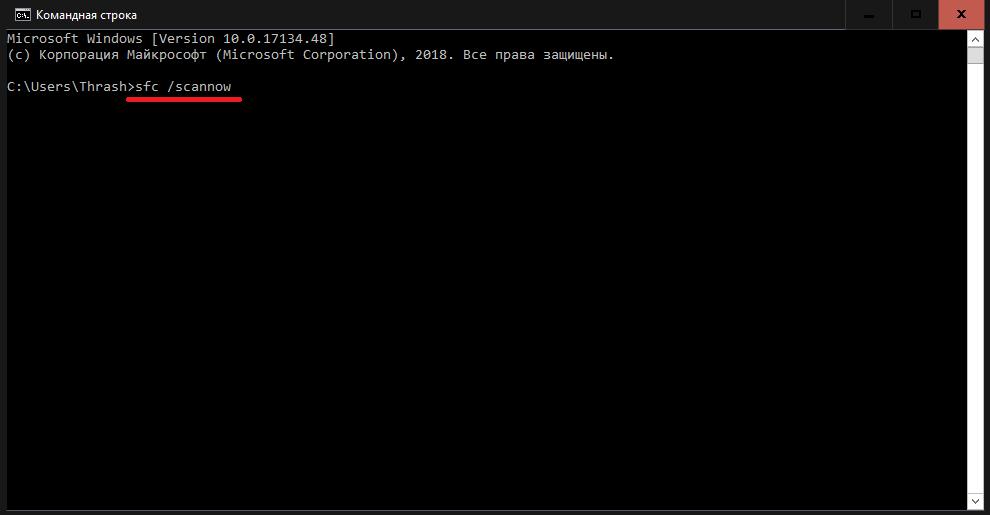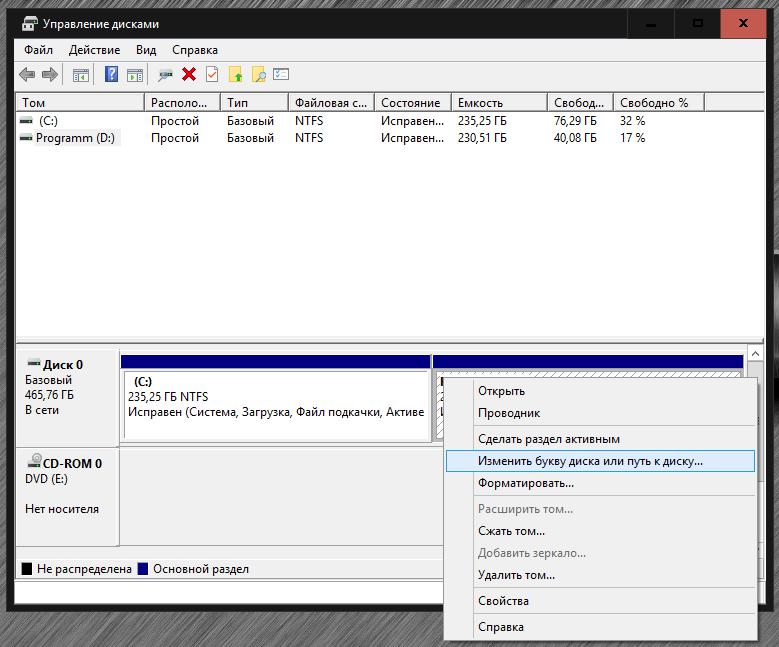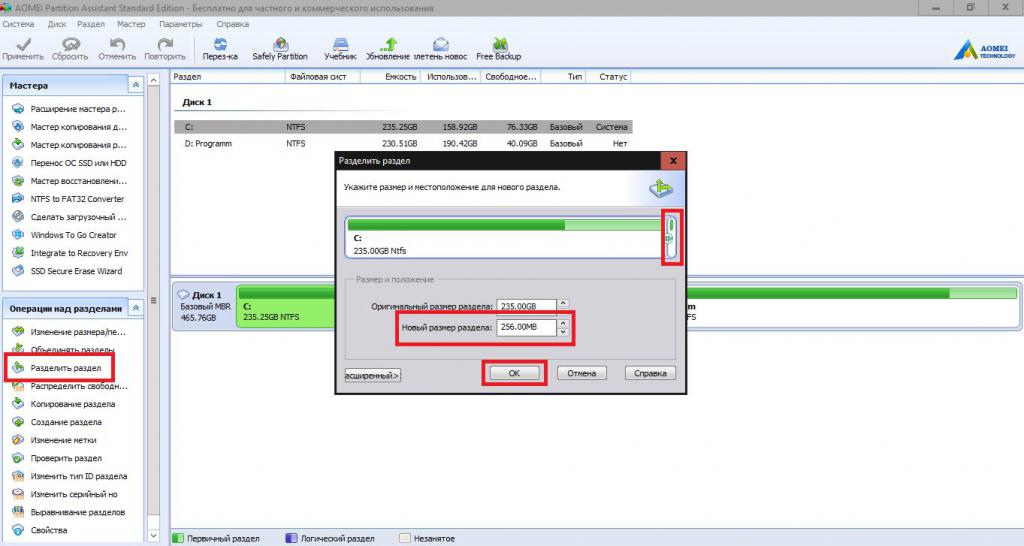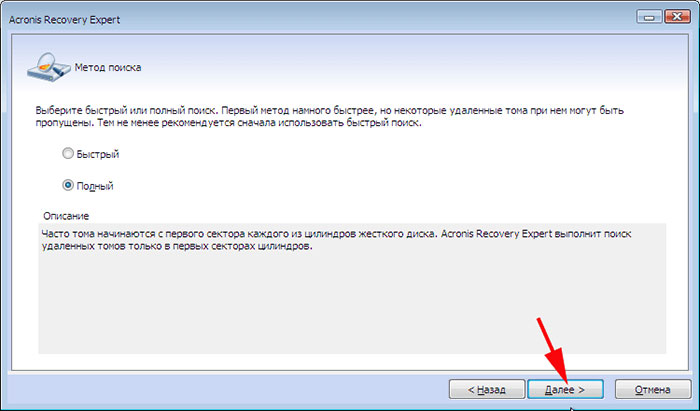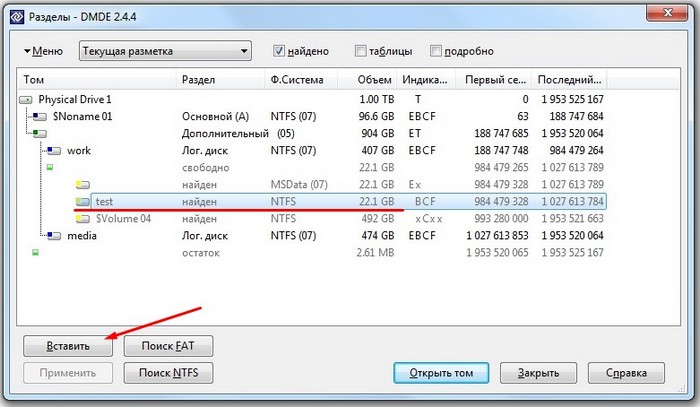- Windows не видит один раздел жесткого диска
- Пропал раздел жесткого диска: возможные причины, способы устранения неполадок
- Пропал раздел жесткого диска при старте системы: как восстановить загрузку простейшим методом?
- Пропал раздел жесткого диска в Windows 10: переназначение литеры
- Что делать, если вместо логического раздела появилась нераспределенная область?
- Методика создания нового раздела и объединения с пропавшим
- Восстановление разделов MBR и GPT сторонними утилитами
- Что может быть еще?
- Жесткий диск не отображается в моём компьютере
- Причины «невидимости» диска
- Накопитель не отформатирован
- Конфликт букв дисков
- Виден ли жесткий диск в BIOS/UEFI
- Что проверить в первую очередь
- Отходящие контакты
- Нехватка питания
- Попробуйте подключить диск к USB/другому ПК
- Аппаратная неисправность диска
Windows не видит один раздел жесткого диска
Сообщения: 6214
Благодарности: 1393
| Вопрос- как вернуть диск на место? Если возможно как это сделать не теряя файлы на нем? » |
Не надо форматировать и объединять.
Скорее всего — сбой в MBR…
Возьмите DMDE — DM Disk Editor and Data Recovery Software
GUI для Windows Windows 9x/ME/2K/XP/Vista/7.
http://dmde.ru/download.html
Запустите программу (она не требует инсталляции):
— Выберите физический диск — у Вас это вроде диск 1
— приведите скриншот поиск разделов NTFS (глубокий поиск можно пока не запускать)
— с помощью DMDE выложите первые сто секторов на файлообменник
Тут надо сделать in-place — подправить таблицу вручную
В DMDE дамп делается так:
В главном меню DMDE (просто закрываете вкладку поиска NTFS)
1. Диск — выбираете физический диск.
2 Сервис ===> Копировать секторы
Заполняете поля:
Пepвыи ceктop: 0
Пocлeднии ceктop: 99
Чиcлo ceктopoв: —- Заполнять не надо — само посчитается, и станет 100…
Mecтo для зaпиcи —- выбираете файл.
У меня этот файл таков L:\Tecтиpoвaниe диcкoв\sec_0_100.ima
Вы сохраняете там, где Вам удобно…
Вот картинка 
Пока ВСЁ.
Пропал раздел жесткого диска: возможные причины, способы устранения неполадок
С тем, что разделы жесткого диска, на которые он был разбит при установке операционной системы или после этого, неизвестно почему исчезают, пользователи компьютеров сталкиваются достаточно часто. Причин того, что какой-то раздел жесткого диска пропал, казалось бы, ни с того ни с сего, можно насчитать достаточно много. Это может быть и повреждение самого устройства, и его перегрев, и сбои в операционной системе, и воздействие вирусов, и еще бог знает что. Некоторые, не разобравшись в проблеме, тут же начинают судорожно переустанавливать всю систему и разбивать винчестер на разделы повторно. А ведь это приводит только к тому, что, например, на логическом диске ранее сохраненная важная информация будет удалена. Чтобы не применять такие кардинальные методы, давайте посмотрим, что можно сделать в такой ситуации с наименьшими потерями.
Пропал раздел жесткого диска при старте системы: как восстановить загрузку простейшим методом?
Для начала несколько слов о самой неприятной ситуации, когда проблемы наблюдаются с системным разделом.
Например, вы включаете компьютер, вроде бы он стартует, но вдруг на черном экране появляется сообщение о том, что при загрузке жесткий диск не определен, или уведомление о том, что установленная операционная система не найдена. Паниковать не стоит. Вполне возможно, что такая ситуация связана только с тем, что где-то отошли контакты. Просто проверьте плотность подключения шлейфа и кабелей питания (естественно, при выключенном компьютере).
Если с этим все в порядке, возможно, повреждены важные системные компоненты, отвечающие за старт Windows.
В этом случае потребуется загрузиться со съемного носителя вроде LiveCD и первым делом вызвать командную строку (Shift + F10) и выполнить их проверку (sfc /scannow). Как правило, в большинстве случаев после восстановления системных файлов система определится без проблем. Но так бывает не всегда.
Если это эффекта не даст, можно попытаться применить команду инструмента Bootrec.exe, после ввода которой через пробел сначала вписывается дополнительный атрибут «/FixMBR», а затем с повторным вводом основной команды – «/FixBoot» (оба атрибута вводятся без кавычек). Если и это не поможет, можно произвести полную перезапись загрузчика путем добавления к основной команде атрибута «RebuildBCD» (опять же, без кавычек). Если по каким-то причинам и это желаемого результата не даст, воспользуйтесь загрузочной версией утилиты TestDisk, которую можно использовать как средство диагностики и восстановления системного раздела.
Пропал раздел жесткого диска в Windows 10: переназначение литеры
Но, как показывает практика, чаще всего появление таких ситуаций связано не с системным, а с логическим разделом. Предположим, что пропал раздел жесткого диска, который в системе отображался под литерой D. Все устройства в «Проводнике» видны, а этого раздела нет. Иногда можно встретить ситуации, когда ваши друзья могли пошутить над вами, установив для этого раздела атрибут скрытого (в «Проводнике» будет показана пустая область), который и нужно убрать.
Также можно предположить, что логический раздел жесткого диска пропал по другой причине, и в данный момент система его под нужной литерой, занятой другим устройством, просто не видит.
Чтобы отобразить его, необходимо вызвать раздел управления дисками (diskmgmt.msc), на разделе через ПКМ выбрать пункт изменения пути или буквы, а затем присвоить ему нужную литеру из списка.
Примечание: имейте в виду, что, если у вас на диске всего два раздела, использовать латинские буквы A, B, E, F и т. д. не стоит. Считается, что первые две резервируются под дискеты, остальные – под дисководы и USB-накопители. Выберите литеру D и сохраните изменения. Если это эффекта не даст, назначьте, к примеру, букву Z.
Что делать, если вместо логического раздела появилась нераспределенная область?
Хуже выглядит ситуация, когда раздел жесткого диска пропал, а вместо него появилась неразмеченная область. Такое наблюдается очень часто. В этом случае, если в логическом разделе не были сохранены важные пользовательские файлы, в том же разделе управления дисками через ПКМ можно выбрать создание простого тома, а затем присвоить ему новую букву и произвести полное форматирование.
Методика создания нового раздела и объединения с пропавшим
Но что делать, если в исчезнувшем разделе была сохранена важная информация? Конечно, можно попытаться ее восстановить при помощи уникальной программы R-Studio (причем даже после форматирования раздела), но есть решение и более простое.
В такой ситуации лучше обратиться к программам вроде AOMEI Partition Assistant или аналогичной утилите от Acronis и «отщипнуть» от системного раздела небольшой кусочек (хватит даже нескольких мегабайт), создать простой том, отформатировать его в NTFS, а по завершении всех операций объединить с проблемным разделом.
Восстановление разделов MBR и GPT сторонними утилитами
Некоторые программы рассчитаны и на восстановление потерянных разделов. Так, например, выполнить подобные действия с жестким диском ПК можно в том же приложении Disk Director, воспользовавшись встроенным инструментом Recovery Expert, в котором, следуя подсказкам «Мастера», нужно выбрать ручной режим восстановления и задать полный поиск.
Программа сама выполнит все необходимые действия, а по их завершении логический том со всей имеющейся на нем информацией будет приведен в полностью работоспособное состояние.
Особо стоит отметить ситуацию, когда пропал раздел жесткого диска GPT. Что это за раздел? По сути, это диск или том объемом более 2 Тб, для которого установлен стиль GPT вместо MBR.
Для восстановления таких разделов лучше всего подходит программа DMDE, в которой нужно выбрать жесткий диск с пропавшим разделом, после сканирования выделить его, нажать кнопку вставки, а затем в меню указать именно раздел GPT (GUID), что будет предложено сделать автоматически, а по завершении с подтверждением операций полностью перезагрузить систему.
Что может быть еще?
Наконец, стоит обратить внимание и на возможное присутствие на компьютере разного рода вирусов. Выявлять их с последующей нейтрализацией или удалением рекомендуется либо при помощи портативных сканеров вроде KVRT, либо при помощи антивирусов с загрузчиком, при использовании которого можно загрузиться со съемного носителя до старта операционной системы, наподобие Kaspersky Rescue Disk.
Жесткий диск не отображается в моём компьютере
Не так давно купил новый компьютер (заказал сразу с 2-мя жесткими дисками). Чтобы не платить за установку Windows — решил это сделать сам, все вроде работает. Но захожу в «Мой компьютер» — и вижу только один диск («C:\»), на котором сама система установлена, а второго нет. Он не рабочий, или я что-то не настроил?
Кстати, при установке системы видел два диска, которые можно было выбрать под Windows. Странно как-то.
Если вы могли выбрать оба диска под Windows при ее установке, то наверняка сейчас диск невидим в проводнике из-за того, что он не отформатирован (такое сплошь и рядом с новыми ПК/дисками). Как правило, достаточно открыть спец. утилиту в Windows «управление дисками» (либо сторонние аналоги) и отформатировать его.
Ниже в статье покажу как это выполнить по шагам, а также приведу еще ряд причин.
Причины «невидимости» диска
Накопитель не отформатирован
Наиболее частая причина : проводник просто не отображает не отформатированный накопитель, который он не может распознать (и на который вы, в принципе, ничего пока что не можете записать) .
Чтобы просмотреть все «видимые» и «невидимые» проводником накопители, подключенные к компьютеру, необходимо запустить утилиту «управление дисками«.
Чтобы ее открыть:
- нажмите сочетание кнопок Win+R;
- введите команду diskmgmt.msc в строку «Открыть» ;
- нажмите OK (скриншот ниже 👇).
diskmgmt.msc — запускаем управление дисками
Далее перед вами предстанет список накопителей: обычно новые накопители помечены «черным цветом» (как не распределенная область, см. скрин ниже 👇).
Чтобы их привести в «рабочий» лад: щелкните по нераспределенной области правой кнопкой мышки и в меню выберите «Создать простой том» .
Далее запуститься пошаговый мастер, в котором вы сможете указать букву диска, его размер и пр. В общем-то, можно оставить все по умолчанию и согласиться на создание тома.
На нераспределенном месте создаем еще 1 том
Если в «Управлении дисками» ваш накопитель не отображается — то рекомендую зайти в BIOS и посмотреть, смог ли его вообще определить ПК. Об этом более подробно в статье ниже.
Кстати, созданный том необходимо отформатировать (при форматировании, чаще всего, выбирают файловую систему NTFS. О разнице файловых систем можете посмотреть здесь).
Важно! При форматировании все данные на накопителе будут удалены.
Управление дисками — форматировать накопитель
Отмечу, что после форматирования диск становится виден в «Моем компьютере» («Этом компьютере»).
После форматирования — диск становится виден в моем компьютере
Кроме стандартной утилиты «управление дисками» в Windows, можно воспользоваться специальными программами для работы с жесткими дисками. Например, AOMEI Partition Assistant, Acronis Disk Director, MiniTool Partition Wizard и др. Они также способны «отображать» все подключенные к ПК диски и отформатировать их.
Конфликт букв дисков
По умолчанию, ко всем подключаемым дискам Windows автоматически присваивает определенную букву, скажем, «Диск D:\» или «Диск E:\» и т.д.
Но случается иногда так, что происходит «наложение» и буквы совпадают (например, буква жесткого диска может совпасть с каким-нибудь виртуальным приводом) . Из-за этого возможно, что ваш диск и не будет отображаться (даже если он отформатирован).
Чтобы это исправить, просто вручную поменяйте присвоенную букву диску. Для этого нужно открыть «Управлении дисками» (чуть выше в статье рассказано как это делается) и щелкнуть правой кнопкой мышки по названию диска, например, «Local D» (см. в примере ниже 👇) — в меню выбрать «Изменить букву диска или путь. « .
Изменить букву диска
Далее одну букву сменить на другую (выбрать нужно ту, которая у вас еще не была задействована).
Указываем отличную букву
После изменений, перезагрузите ПК.
Виден ли жесткий диск в BIOS/UEFI
Бывает и так, что диск не виден нигде: ни в проводнике, ни в «Моем компьютере», ни в «управлении дисками», ни в каких-либо спец. программах для форматирования накопителей.
В этом случае необходимо в первую очередь удостовериться, а виден ли накопитель в BIOS/UEFI. Просто, если он не отображается в BIOS — то вы его не увидите ни в одной программе Windows.
Если вы не знаете как войти в BIOS/UEFI, то вот небольшая инструкция по этой теме.
Кроме этого, обычно, при покупке ноутбука/ПК в комплекте к нему идет тех. документация (в ней также указаны способы входа в BIOS и его настройка).
В большинстве случаев, в современных версиях BIOS сразу же видна информация по накопителям (даже разделы никакие открывать не нужно). Просмотрите, отображается ли модель диска, его объем, серийный номер.
Виден ли диск в UEFI (его модель, объем и др.). На скрине стрелкой показан жесткий диск (Storage) — его модель была определена, т.е. диск «определяется» (кликабельно)
Что проверить в первую очередь
Если в BIOS модель диска не определена (или вообще не видно, что диск подключен), то идти в Windows и пытаться настраивать — бессмысленно. Чаще всего, проблема кроется в аппаратной части.
Отходящие контакты
Для начала выключите компьютер и проверьте все шлейфы и контакты диска. Наиболее частая причина «невидимости»: плохой контакт между контактными дорожками диска и шлейфом.
Кстати, если у вас диск уже бывший в употреблении — присмотритесь к этим «дорожкам», не покрыты ли они пылью, не закислились ли. Желательно аккуратно их почистить ластиком (стёркой, см. скрин ниже 👇).
Чистка контактов стеркой
Если у вас ПК (а не ноутбук, где нет «выбора»), попробуйте подключить диск к другим шлейфам (нередко, когда один из шлейфов «люфтит» и не обеспечивает надежного соединения).
Нехватка питания
Также весьма распространенная проблема при подключении второго/третьего диска к системе — это нехватка питания. Этим больше страдают типовые офисные системные блоки, в которые ради экономии, ставят недорогие маломощные блоки питания. В результате, при подключении дополнительного диска к системе — на него может просто не хватить питания.
Как это распознать/определить?
- проследить за работой диска (характерная черта работы при этом): при нехватке питания диск может нормально определяться, но как только на него начинают записываться данные — происходит ошибка и он «пропадет», становится невидимым (через некоторое время может снова «появиться»).
- можно попробовать запустить утилиту HWMonitor и посмотреть на скачки напряжения под нагрузкой: если бывают «провалы» 5%-7% (и более) — блок питания явно не справляется;
- наиболее простой способ : воспользоваться специальным устройством для подключения диска к USB порту (их называют просто BOX для HDD). Причем, BOX могут быть разной конфигурации (с блоком питания и без него) : нужен тот, у которого есть свой блок питания! Если диск с блоком питания работает нормально, а без оного постоянно «пропадает» — проблема с питанием «на лицо».
Попробуйте подключить диск к USB/другому ПК
Наиболее простой способ проверить работу диска (как уже рекомендовал выше) — это использовать спец. BOX. С его помощью диск можно подключить к обычному USB и посмотреть на его работу.
Обратите внимание на конструкцию BOX: в ней нет ничего сложного. Как правило, в коробочку с отсеком достаточно вставить диск, закрыть ее, подключить шлейфами диск к USB и адаптеру питания, включить.
👉 Где купить такую штуку?
В любом компьютерном магазине. Если не торопитесь, можно заказать за «копейки» в китайских онлайн-магазинах
BOX для подключения диска к ноутбуку/ПК
Также для перепроверки диска можно воспользоваться другим ПК/ноутбуком.
Как подключить жесткий диск от ноутбука к компьютеру — см. пошаговую инструкцию
Аппаратная неисправность диска
Если никакие ухищрения не позволяют «увидеть» диск, возможно, что он просто пришел в негодность. Кстати, есть такая статистика, что 0,1%-0,3% дисков повреждаются и приходят в негодность во время «долгой» транспортировки (тем более, по нашей стране, где не редко коробки с накопителями и бросают, и кидают при разгрузке). Добавьте к этому возможный заводской брак.
Поэтому, выйти из строя может даже относительно новый диск, и в этом нет ничего такого уж удивительного.
Если есть гарантия на диск — просто замените. Кстати, если имеете дело с внешним HDD — то не спешите его выбрасывать. Дело в том, что часть из них можно попытаться восстановить: причем, нередко это удается сделать в домашних условиях. Ссылку на статью привожу чуть ниже.
За дополнения по теме — отдельное мерси.