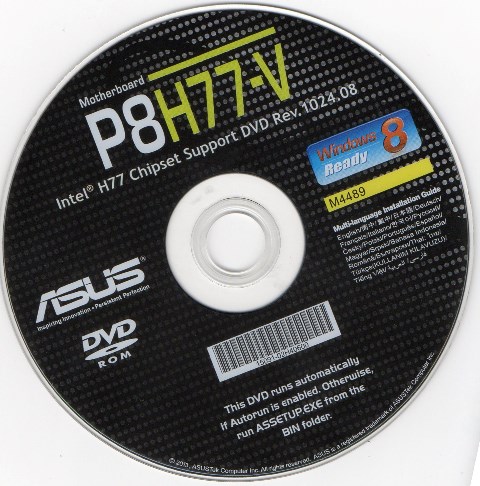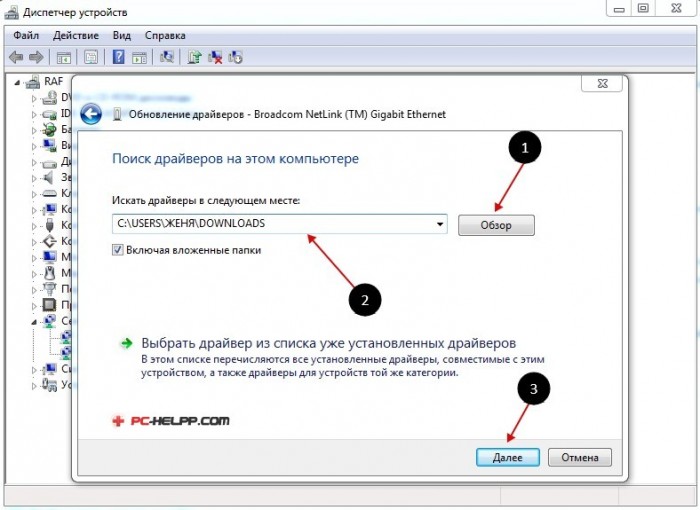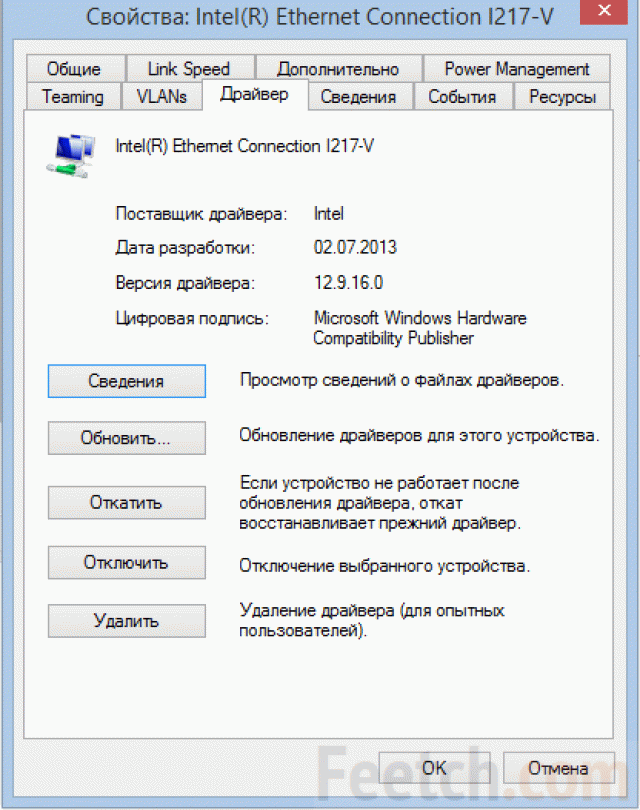- Не видит сетевой адаптер в диспетчере устройств: глюки Windows 7
- Первый шаг
- Установка драйверов
- Установка для ноутбуков
- Установка для компьютера
- Где ещё можно скачать драйвера
- После обновления до Windows 10 компьютер не видит сетевой адаптер, не могу подключиться к интернету
- Сетевой адаптер не обнаружен что делать. Компьютер не видит сетевую карту: инструкция по решению проблемы
- Установка сетевого драйвера
- Шаг 1. Идентификация оборудования
- Шаг 2. Установка/обновление драйвера сетевого адаптера
- Компьютер не видит сетевую карту – основные причины
- Варианты восстановления
- Сетевая карта не найдена компьютером и не установлена как устройство
- Несовместимое обновление драйвера
- Вирусное заражение
- Установка сетевого драйвера
- Шаг 1. Идентификация оборудования
- Шаг 2. Установка/обновление драйвера сетевого адаптера
- Программа для бновления драйверов Driver Updater от Carambis
- Как Установить Драйвер Сетевого Адаптера Без Доступа к Интернету
Не видит сетевой адаптер в диспетчере устройств: глюки Windows 7
Вот вы включили свой ноутбук или компьютер, запускаете браузер, чтобы пошастать по любимым сайтам, но интернета нет. Заглянув в правый нижний угол вы видите, что там нет сетевого подключения. Тогда вы идете в диспетчер устройств, и видите, что и там нет сетевого адаптера. Проблема стара как мир и решается одинаково на всех операционных системах: Windows 7, 8, 10 и даже XP.
Но давайте сначала попытаемся ответить на вопрос – почему ваш комп или ноут не видит сетевой адаптер? Вариантов может быть несколько:
- Сам модуль просто сломался или перегорел. Такое часто бывает с дешёвыми внешними передатчиками. Также такое может произойти из-за перегрева;
- Он просто выключен в системе. Это может произойти из-за вирусов, сторонних программ или выключением самой системы;
- Если мы говорим про беспроводной адаптер или модуль типа Wi-Fi, то его не устанавливают в стационарные компьютеры.
Как вы наверное уже догадались сетевых адаптеров бывает двух видов:
- Беспроводной или WiFi;
- Обычная сетевая карта для подключения провода к сети роутера или провайдера.
Первый шаг
Давайте ещё раз попробуем залезть в диспетчер устройств. Для этого одновременно нажмите на две клавиши «Wi+R» и пропишите команду как на картинке ниже. На семерке, а также Виндовс десять и восемь – делается всё одинаково.
Далее находим раздел «Сетевые адаптеры» именно там и будут обитать все устройства, который работают с сетевыми протоколами.
Если у вас ноутбук, то помимо обычной сетевой карты у вас также будет вай-фай модуль. Его отличить достаточно просто, он будет иметь в название одно из этих слов: Wireless, Wi-Fi, 802.11 и WLAN.
Посмотрите на картинку выше. Если вы наблюдаете, на любом из двух приёмников стрелочку вниз, то это означает, что передатчик выключен. Нажмите правой кнопкой и выберите «Включить». Если вы вообще ничего не видите, то скорее всего нет драйверов.
Установка драйверов
Если у вас нет дров, только на Вай-фай модуле, то установить их можно также через диспетчер устройств. Но для этого надо подключиться к роутеру по кабелю. То есть вы один конец втыкаете в свободный порт на маршрутизаторе, а второй вставляете в сетевую карту. Запасной сетевой кабель, должен быть в коробке из-под роутера.
После подключения к интернету там же в диспетчере устройств зайдите в «Другие устройства». Там и должен быть ваш модуль. Нажимаем правой кнопкой и далее «Обновить драйверы…». После этого выберите первый пункт для автономного поиска в интернете.
Не всегда этот способ даёт возможным установить драйвера. Да и что делать тем, у кого нет провода для прямого подключения. В таком случае вы можете установить драйвера с диска, если он у вас есть. Вспомните – шёл ли с ПК или ноутбуков диск с драйверами. Если вы его потеряли или не можете найти, то ищем друга с интернетом – откуда мы и будем качать ПО для железа.
Установка для ноутбуков
Тут всё немного проще. Наша задача зайти на официальный сайт, который выпустил ваш ноутбук и скачать дрова оттуда. Покажу на примере ноутбука от фирмы ASUS.
- На официальном сайте надо найти раздел «Поддержки». На некоторых сайтах есть отдельный раздел с ПО и драйверами. Это самая сложная часть, так как у всех сайты разные – вам нужно будет поискать.
- Теперь надо ввести полное название модели. Оно находится на этикетке под корпусом аппарата. Вписываем названием или выбираем из списка.
- Теперь находим нужный нам драйвер: для Wi-Fi модуля или для LAN сетевой карты. Скачиваем и устанавливаем ПО. После установки не забудьте перезагрузить ноутбук.
Установка для компьютера
Сетевые карты зачастую идут встроенные, то есть прикреплённые к материнской плате. Именно поэтому драйвера стоит искать именно по «маме». Покажу на примере своего ПК, если сетевая карта не найдена или отсутствует в диспетчере.
- Узнать название можно через командную строку. Вводим команду wmic baseboard get product и нажимаем «Enter».
- Теперь идём к другу с интернетом и вписываем название материнки в поисковую строку. Несмотря на то, что «мама» у меня старая, я все равно смог найти для неё ПО.
- Далее вы должны попасть в раздел этого продукта. Переходим во вкладку «Поддержка», она также может называться «Драйвера» и скачиваем ПО для LAN подключения. Лучше скачивать последнюю версию.
- После этого устанавливаем и перезагружаемся.
Где ещё можно скачать драйвера
Если у вас не получилось найти драйвера для своей машины, то можно попробовать скачать отдельный ПАК дров со специального сервиса, который называется «DriverPack Solution». Ссылку я не буду выкладывать вы и так сможете найти их сайт по данному запросу.
- Перейдите во вкладку «Сисадминам»;
- Пролистайте чуть ниже и скачайте «DriverPackOfflineNetwork» – он содержит полный перечень всех известных драйверов.
Но есть небольшой минус. Эта система в дополнение установит на ваш ПК – очень много дополнительного мусора. Поэтому после установки зайдите в «Программы и компоненты» и удалите, лишний «софт».
После обновления до Windows 10 компьютер не видит сетевой адаптер, не могу подключиться к интернету
У меня ноутбук Toshiba Satellite L500-1UN, до недавнего времени стояла Windows 7 и все отлично работало. Но недавно пришло обновление 10 и я решил обновить ОС.
После переустановки на первый взгляд все было нормально, все программы даже стали работать быстрее, НО пропал интернет. Вообще.
У меня роутер TP-Link WR841N, подключение к интернету раздается по WI-FI, после обновления ОС компьютер видит мою сеть, но не подключается к ней, у нее статус «Ограничено». Диагностика проблемы выдала » ОС Windows не удалось выполнить автоматическую привязку стека IP к сетевому адаптеру». Напрямую воткнул кабель интернета в ноутбук — интернета нет, пишет, что сетевой адаптер вообще отсутствует как устройство.
В компьютерах я особо не разбираюсь, но попытался решить проблему своими силами:
1. Позвонил своему провайдеру, проверили интернет к нам поступает, под его руководством проверили настройки моего соединения — все должно работать. Итог: развели руками и сказали, что данный вопрос вероятно не в их компетенции.
2. Погуглил в интернете похожие ситуации, одной из причин называют — некорректную установку драйверов при обновлении. Пробовал своими силами решить проблему этим путем, скачал с компьютера жены через оф.сайт Realtek файл с дровами для своей сетевой карты Realtek RTL8187b, установил новый драйвер (старый не удалялся), перезагрузил комп, роутер, постучал в бубен, позвонил соседу. Но интернета по-прежнему нет.
Результат: поскольку без интернета жизни нету, откатил 10 обратно на 7 и сижу пишу Вам о своей проблеме =)Возможно у кого-то есть какие-либо соображения по поводу решения моей конкретной проблемы, буду рад любой помощи, поскольку вопрос для меня остался актуален, в дальнейшем планирую добровольно-принудительно перейти к 10.
Всем заранее спасибо за внимание.
Сетевой адаптер не обнаружен что делать. Компьютер не видит сетевую карту: инструкция по решению проблемы
Когда операционная система переустановлена, пользователь может столкнуться с проблемой отсутствия сетевого драйвера. Без этого драйвера невозможно запустить ни беспроводную, ни проводную сеть. Если диск у вас есть, проблем нет никаких, просто установите программу. А при его отсутствии необходимо найти, например, мобильный телефон/планшет с подключенной сетью, чтобы закачать драйвер. Чтобы не возникло подобных проблем, при переустановке операционной системы необходимо придерживаться правильного алгоритма действий.
Драйвер является связующим звеном между операционной системой и внутренними компонентами компьютера, то есть эта программа связывает ОС с материнкой, видео и сетевыми картами, оргтехникой. Эти программы разрабатываются теми же компаниями, что выпускают оборудование для PC и электронную офисную технику, то с чем взаимодействует персональный компьютер. Покупая компьютер, пользователь не задумывается о различных драйверах, поскольку они уже предустановленны в системе. Но, например, после первой переустановки ОС или покупки ненового компьютера пользователь столкнется с их отсутствием.
При отсутствии на компьютере драйвера для сети, нет возможности выйти в Интернет и скачать с официальных сайтов , которые в автоматическом режиме просканируют операционную систему и установят все отсутствующие драйвера. Когда же вы можете столкнуться с проблемой установки драйвера сетевого устройства? В этих трех случаях:
- Даже на новом, только из магазина, компьютере может отсутствовать операционная система, а вследствие этого и драйвер.
- Когда операционная система устанавливается/переустанавливается.
- Когда происходит системный сбой, и драйвер перестает работать.
Первый случай самый легкий. В коробке с покупкой должны быть диски с драйверами. Драйвер сетевого устройства находится на диске с программами для материнской платы.
Поскольку в последнее время пользователи все чаще собирают компьютеры сами (выбирают внутренние компоненты), то DVD-привод может отсутствовать, а вследствие этого не представляется возможным установка любого драйвера с диска.
В связи с этим можно посоветовать держать полный набор драйверов в отдельной папке на ПК или закачать их на флеш-карту. В этом случае вам не придется искать мобильное устройство, чтобы зайти на официальные страницы сайтов производителей и оттуда закачать программу, которая в автоматическом режиме установит недостающие драйвера.
Установка сетевого драйвера
Шаг 1. Идентификация оборудования
Как только вы это сделаете, откроется раздел «Сведения». Найдите их «Свойства» и выберите «ID модели». В первой строчке содержится полная информация о модели устройства.
Шаг 2. Установка/обновление драйвера сетевого адаптера
Чтобы установить отсутствующую или свежую версию драйвера, воспользуйтесь «Диспетчером устройств». Совершите те же самые действия и на последнем шаге «Обновить драйверы ».
Выбираем «Выполнить поиск драйверов на этом компьютере».
Зайдите в папку, где сохранили закачанные на официальном сайте производителя необходимые драйвера, и установите их с помощью кнопки «Дальше».
Многие пользователи, прежде чем устанавливать новые версии драйверов, удаляют старые во избежание конфликта и неработоспособности, потому что, даже если вы все сделали правильно, интернет может не появиться на компьютере. В этом случае нужно все-таки воспользоваться советами пользователей и удалить старые версии.
Как это сделать! В Диспетчере устройств можно удалить старую версию драйвера сети. Согласитесь с выбором, и система удалит драйвер сетевого устройства, который был на вашем компьютере раньше установлен.
Осталось два шага и ваш компьютер заработает полноценно. Шаг первый — перезагрузитесь и откройте Диспетчер устройств. На месте удаленного драйвера появится «Сетевой контролер » в разделе «Другие устройства ».
На завершающем этапе выполните действия из (обновление/установка сетевых драйверов устройства).
Еже вчера все было прекрасно, вы наслаждались скоростным интернетом, а сегодня с утра включаете, а компьютер не видит сетевую карту. Однако тут призадумаешься. Первое, что приходит в голову – она вышла из строя, нужно срочно бежать в техномаркет за новой запчастью.
Вот почему хорошая идея – покупать всегда сразу два совершенно одинаковых системных блока. Чтобы можно было в случае проблем искать неисправность путем замены подозрительных модулей на заведомо исправные.
Это путь для продвинутых пользователей и компьютерных гиков. Простому смертному юзеру такие излишества чаще всего не по карману. В таком случае следует вспомнить народную мудрость: “Сильный и смелый идет быстро и легко, а слабый и робкий – долго и трудно”.
Расшифровка – если нечем проверить оборудование, придется проверять все проблемные места последовательно и методично.
Компьютер не видит сетевую карту – основные причины
- Неисправность самой платы.
- Нарушения в работе операционной системы.
- Испорчены сетевые драйверы.
- Изменены настройки подключения сетей.
- Вмешательство антивируса или брандмауэра Windows.
На самом деле китайская электроника портится далеко не так часто, как китайские ботинки. Поэтому, если вы не роняли системный блок на пол, не залезали внутрь и ничего там не переключали, вероятность выхода из строя самой сетевой карты крайне мала. Скорее всего, изменились настройки.
Пройдите в Панель управленияВсе элементы панели управленияЦентр управления сетями и общим доступом и поменяйте настройки
А вот операционная система Windows отличается не только умом и сообразительностью, но и представляет собой довольно-таки хрупкую организацию. Внезапное отключение электричества легко может нанести серьезный урон системным файлам и настройкам подключений.
Варианты восстановления
- Сделать откат Windows к ранним точка восстановления. Вполне возможно, что после проведения такой операции и перегрузки компьютера все у вас заработает. И не только сетевая карта проявится, а и еще что-нибудь хорошее восстановит свою работоспособность. Иногда восстановление нужно провести несколько раз. Все равно – это лучше и безопаснее, чем начинать переставлять блоки и шины в системном блоке. Тем более что и покупать пока что ничего не нужно.
- Более радикальное средство – полная перестановка операционной системы Windows. Этот путь может оказаться наиболее рациональным, при условии, что ваша система стоит уже довольно давно и в последнее время вы начали замечать общее ухудшение работоспособности компьютера. Регулярные чистки не дают ощутимых улучшений? Пора обновить Windows. Новые оперативки, Семерка и Восьмерка переустанавливаются в течение получаса, так что нет проблем.
Почему полезно переустановить Windows? Потому, что в дистрибутив входят все драйвера, необходимые для работы. При установке системы в автоматическом режиме производятся все необходимые настройки для всех устройств, и пользователю ничего не требуется делать, кроме как время от времени нажимать кнопку Enter. Обновлять драйвера отдельно – это задача не простая. Больше подходит для продвинутых пользователей.
К тому же, для переустановки драйверов вам понадобится интернет-соединение, которого как раз нет. Если есть резервные выходы в интернет, вы уверены, что в состоянии найти именно тот драйвер для сетевой карты, который вам нужен – тогда пробуйте этот путь.
Можно скачать с официального сайта производителя целый пакет драйверов и затем предоставить компьютеру самому определять наиболее подходящий вариант в автоматическом порядке, при помощи Мастера Установки Драйверов.
Если проблема действительно была с драйвером – после обновления работа компьютера должна нормализоваться.
Сетевая карта не найдена компьютером и не установлена как устройство
Когда вы подключаете к компьютеру какой-то новый элемент, операционная система обнаруживает подключение и затем пытается самостоятельно его настроить как положено. Иногда автоматическое подключение не происходит и тогда нужно произвести ручную установку и настройку.
Зайдите в Панель Управления и выберите пункт меню Установка Нового Оборудования. Откроется интерфейс Мастера Подключения Нового Оборудования. На выбор два варианта:
- Устройство уже подключено к компьютеру.
- Устройство еще не подключено.
Попробуйте вариант “подключено” и в открываемся списке ищите ваше потерянное устройство. Если его в списке нет, значит, компьютер его еще не обнаружил. Тогда нажмите “еще не подключено” и перезагрузите систему. Можно так – выключить компьютер, затем открыть системный блок, отсоединить и заново присоединить сетевую карту, возможно, контакт ухудшился.
После запуска системы заново повторите процедуры с Мастером установки нового оборудования. Если устройство появилась в списке подключенных, продолжайте настройку по всем пунктам Мастера.
Несовместимое обновление драйвера
Иногда причиной неработоспособности карты может быть неудачное обновление Windows. Или, в процессе загрузки автоматического обновления происходили срывы в интернет соединении, часть файлов загрузилась с нарушениями. Тогда нужно заново установить драйвер старого образца.
Если у вас хранится дистрибутив OS Windows, лучше всего взять файл прямо с диска. Раньше-то все работало? Либо искать предыдущую версию драйвера в интернете.
Вирусное заражение
Иногда причиной исчезновения сетевой карты из виду становится вирусное заражение. Просканируйте компьютер антивирусом. Попробуйте вылечить систему при помощи утилиты Dr. Web CureIt. Если дело в вирусах – все наладится.
Одной из проблем, с которой может столкнуться пользователь после переустановки Windows – отсутствие драйвер для сетевого адаптера (сетевой драйвер) для проводной или беспроводной сети.
И если под рукой нет диска с драйверами, то придется искать драйвер и скачивать его, используя другое устройство, которое имеет выход в Интернет.
В этой статье мы рассмотрим алгоритм, который позволит избежать неприятностей, которые могут возникнуть после установки ОС.
Что же такое драйвер? Это программа, с помощью которой операционная система компьютера взаимодействует с аппаратным обеспечением устройства (материнской платой, видеокартой, сетевой картой, принтером, сканером, МФУ, пр.).
Драйверы разрабатываются компаниями, выпускающими компьютерные комплектующие и периферию, взаимодействующую с ПК (например, оргтехника).
Зачастую современные операционные системы (в т.ч. и Windows 7) уже имеют некий набор драйверов, позволяющих работать с основными комплектующими компьютера, мы рассмотрим случай, когда такие программы отсутствуют.
Особенность ситуации, когда сетевой драйвер не установлен, заключается в отсутствии возможности использования программ для автоматической установки драйверов, поскольку все они для своей работы используют Интернет-соединение, а поскольку сетевой драйвер не установлен, то и доступ к Интернет отсутствует.
С установкой драйверов сетевого адаптера пользователь, как правило, сталкивается в следующих случаях:
1. После покупки нового компьютера и отсутствия на нем установленной ОС.
2. После установки операционной системы.
3. После сбоя драйверов сетевого адаптера.
Для решения проблем, которые возникают в первом случае необходимо поискать диски, которые идут в комплекте с компьютером. На диске с драйверами к материнской плате и находится то, что нам нужно.
В последние несколько лет четко сформировался тренд, который предполагает отказ от использования приводов оптических дисков не только среди производителей ноутбуков, но и настольных ПК.
Пользователи, которые самостоятельно выбирают комплектующие, из которых будет собран их компьютер, также отказываются от установки DVD-привода.
Совет! Рекомендуем скачать все необходимые драйвера (а не только сетевой) в отдельный каталог на жестком диске и/или флеш-накопителе. Это позволит избежать ситуаций, когда после установки операционной системы нужно будет искать привод или ПК (планшет, телефон), чтобы скачать драйвера с диска или Интернет.
Установка сетевого драйвера
Процедуру установки драйверов можно условно разделить на 2 этапа: идентификация оборудования и установка драйверов.
С целью идентификации производителей и конкретных моделей оборудования была разработана система кодирования моделей и марок компьютерных комплектующих.
Как правило, код для сетевого адаптера имеет следующий вид: PCI/VEN_xxxx&DEV_xxxx&SUBSYS_xxxxxx, где VEN_xxxx – идентификатор производителя оборудования (Vendor ID), DEV_xxxx – код модели оборудования (Device ID).
Шаг 1. Идентификация оборудования
Для того, чтобы узнать код нажимаем Пуск, в поле поиска вводим «Диспетчер устройств» и переходим в соответствующее меню.
Далее необходимо отыскать подменю «Сетевые адаптеры» или «Другие устройства» и кликнуть правой кнопкой мыши на одном из пунктов подменю, например, в нашем случае это будет «Realtek PCIe GBE Family Controller».
Шаг 2. Установка/обновление драйвера сетевого адаптера
После того, как мы узнали идентификатор оборудования, следует скопировать его название (клик правой кнопки мыши — копировать) и ввести в поле поиска браузера. Скачав необходимую программу, можно приступить к ее установке.
Аналогичные действия будут и в случае обновления сетевого драйвера.
Для установки/обновления драйвера сетевого адаптера необходимо зайти в «Диспетчер устройств» так как это было описано ранее. Выбрать необходимый пункт и в контекстном меню, которое доступно по клику правой кнопки мыши выбираем пункт «Обновить драйверы…».
Выбираем «Выполнить поиск драйверов на этом компьютере».
Переходим в каталог, в который мы скачали недавно все необходимое, воспользовавшись кнопкой «Обзор», нажимаем «Далее» и ждем окончание процесса установки драйверов.
Существует также мнение, что в случае выполнения обновления (переустановки) сетевого драйвера, сначала необходимо удалить старый, после чего следует установить новый.
Важно! Для удаления уже установленного драйвера необходимо зайти в «Диспетчер устройств», выбрать сетевой адаптер, кликнуть правой кнопкой мыши и в контекстном меню выбрать «Удалить». После этого, система предупредит о том, что драйвер устройства будет удален, соглашаемся нажав «ОК».
Программа для бновления драйверов Driver Updater от Carambis
Если у вас появилась потребность в поиске универсальных программ, которые способны функционировать на разных ОС: имеются в виду утилиты для создания групповых политик, программы для очистки системы от вирусов и, конечно же, софт для работы с драйверами ОС — лучшим решение будет использование программы Carambis Driver Updater.
Благодаря Driver Updater вы сможете не только получить необходимое программное обеспечение, но и хорошо сэкономить. Ведь одна покупка подписки позволяет подключить сразу два компьютера.
Что касается процесса работы, утилита отлично справляется с поставленными задачами. Теперь не нужно исправлять ошибки подключённых аппаратных компонентов на каждом компьютере.
Настройка автоматического поиска и установки обновлений теперь самостоятельно обновляет все устройства.
Но, если вам нужно ускорить работу компьютера, рекомендуем воспользоваться еще одной утилитой от этого же производителя — Carambis Cleaner.
- Комплексная оптимизация работы операционной системы;
- Возможность удаления компонентов и временных файлов, которые больше не используются и не нужны для работы ОС;
- Удаление всех отчетов об ошибках ОС;
- Быстрая очистка реестра;
- Возможность удаления файлов, которые выберет пользователь;
- Удаление установленных программ в главном окне программы с помощью нескольких кликов.
Помните, файлы, которые были удалены программой, восстановить уже невозможно (в отличие от обычной процедуры удаления с помощью встроенных функций ОС). Проводите диагностику своего компьютера несколько раз в месяц, чтобы поддерживать систему в нормальном состоянии.
Как Установить Драйвер Сетевого Адаптера Без Доступа к Интернету
Драйвер для сетевого адаптера — детальная инструкция по установке