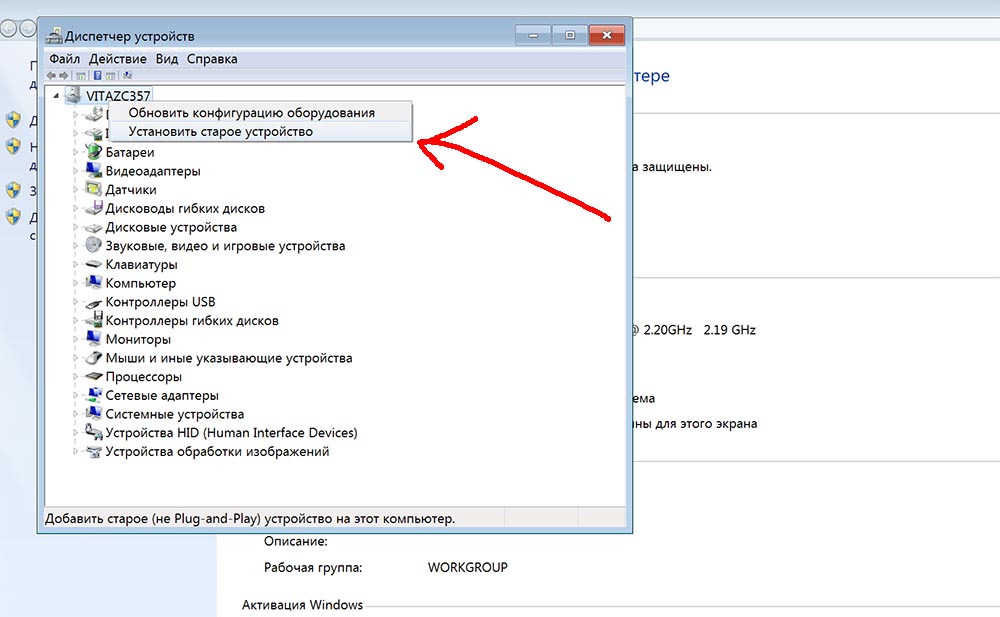- Решение проблем с обнаружением принтера Canon
- Способ 1: Проверка соединения
- Способ 2: Использование штатного средства устранения неполадок
- Способ 3: Ручное добавление принтера в список устройств
- Способ 4: Проверка службы печати
- Способ 5: Проверка компонентов печати
- Что делать, если компьютер не видит сканер, МФУ?
- Исправно ли подключение?
- Установлены ли драйверы?
- Какие выставлены настройки?
- Нормально ли функционирует система?
- Исправны ли порты?
- Выводы
- Сканер не работает на Windows 10
- Сканер не работает на Windows 10
- Проблема с подключением к сканеру
Решение проблем с обнаружением принтера Canon
Способ 1: Проверка соединения
Перед тем, как переходить к более сложным методам исправления ошибки с обнаружением принтера Canon, следует проверить соединение, ведь вы могли неправильно организовать его или не заметили, что кабель USB сломан. Внимательно осмотрите его на предмет физических повреждений и попробуйте использовать другой свободный разъем USB на компьютере или ноутбуке. Если речь идет о ПК, отдайте предпочтение порту на материнской плате, а не на передней панели корпуса. Тем, кто первый раз сталкивается с подключением печатающего оборудования и его настройкой в операционной системе, предлагаем ознакомиться с развернутой тематической инструкцией по ссылке ниже.
Проблемы с соединением могут быть вызваны отсутствующим или неправильно подобранным драйвером принтера Canon. В такой ситуации компьютер определит, что какое-то устройство было подключено через USB, но не сможет узнать его тип и, соответственно, позволить взаимодействовать с ним. Если вы еще не инсталлировали программное обеспечение или беспокоитесь о том, что могли сделать это неправильно, перейдите к прочтению другой инструкции.
Способ 2: Использование штатного средства устранения неполадок
Встроенное в Windows средство исправления неполадок предназначено для обеспечения базового сканирования ошибок и их автоматического решения. Перед тем, как пробовать более трудоемкие варианты решения проблемы и чтобы сэкономить свое время, не выполняя вручную те проверки, которые могли быть запущены в автоматическом режиме, можете прибегнуть к этому инструменту.
- Откройте «Пуск» и перейдите в меню «Параметры».
Перейдите к средству устранения неполадок.
Выберите категорию «Принтер», сделав нажатие по этой надписи.
Появится кнопка «Запустить средство устранения неполадок», по которой и щелкните.
Появится таблица, где надо указать неправильно работающее устройство, однако в нашем случае следует выбрать вариант «Принтера нет в списке».
Следом начнется второй этап сканирования, затрагивающий другие области операционной системы, а по завершении вы увидите результат, если неполадку удалось решить.
Способ 3: Ручное добавление принтера в список устройств
Имеют место ситуации, когда принтер просто не добавился автоматически в список устройств. Пользователю предстоит вручную добавить его, и проще всего запустить сканирование через соответствующее меню в приложении «Параметры», но если это не поможет, следует обратиться к альтернативным вариантам, о чем детальнее читайте далее.
Способ 4: Проверка службы печати
В операционной системе Windows есть стандартная служба, от которой зависит работоспособность всего подключаемого печатающего оборудования. Если она по каким-то причинам отключена, новый принтер не отобразится в списке и не получится перейти к взаимодействию с ним, поэтому службу требуется проверить, выполнив такие действия:
- Откройте «Пуск» и через поиск найдите приложение «Службы».
Из списка вам нужна служба «Диспетчер печати». После этого дважды кликните по этой строке, чтобы открыть меню свойств.
Убедитесь в том, что эта служба запускается автоматически и сейчас находится в состоянии «Выполняется». Если это не так, измените параметры, примените их и отправьте компьютер на перезагрузку.
Никаких трудностей с тем, чтобы изменить состояние службы, возникнуть не должно, однако если после перезагрузки ПК она снова находится в отключенном состоянии, сначала убедитесь в том, что действия выполняются от имени администратора, а когда и это не принесло должного результата, запустите сканирование на наличие вирусов.
Способ 5: Проверка компонентов печати
Этот вариант в первую очередь будет актуален для пользователей, у кого при попытке подключения принтера на экране появляется уведомление «Локальная подсистема печати не выполняется», однако и всем остальным тоже он может помочь.
- Откройте «Пуск», чтобы перейти оттуда в меню «Параметры».
Опуститесь к разделу «Сопутствующие параметры» в первой же категории «Приложения и возможности». Там нажмите по кликабельной надписи «Программы и компоненты».
Запустится отдельное окно управления программным обеспечением, где через левую панель переключитесь в «Включение или отключение компонентов Windows».
Дождитесь загрузки списка компонентов и убедитесь в том, что «Службы печати и документов» находятся во включенном состоянии.
Дополнительно откройте этот каталог и активируйте все присутствующие там пункты.
Перезагрузите компьютер и только после этого попытайтесь заново подключить устройство. Если ни один из способов не помог, попробуйте подсоединить принтер Canon к другому компьютеру/ноутбуку, чтобы убедиться в его работоспособности, или обратитесь в сервисный центр, где специалисты помогут справиться с возникшей проблемой.
Что делать, если компьютер не видит сканер, МФУ?
Довольно часто в сервисный центр пользователи обращаются со следующей проблемой: компьютер не видит сканер/МФУ. Из-за того что проблема популярна, есть большое количество вариантов ее решения. Ниже рассмотрено пять действенных способов.
Исправно ли подключение?
Обычно описываемая проблема возникает из-за того, что кабель поврежден или неправильно вставлен. Нужно в первую очередь проверить, надежно ли подключение, правильный ли USB-разъем используется, рабочий ли он. Можно попробовать вставить кабель в тот порт, в который подключена мышка или клавиатура. Некоторые принтеры имеют кнопку включения, которая спрятана на задней поверхности корпуса. Ее нужно нажать. Если подключение все равно не появилось, то следует приступать ко второму методу решения проблемы.
Установлены ли драйверы?
Компьютер не видит сканер Canon (или любой другой фирмы), если на нем не установлены нужные драйверы. Иногда они могут стоять неправильно. Для того чтобы переустановить их, следует воспользоваться диском, который шел в комплекте со сканером. Если его по какой-либо причине нет, то можно воспользоваться официальным сайтом техники. Производитель обязательно загружает на него драйверы. Важно правильно подобрать те, которые подходят и оборудованию, и операционной системе. Если драйверы установлены, но работают некорректно, то перед их повторной инсталляцией нужно удалить первоначальную версию.
Какие выставлены настройки?
Иногда компьютер не видит сканер из-за определенных настроек. Может быть такое, что по умолчанию назначено другое устройство. Необходимо зайти в настройки, в перечень оборудования. После этого следует найти название сканера и нажать на него правой клавишей мыши. В меню нужно выбрать «Использовать по умолчанию». Иногда такой способ оказывается действенным.
В том случае, если проблема осталась нерешенной, следует два раза нажать на имя прибора. После этого нужно выбрать вкладку «Сканер» и убрать галочки (если есть) возле настроек «Автономная работа» и «Остановка сканирования». Желательно при этом очистить очередь.
Нормально ли функционирует система?
Нередко компьютер не видит сканер из-за того, что в системе произошел сбой. В большей части случаев приходится возвращать ПК до заводских настроек, чтобы проблема с некорректной работой сканера решилась. Многие пользователи отмечают, что данный метод работает практически всегда, но не каждый человек на него решится.
Иногда достаточно перезагрузки оборудования и компьютера.
Исправны ли порты?
Иногда бывает проблема с портами. Для того чтобы проверить их, достаточно подключить что-то иное (клавиатуру, мышку). Если другая техника заработала — значит, проблема все же в сканере. Если не заработала, придется относить ПК в ремонт, а это потребует дополнительных средств.
Выводы
Если компьютер не видит сканер, не стоит отчаиваться. Перед тем как начать паниковать, нужно удостовериться, что кабель рабочий и подключен правильно. Принтер также должен находиться в рабочем состоянии. Если возникнет необходимость в скачивании и дальнейшей установке драйверов, то нужно обязательно вчитываться в каждое слово при инсталляции. Обычно там написана инструкция и какие действия пользователю нужно выполнить. Обязательно при установке нужно обращать внимание на соответствие драйверов системе и технике, иначе проблема с неработоспособностью может остаться актуальной. Если методы не помогли, лучше обратиться в сервисный центр.
Перед тем как нести устройство к профессионалам, все же необходимо испробовать все вышеописанные методы — они не принесут никакого вреда оборудованию. Возможно, вы сможете исправить проблему самостоятельно.
Сканер не работает на Windows 10
Если ваш сканер HP, Canon, Epson или любой другой сканер не работает в Windows 10, в этом сообщении будет показано, как устранять неполадки и проблемы, связанные с ошибками сканера. В таких случаях может появиться окно сообщения Проблема с подключением к сканеру . Обновление до Windows 10 также может привести к прекращению работы многих устройств, включая сканер. Вы не должны беспокоиться, потому что вы не единственный, кто в настоящее время находится в этой ситуации. Важным является тот факт, что существуют способы решить проблему и вернуть сканер в рабочее состояние.
Если у вас есть проблемы с вашим сканером, в частности, есть способ исправить ситуацию.
Сканер не работает на Windows 10
Если ваш Epson Scanner не работает, нажмите кнопку Пуск , найдите папку Epson , откройте папку и выберите Настройки сканирования Epson . Отсюда нажмите Сеть , затем нажмите Добавить и посмотрите, как он ищет IP-адрес .
Теперь вам нужно дважды щелкнуть по появившемуся IP-адресу, выбрать Изменить , переименовать его и, наконец, нажать ОК .
Помимо приведенного выше совета, предназначенного специально для сканеров Epson, следующие рекомендации должны помочь вам решить проблемы со сканерами любой марки.
Проблема с подключением к сканеру
1] Проверьте режим совместимости
Первый порядок действий – убедиться, что ваш сканер не установлен в Режим совместимости . В этом случае это может быть большой проблемой, поэтому следуйте приведенным ниже инструкциям, чтобы определить, связан ли Совместимость Режим с вашим сканером.
Нажмите правой кнопкой мыши на значке вашего сканера и выберите Свойства в списке меню. Перейдите на вкладку с надписью Совместимость , а затем найдите вариант с надписью Запустить эту программу в режиме совместимости для. Вам нужно снять его, затем нажмите ОК , чтобы активировать.
2] Проверьте службы Windows
Вам нужно будет проверить состояние некоторых необходимых служб Windows. Запустите диалоговое окно «Выполнить», сделайте это, нажав Windows Key + R , затем введите services.msc в поле и нажмите ОК . ,
Следующим шагом является поиск службы Windows Image Acquisition (WIA), щелкните ее правой кнопкой мыши и выберите Свойства . Отсюда важно убедиться, что для Тип запуска установлено значение Автоматически , а для Состояние службы установлено значение Работает . ,
Наконец, нажмите кнопку Применить , затем перейдите и проверьте, работает ли ваш сканер.
Находясь там, вы также должны убедиться, что Панель запуска процесса DCOM Server , Обнаружение аппаратного обеспечения оболочки , Удаленный вызов процедур и Сопоставитель конечных точек RPC Службы также запускаются и устанавливаются в автоматический режим.
3] Запустите средство устранения неполадок оборудования
Запустите средство устранения неполадок оборудования и устройств и посмотрите, поможет ли это вам. Чтобы запустить его, в поле Начать поиск введите следующее и нажмите Enter:
4] Обновите драйверы для вашего сканера
Время от времени Windows 10 известна удалением сторонних драйверов с помощью их общих драйверов после обновления из предыдущей операционной системы. Скорее всего, это может быть причиной того, что ваш сканер больше не работает.
Чтобы вручную обновить драйвер сканера, вам необходимо посетить официальный веб-сайт бренда вашего сканера и найти раздел загрузки драйверов. Там вы должны найти драйверы для вашей конкретной марки сканера, задача, которую должно быть довольно легко выполнить.
СОВЕТ : предложения по устранению проблем сканера, советы по устранению неполадок и способы их устранения.
Сегодня в Интернете есть несколько бесплатных программ обновления драйверов, предназначенных для автоматического обновления драйверов. Вы можете проверить их тоже.
Смотрите этот пост, если ваш принтер не работает в Windows 10.