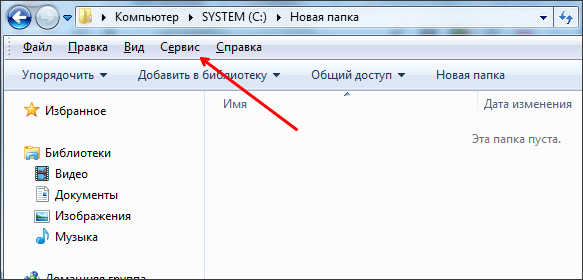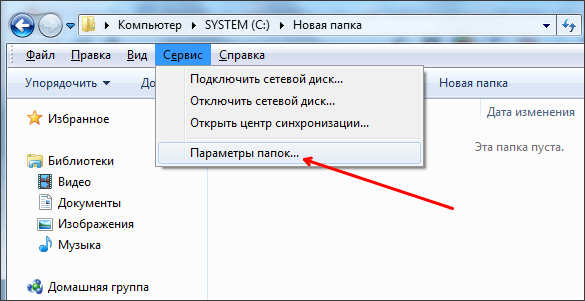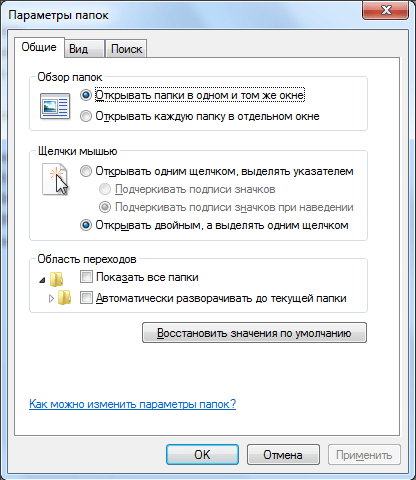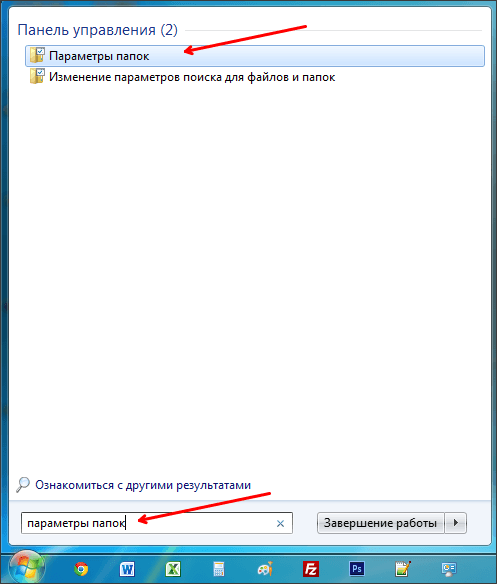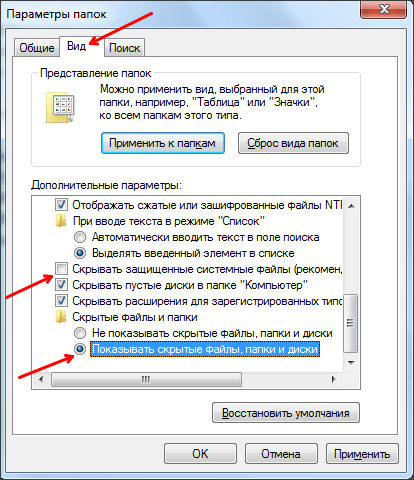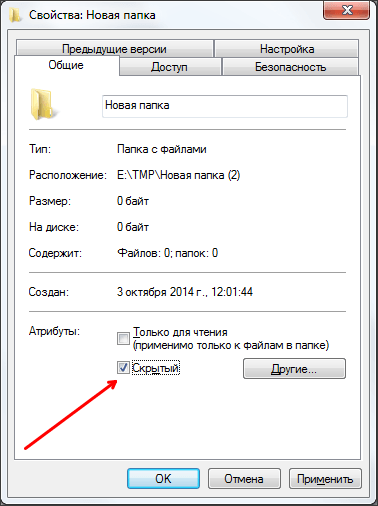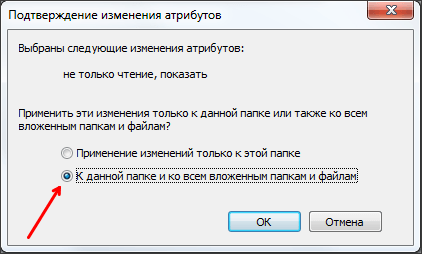- Как увидеть скрытые файлы и папки на диске
- Способы просмотреть скрытые файлы и папки
- Как сделать скрытую папку видимой
- Как сделать скрытую папку видимой с помощью настроек Windows
- Как сделать скрытую папку видимой изменив ее свойства
- Не отображаются скрытые файлы и папки, даже если поставить их отображение в свойствах папки.
- Не показываются скрытые файлы и папки в Windows. Решение проблемы.
- Включение показа скрытых файлов и папок в Windows:
- Комментарии
Как увидеть скрытые файлы и папки на диске

По умолчанию во всех версиях Windows в проводнике отображаются далеко не все файлы и папки (для многих это открытие) ! В ряде случаев, подобные «невидимые» файлы могут отнять достаточно много свободного места на диске (чем вызывают серьезное негодование пользователей).
Собственно, в этой небольшой заметке покажу несколько простых способов, как можно найти и просмотреть все файлы, расположенные даже в системных папках Windows.
Кстати, если у вас «пропадает» место на накопителе (и вы не знаете куда) , рекомендую проанализировать его с помощью спец. утилиты Scanner (ссылку на инструкцию привожу ниже) .

Чем забит мой жесткий диск (или куда пропало свободное место на HDD) [Анализ диска] — https://ocomp.info/chem-zabit-moy-zhestkiy-disk.html
Способы просмотреть скрытые файлы и папки
Способ 1: с помощью настроек проводника
Как уже сказал выше, по умолчанию проводник Windows не отображает файлы (папки), в атрибутах которых задано, что он скрытый или системный. Сделано это с целью безопасности — чтобы случайно пользователь не удалил файл, нужный системе.
Как включить отображение скрытых файлов в проводнике:
- нажать сочетание кнопок Win+R (появиться окно «Выполнить») ;
- ввести команду control folders и нажать OK (откроются настройки проводника) ;
Параметры проводника — Win+R / В качестве примера
Альтернативный вариант : зайти в любую из папок на жестком диске, затем открыть вкладку «Вид» и кликнуть по вкладке «Параметры» . Актуально для Windows 10.
Вид — параметры (проводник, Windows 10)
далее перейдите в раздел «Вид» и снимите галочки с пунктов «Скрывать защищенные системные файлы. «, «Скрывать расширения для зарегистрированных типов. «, а также передвиньте ползунок в режим «Показывать скрытые файлы и папки» (пример на скрине ниже) .
Параметры проводника — теперь будет видно все!
в качестве примера привожу открытый диск «C:\»: обратите внимание, что некоторые папки смотрятся «бледнее» чем другие — это и есть скрытые папки.
Теперь на системном диске с ОС Windows отображаются скрытые папки
Способ 2: с помощью спец. софта
Гораздо удобнее управляться с большим количеством файлов с помощью файловых менеджеров (или как их еще называют коммандеры). Одни из самых известных это Total Commander и Far Manager.
Total Commander
В этой программе достаточно нажать всего одну кнопку на панели инструментов — «Скрытые элементы» (см. на пример ниже).
Скрытые элементы / Total Commander
Если у вас более старая версия программы — откройте настройки и в разделе «Содержание панелей» установите две галочки: «Показывать скрытые файлы» и «Показывать системные файлы» . Пример на скрине ниже.
Показывать скрытые и системные файлы
Обратите внимание, что скрытые папки в Total Commander помечаются восклицательными знаками.
все файлы отображаются
Far Manager
Этот коммандер выглядит несколько старомодно (с синим окном 👀), но по функциональности не уступит многим «разрисованным» новинкам. Отмечу, что после запуска программы Far Manager автоматически и сразу показывает абсолютно все файлы и папки (и скрытые, и обычные).
Примечание : если вы никогда ранее не работали с Far — то в качестве справки скажу, что для выбора диска используйте сочетание Alt+F1.
Окно Far Manager
Способ 3: скрытый файл (папку) можно сделать обычным
Почему один файл относится к скрытым, а другой нет? Все дело в атрибутах (метаданные, описывающие файл. Они могут быть либо установлены, либо нет) . Т.е. у скрытых файлов заданы определенные атрибуты, которые у остальных отсутствуют. Таким образом, изменив атрибуты у файла — его можно из скрытого сделать обычным.
Рассмотрю ниже пару способов, как это можно осуществить.
Самый простой вариант : прямо в проводнике открыть свойства файла (клик правой кнопкой мышки по нему) .
Далее во вкладке «Общие» снимите галочку с атрибута «Скрытый» и нажмите OK. Вообще, для работы с атрибутами обычный проводник не очень подходит (я рекомендую использовать все же Far Manager) .
Снимаем скрытый атрибут
Второй способ : запускаем Far Manager и открываем нужный диск/каталог (используйте для выбора диска сочетание кнопок Alt+F1).
ALT+F1 — вызов меню с выбором диска (FAR)
Далее установите курсор на выбранный файл (если вам нужно выделить все файлы в папке — нажмите сочетание Shift+End и Shift+Home) и нажмите сочетание Ctrl+A. Должно появиться окно свойств, в котором можно либо установить/либо снять атрибут (см. скрин ниже — обратите внимание на крестик напротив «Hidden») .
Если вы хотите снять все атрибуты — нажмите последовательно кнопки R, A, H, S, C, E (вы увидите, что крестики напротив всех пунктов будут сняты). Далее нажмите на «Set» (установить/задать) .
Как снять атрибут «Скрытый» в Far Manager / Кликабельно
После проделанной операции — файлы/папки будут видны в любой из программ (в том же проводнике).
Как сделать скрытую папку видимой
Скрытые папки – это папки, для которых установлен атрибут «скрытый». По умолчанию, такие папки не отображаются в интерфейсе Windows. Скрытые папки используются для того чтобы спрятать папки, которые не нужны пользователю.
Не редко, скрытые папки это папки с системными файлами, удаление которых может повредить операционной системе. В таких случаях атрибут «скрытый» используется как защита от случайного удаления файлов. В данном материале вы узнаете о том, как сделать скрытую папку видимой и как с нее можно снять атрибут «скрытый».
Как сделать скрытую папку видимой с помощью настроек Windows
Для того чтобы сделать скрытую папку видимой вам необходимо включить отображение скрытых папок. Для этого открыть любую папку и нажмите на клавишу ALT на клавиатуре. После этого появится ряд выпадающих меню: Файл, Правка, Вид, Сервис и Справка. После этого нам нужно открыть меню «Сервис».
Дальше вам нужно выбрать пункт «Параметры папок».
После этого перед вами должно открыться окно с названием «Параметры папок».
Если вам не удалось открыть окно «Параметры папок» через меню «Сервис», то вы можете открыть его с помощью поисковой строки в меню Пуск. Для этого просто введите поисковый запрос «параметры папок» и откройте первую строчку в результатах поиска.
Итак, после того как вы открыли окно «Параметры папок» вам нужно перейти на вкладку «Вид». Здесь есть расположен список параметров, которые имеют отношение к папкам и файлам. Вам нужно найти параметр «Скрывать защищенные системные файлы» и «Показывать скрытые файлы, папки и диски».
Параметр «Скрывать защищенные системные файлы» нужно отключить (снять отметку), а параметр «Показывать скрытые файлы, папки и диски» наоборот включить (установить отметку). После этого нужно сохранить настройки, для этого закройте окно «Параметры папок» нажатием на кнопку «Ok».
Как сделать скрытую папку видимой изменив ее свойства
После этих несложных операций, скрытые папки должны стать видимыми и сними можно работать как с остальными обычными папками. В случае необходимости, вы можете снять атрибут «Скрыты» со скрытых папок. Для этого кликните правой кнопкой мышки по скрытой папке и выберите пункт меню «Свойства».
После этого откроется окно со свойствами вашей скрытой папки. Здесь нужно снять отметку напротив пункта «Скрытый» и нажать на кнопку «Ok».
Если в вашей папке есть другие папки, то вы увидите окно с предложением снять атрибут скрытый только с этой папки или с этой папки и всех вложенных папок. Если вы хотите снять атрибут скрытый со всех вложенных папок, то выберите второй вариант и нажмите на кнопку «Ok».
После этого выбранная вами папка перестанет быть скрытой. Теперь, если есть такая необходимость, вы можете обратно отключить отображение скрытых папок и работать с системой как раньше. Это можно сделать в окне «Параметры папок».
Создатель сайта comp-security.net, автор более 2000 статей о ремонте компьютеров, работе с программами, настройке операционных систем.
А что если пункт «скрытый» не нажимается?
Попробуйте снять атрибут «скрытый» через командну строку. Для этого запустите командную строку (cmd) с правами администратора, перейдите в папку с файлами и выполните следующую команду: attrib -s -h *.* /s /d
Не отображаются скрытые файлы и папки, даже если поставить их отображение в свойствах папки.
Вероятнее всего, проблема возникает в результате влияния на работу операционной системы вирусных приложений.
Для решения этой проблемы Вам необходимо выполнить следующие действия:
1. Проверить компьютер антивирусной программой.
2. Перезагрузите компьютер в безопасный режим работы операционной системы (при включении компьютера необходимо нажимать клавишу F8).
3. Запустите редактор реестра (откройте Пуск>Выполнить> введите regedit и нажмите ОК).
4. В открывшемся редакторе реестра откройте следующее месторасположение:
HKEY_LOCAL_MACHINE\SOFTWARE\Microsoft\Windows\CurrentVersion\Explorer\Advanced\Folder\Hidden\SHOWALL
5. Найдите в правой части редактора реестра параметр «CheckedValue», удалите его.
6. Найдите в правой части редактора реестра правой кнопкой мыши, выберите «Создать — Параметр DWORD», назовите этот параметр «CheckedValue».
7. Установите этому параметру значение 1. Закройте окно.
8. Выполните аналогичные действия для параметра «Hidden»=dword:00000001 в следующем месторасположении:
[HKEY_CURRENT_USER\Software\Microsoft\Windows\CurrentVersion\Explorer\Advanced]
9. Откройте любую папку, откройте: «Сервис — Свойства папки», откройте вкладку Вид, поставьте галочку «Показывать скрытые файлы и папки».
37 польз. нашли этот ответ полезным
Был ли этот ответ полезным?
К сожалению, это не помогло.
Отлично! Благодарим за отзыв.
Насколько Вы удовлетворены этим ответом?
Благодарим за отзыв, он поможет улучшить наш сайт.
Не показываются скрытые файлы и папки в Windows. Решение проблемы.
Очень часто после лечения зараженного вирусами компьютера невозможно включить режим просмотра скрытых файлов и папок. Оказывается, что возможность отключения режима просмотра скрытых файлов и папок в ОС Windows присутствует изначально. Это не баг, а фича, которой чаще пользуются вирусы, а не пользователи системы.
Для включения возможности просмотра скрытых файлов и папок нужно немного поправить системный реестр.
Такое обычно бывает после заражение компьютера вирусом. Вирусы обычно лезут с тех сайтов, где что-то раздают бесплатно.
Включение показа скрытых файлов и папок в Windows:
За эту сомнительную windows-«фичу» отвечает 3 параметра системного реестра:
- Hidden находится в
Всем параметрам нужно присвоить значение 1. Чтобы отключить показ скрытых файлов и папок нужно присвоить соответственно 0. Все просто.
Но как гласит народная мудрость: «Хороший системный администратор — это ленивый системный администратор». Поэтому автоматизируем этот процесс:
- Создаем текстовый файл с названием: hidden_on.reg
- В файл помещаем код:
Если не хотите связываться с самостоятельным созданием файла, то скачайте его hidden_on.zip.
Комментарии
Недавно убил у себя вирус – Palevo.hvk и не могу просматривать скрытые файлы и папки. А винду не хочется переустанавливать! Воспользуюсь вашим руководством, надеюсь поможет!
Заработало. ))). Решал другую проблему, не показывалась панель быстрого запуска. Как оказалось из-за того что была скрыта папка моего пользователя в C:\Documents and Settings Папки скрытые не отображались. Воспользовался Вашим файликом. Папки стали видимы. Сделал видимым папку профиля и тут же отобразилась панель быстрого запуска.
Огромное спасибо. Долго ломал голову… Понимал, что порезвились вирусы, но вот как вернуть все обратно… Ну что сказать: просто, как все гениальное.
спасибо за помощь!все сразу получилось!)
отличная штука ))
спасибо за помощь
подскажите пожалуйста как его исполнить этот файл??
Спасибо огромное, помогло.
Теперь осталось убрать блокировку страниц антивирусных программ.
Если Вы создали файл .bat или загрузили тот, который прикреплен выше, то исполнить его значит ткнуть на нем 2 раза мышкой.
Спасибо большое! Помогло!
Спасибо за файл! С одной проблемой справился. Не подскажите как решить проблему с атрибутом папок. Почему то все стали только для чтения. В свойствах убираю галочку- только чтение, жму применить, ок затем открываю свойства, галочка опять стоит- только чтение.