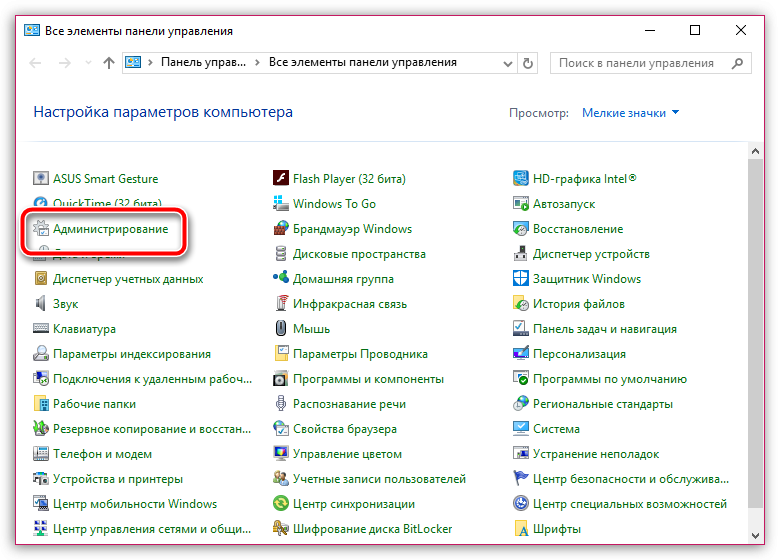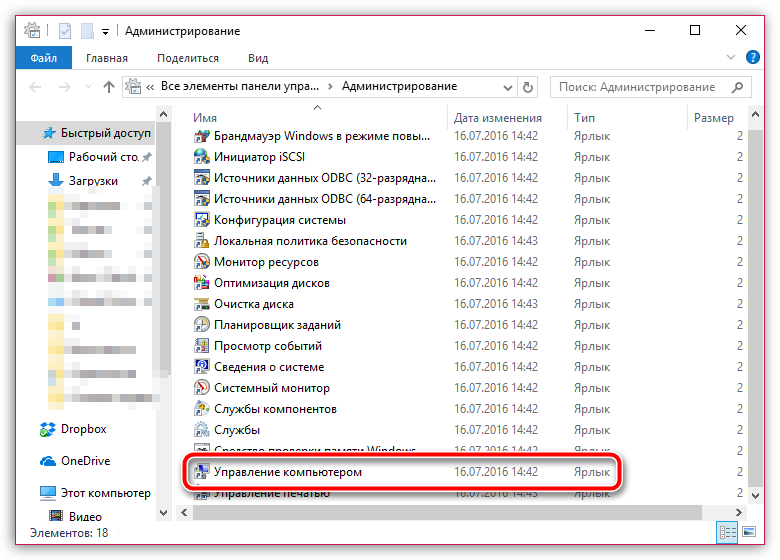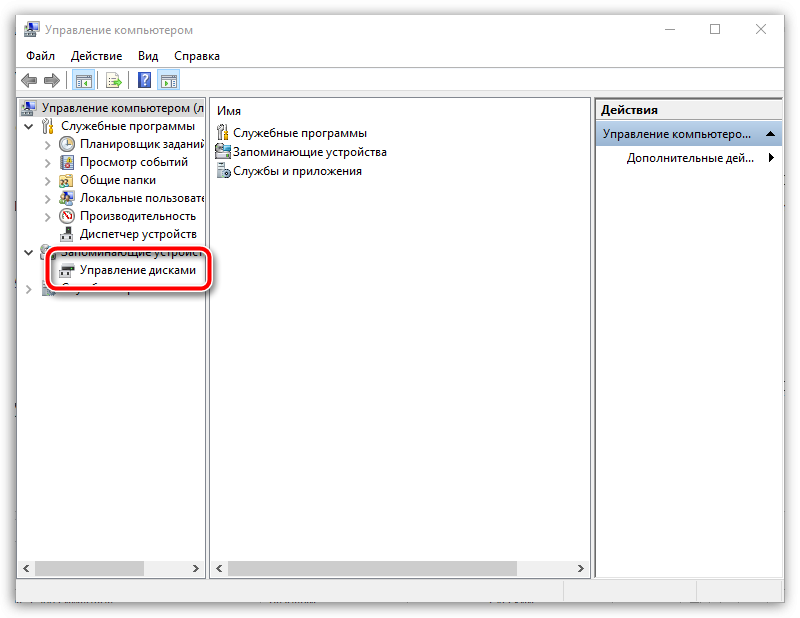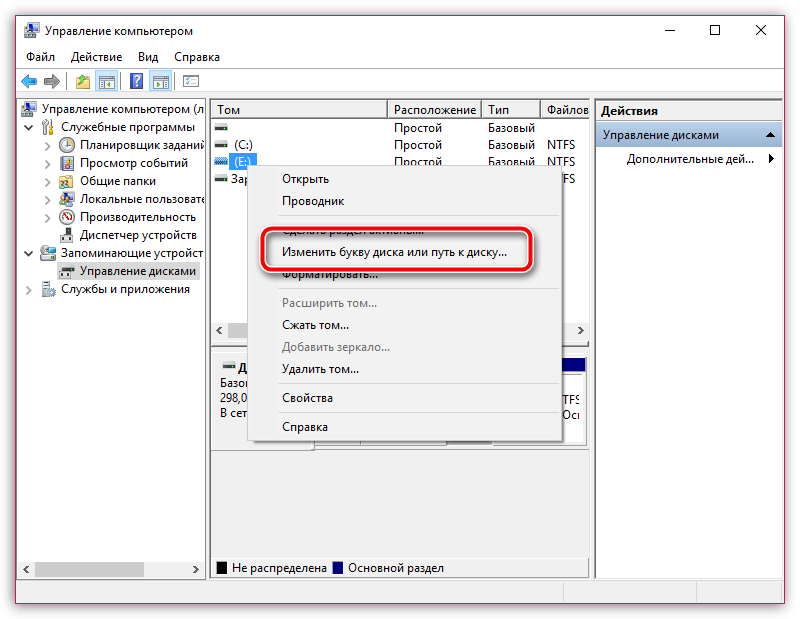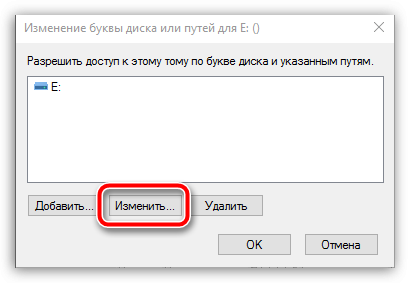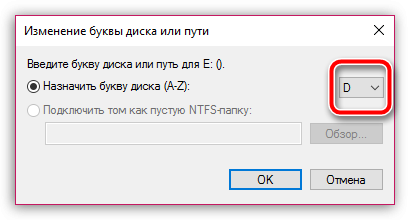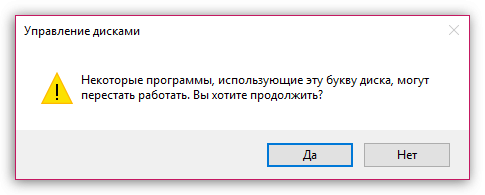- Компьютер с Windows 10, 8 или 7 не видит диск, что делать?
- Не отображается локальный диск в папке «Этот компьютер»
- Не назначена буква диска
- Нераспределённая область диска («Не распределена»)
- Компьютер не видит новый жесткий диск
- Как восстановить данные с диска, который не отображается
- Пропал раздел жесткого диска Windows 7
- Что делать, если пропал раздел жесткого диска?
- Совет 1: присвоение буквы
- Совет 2: создание нового раздела с последующим его объединением
- Совет 3: восстановление раздела
- Компьютер с Windows 10, 8 или 7 не видит диск, что делать?
- Не отображается локальный диск в папке «Этот компьютер»
- Не назначена буква диска
- Нераспределённая область диска ( «Не распределена» )
- Компьютер не видит новый жесткий диск
- Как восстановить данные с диска, который не отображается
Компьютер с Windows 10, 8 или 7 не видит диск, что делать?
Читайте, что делать, если после переустановки Windows один из разделов жесткого диска перестал отображаться в папке «Этот компьютер». Что делать, если после установки на компьютер нового жесткого диска он также не отображается, хотя при этом виден в BIOS.
Не отображается локальный диск в папке «Этот компьютер»
Если вы столкнулись с ситуацией, когда физически жесткий диск виден для компьютера, но пропал и не отображается только один из его логических дисков или разделов. Например, на ПК были диск C и диск D, и в какой-то момент диск D пропал из папки «Этот компьютер».
Чтобы исправить данную ситуацию и вернуть диск D в папку «Этот компьютер»:
Кликните правой кнопкой мыши по меню «Пуск» и выберите из появившегося списка меню «Управление дисками».
Не назначена буква диска
Если у вас пропал раздел на жестком диске, то посмотрите, есть ли на нем какие-то нераспределенные области. Или, возможно, область уже распределена, но при этом просто отсутствует буква диска. Иногда бывает так, что диск содержит данные, но для него просто не назначена буква.
Поэтому, не спешите производить какие-то действия во избежание утери этих данных.
Сначала убедитесь наверняка, что область не является «Нераспределенной», а указано что это, например, диск NTFS. В таком случае, необходимо просто назначить букву диска.
Кликните правой кнопкой мыши по этой области. В меню должен быть пункт «Изменить букву диска или путь к диску».
Нажмите «Добавить».
Назначьте букву диска. В данном случае это диск D. Нажмите «Ok».
В результате, данному диску добавиться буква и он отобразиться в проводнике.
Нераспределённая область диска («Не распределена»)
Если же открыв инструмент «Управление дисками» вы обнаружили, что неотображаемый в папке «Этот компьютер» диск описан как нераспределённая область – «Не распределена», то для его отображения сделайте следующее:
Кликниет по нераспределённой области правой кнопкой мыши и выберите «Создать простой том».
Запуститься «Мастер создания простого тома». Создайте его следуя предлагаемым пунктам.
Задаем размер тома, по умолчанию задан весь доступный объём нераспределённой области диска.
Назначаем букву диска. В моём случае оставляю указанную по умолчанию букву D. Но, можно выбрать и другую из списка.
Параметры форматирования оставляю как есть. Для современных версий Windows, NTFS является оптимальным вариантом.
Компьютер не видит новый жесткий диск
Если вы установили в компьютер новый жесткий диск, как ещё один дополнительный, и он не отображается в папке «Этот компьютер», то это другая ситуация. В таком случае, сначала необходимо проверить инициализирован ли диск.
Для этого, запустите инструмент «Управление дисками» и посмотрите, есть ли в системе не проинициализированный диск.
Если такой диск присутствует, то скорее всего – это именно ваш диск, который не видит компьютер. В таком случае, кликните правой кнопкой мыши по не проинициализированному диску и выберите «Инициализировать диск».
Дальше проделайте те же действия, что и в предыдущем примере по созданию простого тома в нераспределённой области диска. В результате, у вас в проводнике появится новый диск.
Как восстановить данные с диска, который не отображается
С неинициализированным диском всё понятно, как правило инициализации требуют только-что приобретённые диски, на которых не было никаких данных. А что же делать в случае, если на диске были важные данные и на нём по какой-то причине исчезла буква или образовалась нераспределённая область?
При назначении или изменении буквы диска, данные на нём удаляться не должны. То есть, назначив букву вашему неотображаемому раннее диску, вы обнаружите хранимые на нём раннее данные.
Но, в случае с нераспределённой областью, после создания на нем нового простого тома, все данные из него будут утеряны. Вы получите новый отформатированный диск.
Если в нераспределённой области раннее располагался диск с важными данными, то их можно восстановить с помощью программы для восстановления данных Hetman Partition Recovery.
Для этого, запустите программу и отсканируйте с её помощью образовавшуюся нераспределённую область. Она будет указана как «Неразмеченная область».
Для сканирования используйте «Полный анализ». Это важно.
Пропал раздел жесткого диска Windows 7
Многие пользователи создают на жестком диске разделы – это диски C, D и далее по списку. К сожалению, одна из наиболее неприятных проблем, с которой может столкнуться пользователь – раздел жесткого диска исчез, и найти его не получается.
Нельзя отрицать полезность разделов жесткого диска. Например, в одном разделе у вас может быть установлена операционная система, а во втором содержаться многогигабайтовая библиотека фильмов и музыки. При переустановке операционной системы тот раздел, что с пользовательскими файлами, может быть не затронут, а значит, файлы даже с новой Windows останутся при вас.
К сожалению, проблема, когда раздел жесткого диска внезапно пропадает, достаточно распространена, и причин, которые могут повлиять на возникновение данной проблемы, также предостаточно.
Что делать, если пропал раздел жесткого диска?
Совет 1: присвоение буквы
Первое, что необходимо сделать – это попасть в меню «Управление дисками» и посмотреть, отображается ли в нем логический раздел. Если да, то разделу необходимо присвоить букву.
Для этого вызовите меню «Панель управления», а затем пройдите к разделу «Администрирование».
В открывшемся окне дважды щелкните по ярлыку «Управление компьютером».
На экране отобразится новое окно, в левой области которого вам потребуется открыть раздел «Управление дисками».
Спустя мгновение на экране отобразится запрошенная информация. Внимательно просмотрите разделы диска. Если вы видите свой исчезнувший раздел, ему потребуется задать новую букву диска. Для этого щелкните по разделу правой кнопкой мыши и в высветившемся контекстном меню сделайте выбор в пользу пункта «Изменить букву диска или путь к диску».
В новом окошке щелкните по кнопке «Изменить».
Выберите из списка подходящую букву, а затем сохраните изменения.
Система предупредит о том, что программы, установленные на данный диск, могут перестать работать. Если вы согласны продолжить, щелкните по кнопке «Да».
Для окончательного принятия изменений рекомендуем выполнить перезагрузку компьютера. После проверьте, как отображается раздел после выполнения всех указанных действий.
Совет 2: создание нового раздела с последующим его объединением
Суть проблемы может заключаться в том, что файлы в разделе по-прежнему есть, но Windows не видит его, например, из-за того, что была потеряна файловая система. В этом случае мы попробуем использовать сторонние инструменты, которые смогут увидеть раздел, «отщепить» кусочек от раздела, создав новый с файловой системой NTFS, а затем просто объединить их.
1. Для этого обратимся к помощи программы Acronis Disk Director Advanced (ссылка на скачивание имеется в конце статьи). Вам потребуется загрузить данную программу на компьютер, а затем создать в ней загрузочный диск или флешку Live-CD.
2. Выполните вход в BIOS. Как правило, для этого на самом раннем этапе загрузки необходимо многократно нажимать горячую клавишу – F2 или Del.
3. Установите загрузочную флешку или диск в качестве основного загрузочного устройства. Для этого вам потребуется найти раздел «First Boot Device» (наименование раздела может несколько отличаться), а затем выбрать первым по списку свою флешку или CD-ROM.
4. Выйдите из BIOS. Компьютер начнет загружаться, и впоследствии на экране отобразится окно Acronis Disk Director Advanced. Утилита отобразит список существующих разделов, среди которых, вполне вероятно, вы увидите тот раздел, который не видит Windows.
5. Используя инструменты утилиты, вам потребуется отделить от раздела небольшой кусочек (хватит нескольким мегабайт), задав ему файловую систему NTFS.
6. Когда раздел будет создан, выполните объединение данного и проблемного разделов. Сохраните изменения, а затем выполните перезагрузку системы, выполнив вход в BIOS, и установите загрузку с жесткого диска. После выхода из BIOS система загрузится под Windows. Проверьте состояние раздела диска – он должен корректно отображаться.
Совет 3: восстановление раздела
Можно предположить, что вернуть раздел не получиться, но можно попытать удачу восстановить файлы, содержащиеся в нем. В нашей задаче, опять же, нам поможет утилита Acronis Disk Director Advanced.
1. Выполните действия, описанные в прошлом совете, с первого пункта по четвертый.
2. В меню Acronis Disk Director Advanced откройте раздел «Восстановление разделов», далее выберите диск, с которым будет выполняться дальнейшая работа и следуйте указаниям программы.
Обратите внимание, что длительность процедуры восстановления файлов из раздела может занять довольно длительное время (все зависит от количества файлов, содержащихся на диске). Поэтому будьте готовы к тому, что компьютеру придется работать долго.
4. Завершив процедуру восстановления, выйдите из Live-CD и загрузите компьютер под Windows.
Надеемся, данные достаточно легкие в исполнении рекомендации помогли вам решить проблему с отображением раздела. Кроме этого, если у вас есть собственный опыт решения неполадки, поделитесь им в комментариях.
Компьютер с Windows 10, 8 или 7 не видит диск, что делать?
Читайте, что делать, если после переустановки Windows один из разделов жесткого диска перестал отображаться в папке «Этот компьютер» . Что делать, если после установки на компьютер нового жесткого диска он также не отображается, хотя при этом виден в BIOS.
Не отображается локальный диск в папке «Этот компьютер»
Если вы столкнулись с ситуацией, когда физически жесткий диск виден для компьютера, но пропал и не отображается только один из его логических дисков или разделов. Например, на ПК были диск C и диск D, и в какой-то момент диск D пропал из папки «Этот компьютер» .
Чтобы исправить данную ситуацию и вернуть диск D в папку «Этот компьютер» :
Кликните правой кнопкой мыши по меню «Пуск» и выберите из появившегося списка меню «Управление дисками» .
Не назначена буква диска
Если у вас пропал раздел на жестком диске, то посмотрите, есть ли на нем какие-то нераспределенные области. Или, возможно, область уже распределена, но при этом просто отсутствует буква диска. Иногда бывает так, что диск содержит данные, но для него просто не назначена буква.
Поэтому, не спешите производить какие-то действия во избежание утери этих данных.
Сначала убедитесь наверняка, что область не является «Нераспределенной» , а указано что это, например, диск NTFS. В таком случае, необходимо просто назначить букву диска.
Кликните правой кнопкой мыши по этой области. В меню должен быть пункт «Изменить букву диска или путь к диску» .
Назначьте букву диска. В данном случае это диск D. Нажмите «Ok» .
В результате, данному диску добавиться буква и он отобразиться в проводнике.
Нераспределённая область диска ( «Не распределена» )
Если же открыв инструмент «Управление дисками» вы обнаружили, что неотображаемый в папке «Этот компьютер» диск описан как нераспределённая область – «Не распределена» , то для его отображения сделайте следующее:
Кликниет по нераспределённой области правой кнопкой мыши и выберите «Создать простой том» .
Запуститься «Мастер создания простого тома» . Создайте его следуя предлагаемым пунктам.
Задаем размер тома, по умолчанию задан весь доступный объём нераспределённой области диска.
Назначаем букву диска. В моём случае оставляю указанную по умолчанию букву D. Но, можно выбрать и другую из списка.
Параметры форматирования оставляю как есть. Для современных версий Windows, NTFS является оптимальным вариантом.
После нажатия кнопки «Готово» ожидаю некоторое время. В проводнике появился Диск D.
Компьютер не видит новый жесткий диск
Если вы установили в компьютер новый жесткий диск, как ещё один дополнительный, и он не отображается в папке «Этот компьютер» , то это другая ситуация. В таком случае, сначала необходимо проверить инициализирован ли диск.
Для этого, запустите инструмент «Управление дисками» и посмотрите, есть ли в системе не проинициализированный диск.
Если такой диск присутствует, то скорее всего – это именно ваш диск, который не видит компьютер. В таком случае, кликните правой кнопкой мыши по не проинициализированному диску и выберите «Инициализировать диск» .
В меню «Инициализация дисков» выберите тип разделов: MBR или GPT. Я бы советовал выбрать GPT, если у вас современный компьютер с UEFI. Если же ваш компьютер не поддерживает UEFI, либо вы не знаете этого наверняка, то выбирайте MBR и нажимайте «Ok» .
В результате, данный диск будет проинициализирован, но он по-прежнему не будет отображаться в проводнике, так как на нём будет нераспределенная область.
В таком случае, кликните правой кнопкой мыши по этой области и выберите «Создать простой том» .
Дальше проделайте те же действия, что и в предыдущем примере по созданию простого тома в нераспределённой области диска. В результате, у вас в проводнике появится новый диск.
Как восстановить данные с диска, который не отображается
С неинициализированным диском всё понятно, как правило инициализации требуют только-что приобретённые диски, на которых не было никаких данных. А что же делать в случае, если на диске были важные данные и на нём по какой-то причине исчезла буква или образовалась нераспределённая область?
При назначении или изменении буквы диска, данные на нём удаляться не должны. То есть, назначив букву вашему неотображаемому раннее диску, вы обнаружите хранимые на нём раннее данные.
Но, в случае с нераспределённой областью, после создания на нем нового простого тома, все данные из него будут утеряны. Вы получите новый отформатированный диск.
Если в нераспределённой области раннее располагался диск с важными данными, то их можно восстановить с помощью программы для восстановления данных Hetman Partition Recovery .
Для этого, запустите программу и отсканируйте с её помощью образовавшуюся нераспределённую область. Она будет указана как «Неразмеченная область» .
Для сканирования используйте «Полный анализ» . Это важно.
Программа отобразит файлы, которые хранились на диске, расположенном раннее в этой нераспределённой области. Все обнаруженные файлы смогут быть восстановлены программой.
Если у вас остались вопросы о том, что делать если компьютер не видит жесткий диск и как восстановить данные с такого диска , то пишите нам в комментариях, и мы обязательно предоставим, интересующий вас, ответ.