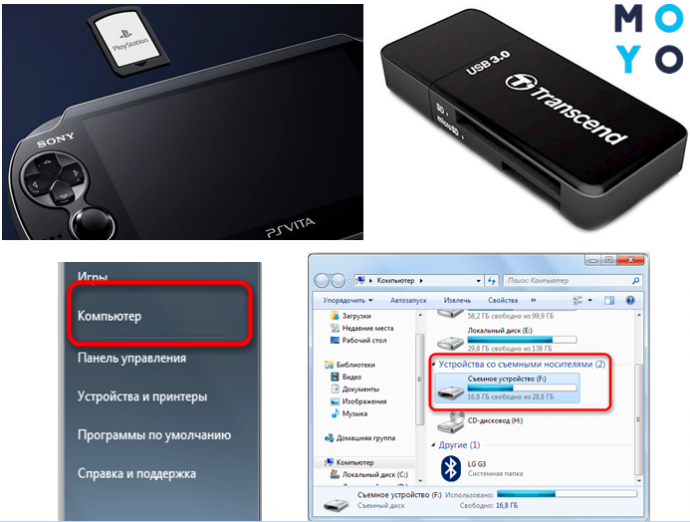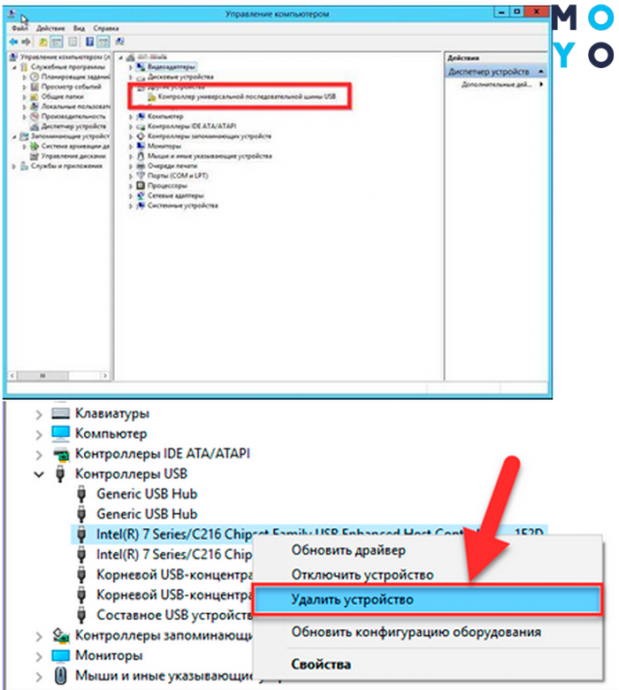- Windows не видит usb для psp
- psp не подключается к компу через юсб
- Как подключить PSP к компьютеру через USB: 2 проверенных способа
- Что такое PSP?
- Для чего подключать PSP к ПК?
- Как подключить PSP к компьютеру
- Подключение через USB
- Подключение через карту памяти
- Что делать, если компьютер не видит PSP
- USB-порт не видит устройство — как исправить?
- Почему не работает USB-порт компьютера или ноутбука?
- Как отремонтировать USB-порт
- Проверка механических повреждений
- Перезагрузка компьютера
- Диспетчер устройств
- psp не подключается к компу через юсб
Windows не видит usb для psp
Как надо подключать PSP к компьютеру через USB:
Подключите один конец провода к PSP, а другой к PC, затем включите свою PSP и выбирайте:
Настройки—>соединение USB
В трее PC появится значок и высветится сообщение «найдено оборудование».
Заходите в «Мой компьютер» В разделе «сменные устройства» ищите появившееся устройство. Компьютер должен увидеть карту памяти (Memory Stick) PSP, куда вы и будете копировать все данные. (Не забудьте отформатировать карту через меню PSP)
Если компьютер не видит PSP
Проверьте работают ли другие USB устройства?
Первым делом подключать PSP рекомендуется к задним портам USB, находящимся непосредственно на материнской плате.
Если не помогает, то просто попробуйте вставить в другой порт USB.
Потом проверьте сам кабель. Если он не шёл с самой PSP, то скорее всего дело в нём. Подходит не любой кабель. Нужен USB 2.0 ‘A’ to Mini-B 5-pin
Далее, попробуйте переустановить драйвера, это очень часто помогает!
Если и это не помогло, зайдите в Свойства «Мой комьютер»—>Оборудование—>Диспечер устройств—>Контролеры уневирсальной последовательной шины USB—>и удалите там все уневирасальные хост-контролеры, затем нажмите поиск нового оборудования, он опять высветит эти устройства (которые вы удалили), и по идее должен сам автоматически переустановить дрова(если нет то установите в ручную).
Самое сложное: есле не то и не то не помогло тогда лезьте внутрь. На материнской плате будет несколько выходов куда можно воткнуть дополнительные USB (всмысле которые выводятся на заднюю или переднюю панель компьютера). Выведите их и попробуйте в них воткнуть!
Если и это не помогло то совсем плохо. Это, скорее всего, значит что они у вас сгорели. Плохи дела! Если это так, то вам придется покупать новую плату!
psp не подключается к компу через юсб
Инструкция по подключению PSP к компьютеру с помощью USB кабеля:
Подсоедините USB кабель к PSP и компьютеру соответствующей стороной.
Выберите в меню PSP следующий пункт: Настройки – Соединение USB
После этого на компьютере (на панели задач возле часов) появится значок, который сообщит вам, что найдено новое оборудование.
После того как ОС автоматически установит драйвера, можете зайти в «Мой компьютер» и найти флешку вашей PSP.
Если вы ее нашли – значить все нормально, и вы можете свободно записывать нужную вам информацию в соответствующие папки. Если папок нет – отформатируйте флешку с помощью PSP.
Что делать если вашу PSP не видит компьютер:
Нужно посмотреть работают ли у вас на компьютере другие USB устройства.
Подключать PSP рекомендуется к портам, что находятся на материнской плате – то есть сзади компьютера.
Если все ровно ничего не выходит – попробуйте использовать другой USB.
Еще можно проверить USB кабель – если это не “родной” кабель, который шел с PSP, то, может быть, дело в нем. К PSP подходит кабель — USB 2.0 ‘A’ to Mini-B 5-pin!
Проблема с подключением PSP не исчезла? Не расстраивайтесь – переустанавливаем драйвера. Чтобы это сделать, нужно зайти в свойства на Мой компьютер, потом “Оборудование – Диспетчер устройств – Контролеры универсальной последовательной шины USB”. Здесь нужно удалить все универсальные хост-контролеры и выполнить поиск нового оборудования. После этого эти устройства опять появятся, и начнется переустановка драйверов.
Если все описанные выше действия не помогли, то, лучше всего, обратится у сервисный центр, чтобы не наделать чего лишнего.
Как подключить PSP к компьютеру через USB: 2 проверенных способа
Быстро обновить коллекцию игр, видео- или аудиоконтента на PSP можно довольно просто: воспользовавшись шнуром USB или через флеш-карточку. Способы несложные, но стоит разобраться с каждым по отдельности, чтобы избежать проблем с подключением. Как правильно соединить PSP с компьютером через флеш-карту или USB-порт, описано далее.
Что такое PSP?
Устройство представляет собой миниверсию известной «плейстейшн» (например, PlayStation 4 Pro 1Tb), только в портативном виде. Приспособление имеет ЖК экран и мощный чипсет, чтобы справиться с любыми мультимедийными задачами. Для управления девайсом предусмотрен аналоговый джойстик и кнопки на корпусе.
PSP используется, чтобы можно было в дороге или дома:
- сыграть в любимые игрушки (одному или по сети);
- послушать музыку или посмотреть кино;
- почитать книжку;
- полистать ленту ФБ или что-то погуглить.
Возможности портативной приставки зависят от модели девайса.
Для чего подключать PSP к ПК?
Так реально получить возможность:
- передавать видео, музыку, кино, картинки и другой контент с ПК на консоль;
- заряжать PSP от компьютера.
Это также поможет в вопросе, как вывести изображение с PSP на экран компьютера. Но здесь есть нюанс: нужна еще установка плагинов, например, RemoteJoyLite.
При этом не нужно грузить сторонние программы. Все, что нужно сделать для соединения этих двух устройств, описано ниже.
Как подключить PSP к компьютеру
Способов здесь два: с помощью шнура USB или через флеш-карту. Как это сделать на практике? Пошаговая инструкция – ниже.
Подключение через USB
Для этого потребуется шнур, который поставляется в комплекте с портативной приставкой (mini USB).
Далее – поэтапно, как подключить PSP к ноутбуку или ПК:
- Включить оба устройства.
- Один конец шнура USB подсоединить к компьютеру, второй – к игровой консоли (соответствующий разъем в PSP обычно располагается вверху прибора).
- Зайти в меню миниприставки, перейти в «Настройки» – «USB Connection».
- Подтвердить выбор, кликнув по кнопочке «X» на корпусе девайса.
- На компьютере (внизу панели задач) появится значок, сообщающий, что обнаружено новое оборудование.
Если все прошло успешно, то в разделе ПК «Мой компьютер» PSP отразится как обыкновенная флешка, на которую и с которой можно перебрасывать нужные файлы.
Подключение через карту памяти
Процесс не особо отличается от использования флешки. Основная проблема – отсутствие подходящего разъема. Например, на ноутбуках есть слоты для карточек SD или microSD, но на ПК это встретишь нечасто. Поэтому здесь понадобится дополнительное приспособление – кардридер.
Что нужно делать:
- Извлечь флеш-карточку из PSP (стандартно разъем расположен в нижнем левом углу устройства).
- Вставить ее в устройство для чтения карт памяти.
- Подсоединить устройство к ПК, используя разъем USB.
- Перейти на ПК в меню «Пуск» – «Компьютер» – «Съемное устройство».
Остается кликнуть по обнаруженному девайсу, открыть его и переносить игры, кино или аудиоконтент на флеш-карточку. Все! Осталось лишь вставить ее обратно в PSP.
Что делать, если компьютер не видит PSP
В этой ситуации поможет следующее:
- Проверка работоспособности порта USB. Нужно выяснить, работают ли другие гаджеты при подключении к ПК через этот разъем.
- Осмотреть сам кабель на предмет наличия повреждений. Шнур может быть поврежден, поэтому передача файлов не осуществляется. Если целостность оболочки провода нарушена – лучше воспользоваться другим. Также соединению ПК и PSP может помешать неоригинальный кабель.
- Переустановить драйвера. Это последняя мера, которую можно выполнить самостоятельно, без обращения к мастеру.
Каким образом переустанавливаются драйверы:
Совет напоследок: PSP стоит подключать к портам, которые находятся на тыльной части системного блока ПК (например, 10TV004BRU) или к портам на материнской плате.
Какой способ выбрать в итоге? Оба метода рабочие. Но для соединения ПК и PSP через флеш-карточку понадобится еще и устройство-переходник (если ПК не оборудован подходящим разъемом для SD-карт). При подключении через USB можно не только перекинуть нужную информацию на консоль, но и решить вопрос с тем, как играть в PSP на компьютере (хотя здесь понадобится еще и установка специального плагина).
USB-порт не видит устройство — как исправить?
В этой статье мы разберем несколько эффективных способов отремонтировать поврежденный USB-разъем в домашних условиях. Приступим…
USB-порт (Universal Serial Bus) представляет собой стандартный интерфейс кабельного соединения для персональных компьютеров. Он применяется для передачи цифровых данных на короткие расстояния. Два USB-порта позволяют разным устройствам установить связь друг с другом и совместно выполнять одну конкретную задачу. При необходимости, такие порты могут даже передавать электроэнергию (например, зарядка телефона через ноутбук).
Применяются такие порты преимущественно для подключения периферии (клавиатуры, мышки), а также для приема или передачи данных посредством USB-накопителей.
Почему не работает USB-порт компьютера или ноутбука?
Основные причины прекращения работы USB-порта:
- Неправильные настройки BIOS.
Если вы не можете войти в BIOS из-за того, что не работает USB-разъем, воспользуйтесь клавиатурой со штекером PS/2. Для исправления этой ошибки вам необходимо перейти в раздел BIOS — Advanced . Теперь откройте подраздел Настройка конфигурации устройств (Onboard Devices Configuration) . В нем находятся настройки, отвечающие за функционирование USB-контроллеров. Если они находятся в отключенном состоянии, включите их. - Отсутствие подключения к материнской плате.
Нередко в компьютере просто может отойти контакт. Любая тряска и, тем более, неожиданное падение устройства могут вызвать разрыв соединения. Проверьте, надежно ли подключены разъемы USB1 и USB2. - Повреждение кабеля.
Вполне возможно, что причина по которой компьютер не может определить подключенное USB-устройство в том, что оно само повреждено. В большинстве случаев это связано с повреждением кабеля. - Нехватка электроэнергии.
Любая электронная техника требует определенного питания. Если к вашему компьютеру подключено слишком много устройств, существует вероятность того, что им всем попросту не хватит электроэнергии для полноценного функционирования. Поэтому попробуйте отключить ненужные в данный момент девайсы и проверить работоспособность приоритетного устройства. - Драйверы устройства.
Один из важнейших аспектов нормального функционирования устройств — драйверы. Нередко мы или вовсе забываем или обновляем по праздникам раз в пять лет. Поэтому, если вы столкнулись с нерабочим USB-устройством, рекомендуем попробовать обновить драйвера для него. - Повреждение контроллера.
Это, пожалуй, самый тяжелый и неприятный исход для любого пользователя, поскольку он вынуждает тратить некоторую сумму на ремонт. Если USB-контроллер на материнской плате был физически поврежден, проблему не исправить иным способом, кроме как отдать плату на ремонт в сервисный центр.
Как отремонтировать USB-порт
Проверка механических повреждений
Прежде чем приступать к более сложным методикам, рекомендуем обратить внимание на физическое состояние порта. Подключите USB-кабель и аккуратно подвигайте им в разъеме, чтобы установить степень его “разболтанности”. Если вы не знаете стандартную степень плотности гнезда, проверьте сначала в работающем.
Достаточно высокая свобода движений внутри порта говорит о том, что он разболтан и требует замены. Главное помните, не совершайте резких и сильных движений, поскольку велик риск повредить здоровый порт, так и не найдя реальную причину поломки.
Перезагрузка компьютера
В редких случаях операционная система может попросту не заметить новое установленное оборудование. Поэтому, чтобы исправить данную ошибку, перезапустите компьютер. Windows заново просканирует список подключенных устройств и отобразит нужную вам флешку или внешний жесткий диск.
Диспетчер устройств
Этот раздел касается непосредственно аппаратуры и ее программного обеспечения. Очень часто устройства не могут нормально функционировать, поскольку произошел сбой в драйвере или контроллер перестал корректно работать. Мы подготовили для вас два способа внутри утилиты Диспетчер устройств , которые помогут быстро вернуть USB-порт в рабочее состояние.
1. Откройте Диспетчер устройств . Сделать это можно следующим образом: Щелкните правой кнопкой мыши по иконке Мой компьютер > Управление компьютером > Диспетчер устройств .
Альтернативный способ, и возможно для некоторых более удобный, — откройте утилиту Выполнить , в открывшемся диалоговом окне введите команду devmgmt.msc и нажмите Enter .
2. Откройте раздел Контроллеры USB . В нем обязательно должны присутствовать два контроллера с названием Intel(R) 7 Series/C216 Chipset Family USB Enhanced Host Controller . В зависимости от производителя, наименования могут отличаться, тем не менее часть USB Host Controller должна быть идентичной.
3. Теперь щелкните по иконке Обновить конфигурацию оборудования .
psp не подключается к компу через юсб
Инструкция по подключению PSP к компьютеру с помощью USB кабеля:
Подсоедините USB кабель к PSP и компьютеру соответствующей стороной.
Выберите в меню PSP следующий пункт: Настройки – Соединение USB
После этого на компьютере (на панели задач возле часов) появится значок, который сообщит вам, что найдено новое оборудование.
После того как ОС автоматически установит драйвера, можете зайти в «Мой компьютер» и найти флешку вашей PSP.
Если вы ее нашли – значить все нормально, и вы можете свободно записывать нужную вам информацию в соответствующие папки. Если папок нет – отформатируйте флешку с помощью PSP.
Что делать если вашу PSP не видит компьютер:
Нужно посмотреть работают ли у вас на компьютере другие USB устройства.
Подключать PSP рекомендуется к портам, что находятся на материнской плате – то есть сзади компьютера.
Если все ровно ничего не выходит – попробуйте использовать другой USB.
Еще можно проверить USB кабель – если это не “родной” кабель, который шел с PSP, то, может быть, дело в нем. К PSP подходит кабель — USB 2.0 ‘A’ to Mini-B 5-pin!
Проблема с подключением PSP не исчезла? Не расстраивайтесь – переустанавливаем драйвера. Чтобы это сделать, нужно зайти в свойства на Мой компьютер, потом “Оборудование – Диспетчер устройств – Контролеры универсальной последовательной шины USB”. Здесь нужно удалить все универсальные хост-контролеры и выполнить поиск нового оборудования. После этого эти устройства опять появятся, и начнется переустановка драйверов.
Если все описанные выше действия не помогли, то, лучше всего, обратится у сервисный центр, чтобы не наделать чего лишнего.