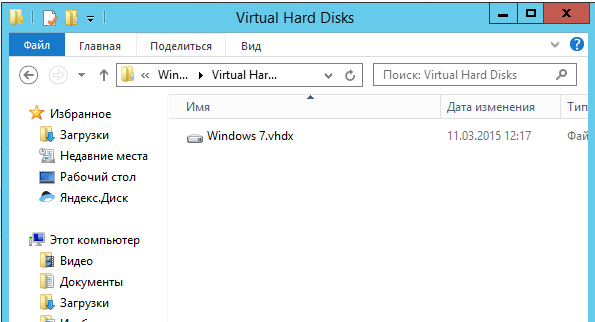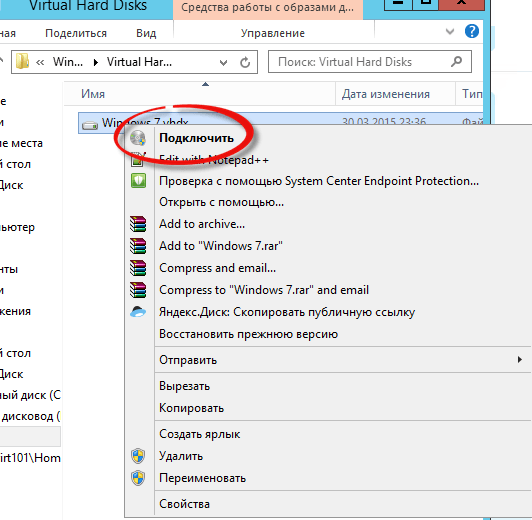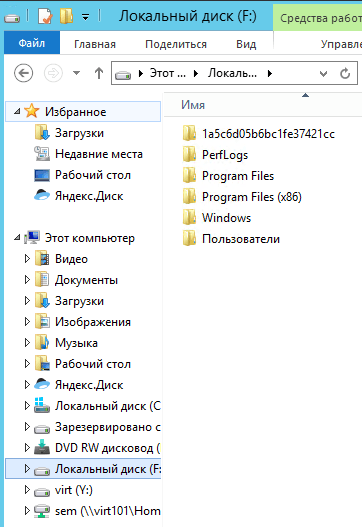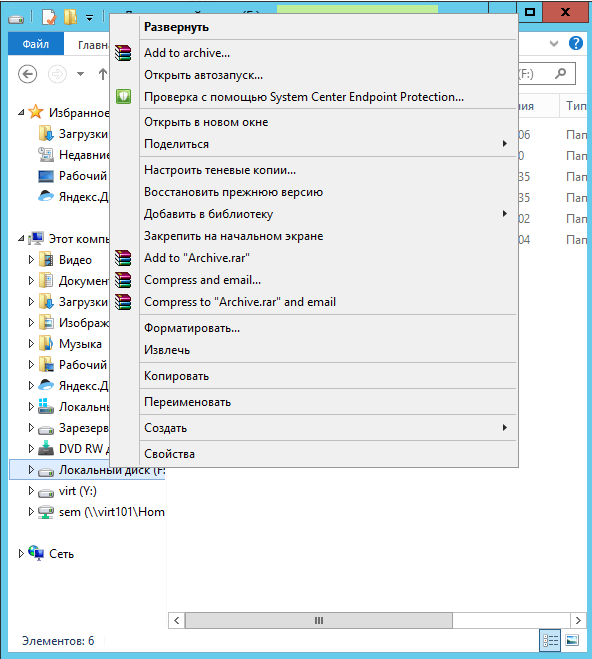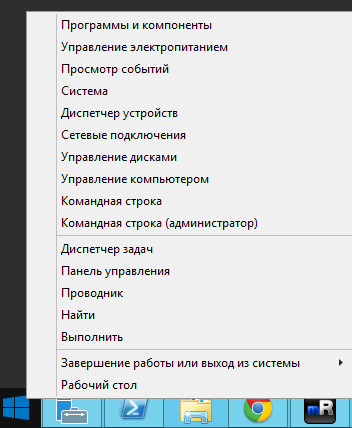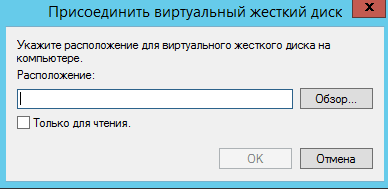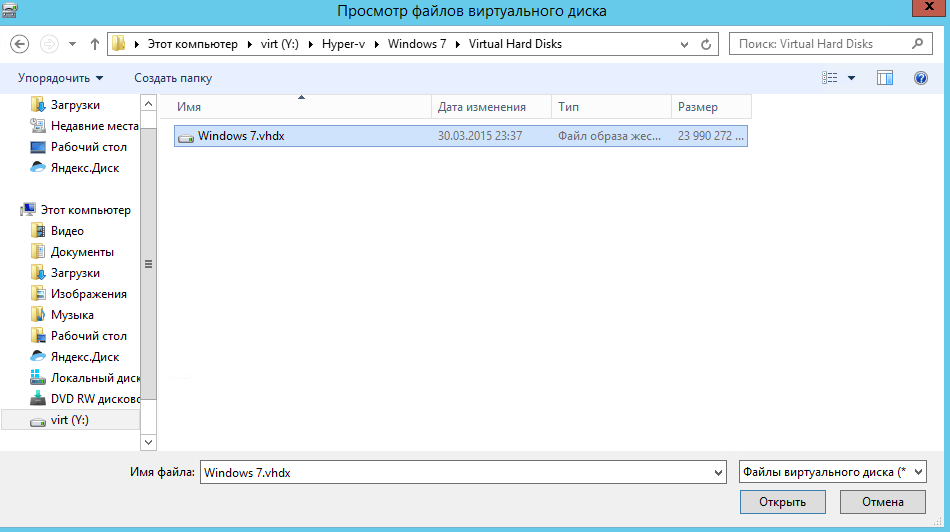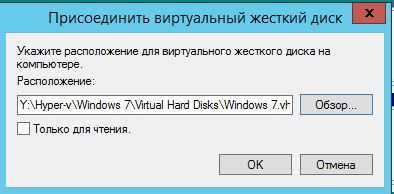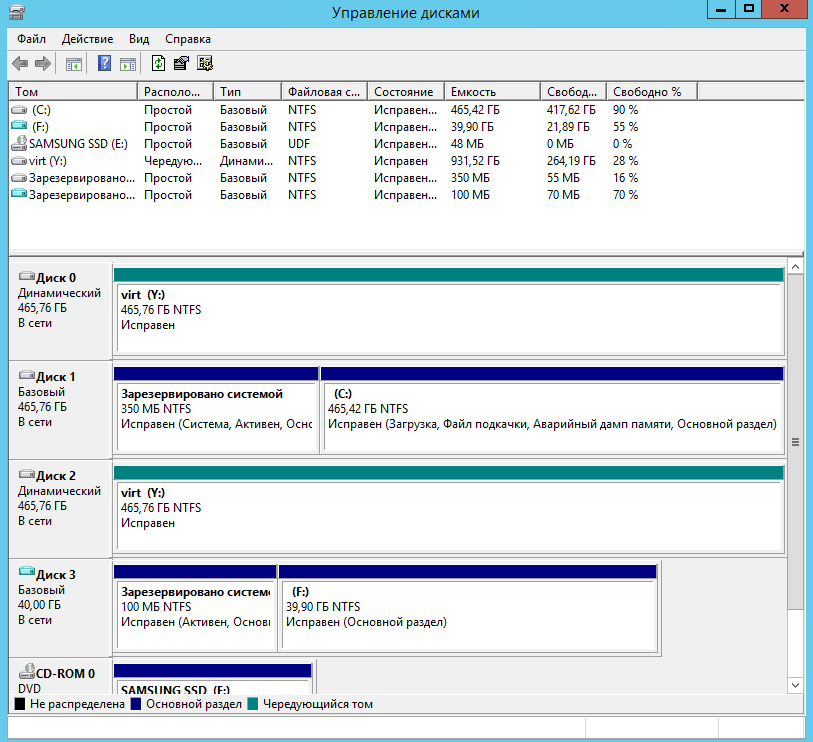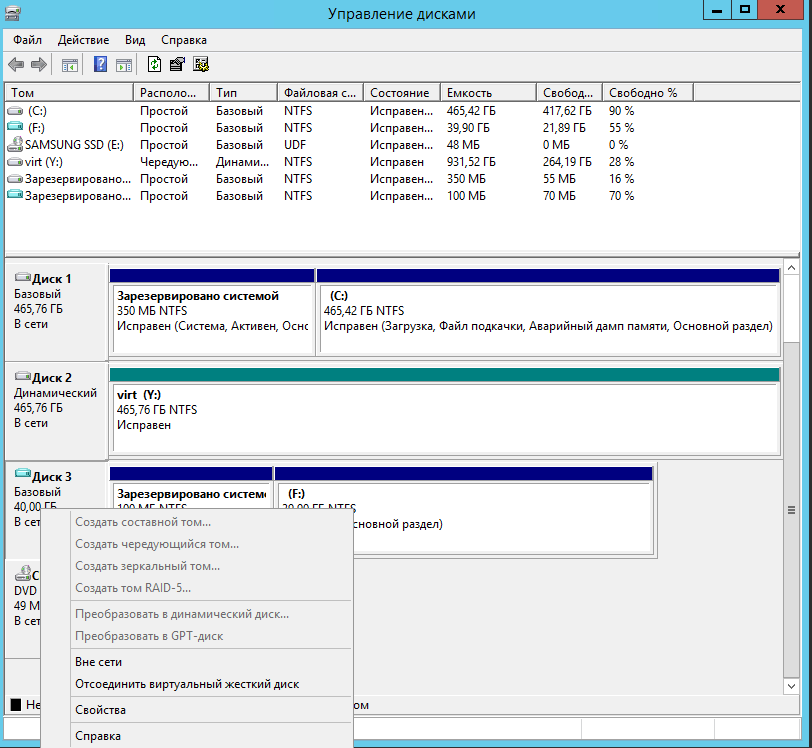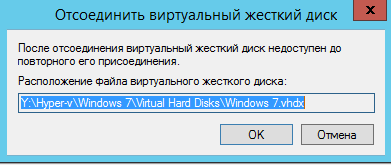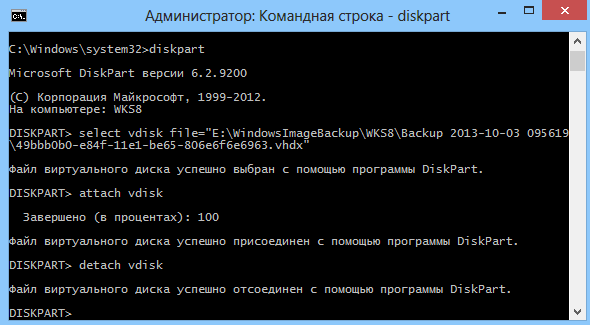- Windows не видит vhdx
- Чем открыть VHD и VHDX
- Подключение VHD-диска в Windows
- Работа с виртуальными жесткими дисками VHD и VHDX средствами Windows
- Использование Управление дисками
- Подключение виртуального жесткого диска
- Отключение виртуального жесткого диска
- Использование diskpart
- Использование PowerShell
- Открывайте, редактируйте и конвертируйте файлы VHDX
- Как открыть файл VHDX
- Как конвертировать файл VHDX
- Ваш файл все еще не открывается?
- Преобразование форматов VHD и VHDX в System Center 2012 диспетчер виртуальных машин
- Симптомы
- Причина
- Решение
- Дополнительная информация
Windows не видит vhdx
Как открыть VHD и VHDX в Windows Server 2012 R2
Всем привет сегодня расскажу как можно монтировать VHD и VHDX диск в Windows Server 2012 R2. Для чего это нужно, а для того чтобы не создавать виртуальную машину и иметь возможность посмотреть содержимое VHD и VHDX файлов. Иногда это бывает удобно при восстановлении каких-то важных файлов или электронных писем.
Чем открыть VHD и VHDX
Первый способ самый быстрый и доступе в Windows Server 2012 R2 и Windows 8.1. Открываем место с нашим vhdx файлом.
Как открыть VHD и VHDX в Windows Server 2012 R2-01
Щелкаем по нему правым кликом мышки и из контекстного меню выбираем Подключить.
Как открыть VHD и VHDX в Windows Server 2012 R2-03
Все видим, что диск успешно подмонтировался и нам доступна его файловая система.
Как открыть VHD и VHDX в Windows Server 2012 R2-04
Для того чтобы отмонтировать диск, щелкаем по нему правым кликом и выбираем извлечь.
Как открыть VHD и VHDX в Windows Server 2012 R2-05
Еще один способ через оснастку управление дисками. Щелкаем правым кликом по пуску и выбираете управление дисками.
Как открыть VHD и VHDX в Windows Server 2012 R2-06
В меню действия выбираем присоединить виртуальный жесткий диск.
Как открыть VHD и VHDX в Windows Server 2012 R2-07
Через кнопку обзор указываем месторасположение нашего vhd файла.
Как открыть VHD и VHDX в Windows Server 2012 R2-08
Как открыть VHD и VHDX в Windows Server 2012 R2-09
Обратите внимание, что можно поставить галку только для чтения, жмем ок.
Как открыть VHD и VHDX в Windows Server 2012 R2-10
Все диск подмонтирован и доступен для чтения.
Как открыть VHD и VHDX в Windows Server 2012 R2-11
Для того что отключить диск, щелкните по нему правым кликом и выберите Отсоединить виртуальный диск.
Как открыть VHD и VHDX в Windows Server 2012 R2-12
Как открыть VHD и VHDX в Windows Server 2012 R2-13
Вот так вот просто открыть VHD и VHDX в Windows Server 2012 R2.
Подключение VHD-диска в Windows
Образ системы предназначен для восстановления всей системы, при необходимости можно смонтировать VHDX-диск с образом и извлечь из него отдельные файлы. Сделать это можно как из графической оснастки, так и из командной строки утилитой diskpart.
Для запуска оснастки «Управление дисками» нажимаем Win+R и вводим команду diskmgmt.msc. Открываем пункт меню «Действие» — «Присоединить виртуальный жесткий диск» и указываем путь к VHDX-файлу с образом.

После этого диск появится в списке, и нам остается назначить букву диска. Далее выбираем соответствующий пункт в контекстном меню. После этого диск становится виден в системе, на него можно зайти, посмотреть или скопировать нужные файлы. Изменять данные на диске можно, но не рекомендуется, конечно если вы планируете возможность восстановления с его помощью.
Для отключения VHD надо кликнуть правой клавишей на диске и выбрать «Отсоединить виртуальный жесткий диск». 
То же самое можно сделать с помощью утилиты diskpart. Для этого открываем командную консоль с правами администратора и вводим команду Diskpart. Затем выбираем VHDX-файл командой:
select vdisk file=″путь_к_файлу″
Монтируем виртуальный диск с буквой по умолчанию:
attach vdisk
Для отключения воспользуемся командой:
detach vdisk
Работа с виртуальными жесткими дисками VHD и VHDX средствами Windows
VHD — сокращение от Virtual Hard Disk, буквально «виртуальный жесткий диск». По содержанию, является аналогом настоящего жесткого диска, используя такую же структуру данных. Является стандартным форматом виртуальных жестких дисков у Microsoft Hyper-V и Microsoft Virtual PC, многие другие гипервизоры и виртуальные машины так же поддерживают работу с данным форматом виртуальных жестких дисков. VHDX является более новым форматом виртуального жесткого диска, с различными улучшениями.
Работу с VHD файлами поддерживают все версии Windows, начиная с Windows 7 и Windows Server 2008.
Работу с VHDX файлами поддерживают все версии Windows, начиная с Windows 8 и Windows Server 2012.
Использование Управление дисками
Подключение виртуального жесткого диска
- Подключить VHD/VHDX диск в систему Windows можно через Управление дисками. Для этого, достаточно просто нажать правой кнопкой мыши по иконке меню «Пуск», и выбрать пункт «Управление дисками».
- В открывшемся окне управления дисками, в верхнем меню нужно выбрать раздел «Действие», и в нем выбрать «Присоединить виртуальный жесткий диск».
- Откроется маленькое окошко, где нужно выбрать VHD или VHDX файл. В нем так же можно установить чекбокс «Только для чтения.», установка которого закроет любую возможность вносить какие-либо изменения в данный файл виртуального жесткого диска.
- После нажатия кнопки «ОК», VHD/VHDX файл будет смонтирован в систему, а в «Мой компьютер» появятся разделы виртуального жесткого диска (при условии, что у них файловая система, которую поддерживает Windows — exFAT, FAT, FAT32, NTFS или ReFS).
Отключение виртуального жесткого диска
Отключить подключенный VHD/VHDX файл можно так же через управление дисками. Для этого, нужно найти данный жесткий диск в списке подключенных дисков, и нажать на нем правой кнопкой мыши. В появившемся меню нужно выбрать пункт «Отсоединить виртуальный жесткий диск».
Использование diskpart
Запускаем diskpart (через Проводник, Выполнить или Командную строку). В нем указываем расположение VHD файла:
Для монтирования диска, нужно выполнить следующую команду:
Для размонтирования диска, нужно выполнить следующую команду:
Использование PowerShell
В PowerShell так же возможно выполнить монтирование и размонтирование виртуальных жестких дисков VHD и VHDX. Для этого, нужно запустить PowerShell от имени администратора, и выполнить следующие команды:
- Для монтирования диска:
- Для размонтирования диска:
Открывайте, редактируйте и конвертируйте файлы VHDX
Файл с расширением VHDX представляет собой файл виртуального жесткого диска Windows 8. Он действует как настоящий физический жесткий диск, но хранится в одном файле, который находится на на физическом диске, как жесткий диск. Один может быть создан с нуля или из резервного копирования программного обеспечения, как Disk2vhd.
Файлы VHDX могут содержать целую операционную систему для таких целей, как тестирование программного обеспечения или запуск более старого или более нового программного обеспечения, несовместимого с операционной системой хоста, или просто для хранения файлов, как в любом другом контейнере хранения.
Файлы VHDX отличаются от файлов VHD (виртуальный жесткий диск виртуального ПК) тем, что они могут иметь размер более 2 ТБ (до 64 ТБ), могут выдерживать события сбоя питания и обеспечивают повышение производительности.
Как открыть файл VHDX
Windows 10, Windows 8 и Windows Server 2012 могут очень быстро открывать файлы VHDX (и VHD) без необходимости загружать какие-либо программы или инструменты. Просто щелкните правой кнопкой мыши файл VHDX и выберите параметр Крепление .
Другой способ открыть файл VHDX – через Управление дисками через меню Действие> Подключить VHD . Посмотрите, как открыть Управление дисками, если вы не уверены, как туда добраться.
Если вы идете вторым путем через Управление дисками, вы можете при желании открыть файл VHDX в режиме только для чтения, установив этот параметр перед открытием файла. Это позволит вам считывать данные из файла VHDX, но не позволит вам или любой программе записать в него информацию, что полезно, если вы обеспокоены тем, что хост-компьютер заражен вредоносным ПО.
Вы можете извлечь или закрыть VHDX-файл через проводник Windows, просто щелкнув правой кнопкой мыши на подключенном виртуальном жестком диске и выбрав Извлечь . Это также можно сделать через Управление дисками; щелкните правой кнопкой мыши номер диска (например, Диск 1 ) и нажмите или коснитесь Отключить VHD .
Если вы обнаружите, что приложение на вашем компьютере пытается открыть файл VHDX, но это неправильное приложение, или если у вас есть другая установленная программа, открывающая файлы VHDX, обратитесь к нашему руководству для внесения этого изменения в Windows.
Как конвертировать файл VHDX
Диспетчер Hyper-V встроен в Windows и может конвертировать VHDX в VHD. В этом руководстве приведены инструкции по включению Hyper-V Manager и преобразованию файла VHDX. Идея состоит в том, чтобы установить программу через раздел «Функции Windows» панели управления.
Вы также можете использовать PowerShell для преобразования VHDX в VHD.
Конвертер StarWind V2V может конвертировать файлы VHD в VMDK (диск виртуальной машины) для использования в программе VMWare Workstation. Вы можете сделать его растущим графическим файлом или файлом с заданным размером. Вы также можете использовать эту программу для преобразования VHD-файла в IMG или другого VHD-файла, который можно расширять или имеет заранее выделенный размер.
Если вам нужно, чтобы файл VHDX был файлом VDI (VirtualBox Virtual Disk Image) для работы с VirtualBox, установите программу VirtualBox и затем выполните эту команду:
Как видите, синтаксис должен быть таким, где вы изменяете жирный шрифт для соответствия вашим собственным файлам:
Преобразовать VHDX в ISO не очень полезно, поскольку файл ISO обычно хранится на компакт-диске для загрузки, и размещение содержимого VHDX в этом формате не требуется. Однако в целях хранения вы можете преобразовать файл в ISO, сначала преобразовав файл VHDX в IMG, используя описанный выше метод, а затем используя IMG в ISO, чтобы завершить преобразование.
Ваш файл все еще не открывается?
Дважды проверьте расширение файла, если ваш файл не работает с программами, упомянутыми выше. Скорее всего, вы неправильно читаете расширение файла, и оно действительно читает что-то похожее на «VHDX», но не совсем так.
Например, файл VHDL выглядит так, как будто в нем написано VHDX, но он действительно не связан и не может открываться с помощью открывателей VHDX и конвертеров сверху. Файлы VHDL на самом деле представляют собой простые текстовые файлы VHDL, которые можно открыть в текстовом редакторе.
Как упоминалось выше, другой формат файла, аналогичный VHDX, – это VMDK, но вместо того, чтобы использовать этот формат в Windows, вы можете открыть файл с помощью VMWare Workstation.
Преобразование форматов VHD и VHDX в System Center 2012 диспетчер виртуальных машин
В этой статье описывается, как преобразовать VHD-файлы в VHDX или VHDX-файлы в VHD в System Center 2012 диспетчер виртуальных машин.
Исходная версия продукта: System Center 2012 диспетчер виртуальных машин
Исходный номер КБ: 2799257
Симптомы
В некоторых ситуациях может потребоваться преобразование VHD-файлов в VHDX или VHDX-файлы в VHD. Например, шаблон диспетчер виртуальных машин VMM, ссылающийся на VHDX, нельзя развернуть на сервере Windows Server 2008 Hyper-V, поэтому этот шаблон необходимо воссоздать с помощью VHD-файла.
Причина
Серверы Windows Server 2008 Hyper-V не знают о формате файлов VHDX, и System Center 2012 диспетчер виртуальных машин SP1 использует хост Hyper-V для чтения загона файла.
Решение
Используйте один из следующих методов для преобразования между форматами:
Используйте пользовательский интерфейс Hyper-V в Windows Server 2012, выберите изменение файла VHDX или VHD и выберите преобразование в VHD или VHDX.
Используйте новый Convert-VHD cmdlet PowerShell, на который ссылается эта ссылка:
Преобразование VHD должно быть сделано после ее отключения.
Дополнительная информация
При этой проблеме может возникнуть одна или несколько из следующих проблем:
При создании шаблона виртуальной машины на основе клонированного жесткого диска для операционной системы Windows Server 2012 и попытке разместить его на сервере библиотеки Windows Server 2008 R2 происходит сбой с ошибкой ниже:
Ошибка (802)
Имя файла VirtualHardDisk уже используется другим virtualHardDisk.
Во время создания виртуальной машины на шаблоне Windows Server 2012 в пояснении оценки ведущего приложения будет показано следующее состояние:
SCVMM не может найти доступный физический экземпляр группы эквивалентности для виртуального диска с