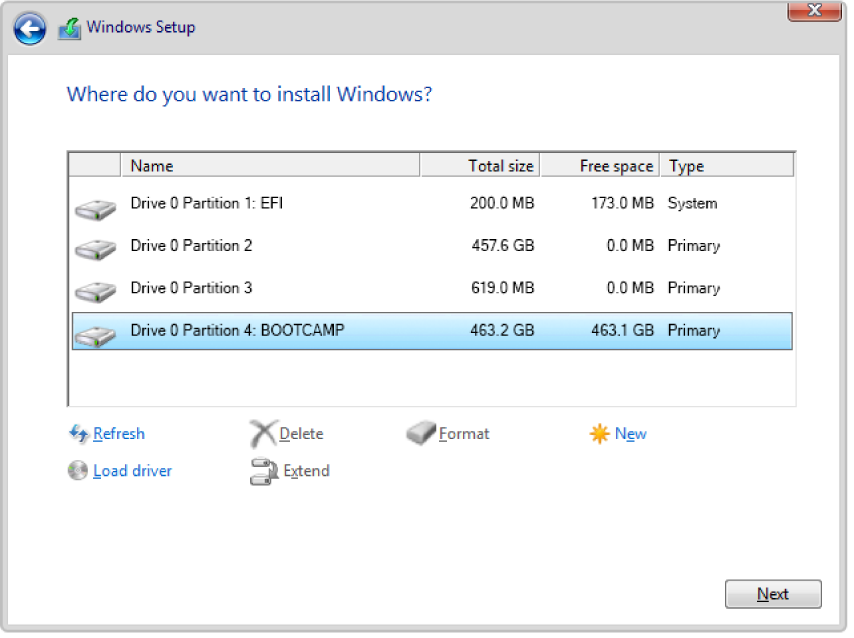- Что делать, если внешний жесткий диск не отображается на Mac
- Почему MacBook не видит внешний жесткий диск?
- 1. Несовместимость портов и кабеля подключения
- 2. Несовместимость файловой системы
- После macbook windows не видит внешний жесткий диск
- Установка Windows на старый компьютер Mac с помощью Boot Camp в
- То, что вам нужно
- Прежде чем начать
- Выполнить установку
- Шаг 1: проверка обновлений программного обеспечения
- Шаг 2: получить Windows образ ISO
- Шаг 3: подготовить свой MAC для Windows
- Шаг 4: Установка Windows
- Шаг 5: Установка программного обеспечения поддержки Windows
Что делать, если внешний жесткий диск не отображается на Mac
Увеличить объем памяти Mac не так просто, и чаще всего стоит больших денег. Поэтому многие обращаются к более экономичному решению проблемы – использованию внешнего жесткого диска. Но бывает, что внешний диск не отображается на Mac. Чаще всего накопитель появляется в списке устройств через несколько секунд после подключения к USB-порту. Но что делать, если этого не происходит?
Есть несколько причин, по которым внешний жесткий диск не отображается на Mac. Чаще всего их можно самостоятельно и быстро исправить.
В первую очередь проверьте, правильно ли подключен накопитель. Проверьте надёжно ли USB-кабель (или HDMI) подключен к диску или к Mac.
Если кабель подключен правильно, то, возможно, он неисправен. Попробуйте подключить то же устройство другим кабелем.
Проверьте USB-порты. Убедитесь, что разъем USB не расшатаны и не деформированы. В них не должно быть пыли. Попробуйте вставить кабель в другой порт.
Перезагрузите Mac. Иногда, если USB-диск не загружается, причина проблемы – операционная система. Попробуйте перезагрузить Mac. Выберете «Меню Apple», а затем – «Перезагрузить», либо зажмите кнопку питания, и, когда появится диалоговое окно, нажмите «Перезагрузить» или клавишу «R». Перезагрузка устройства очищает память MacOS.
Сбросить NVRAM. Иногда в оперативной памяти может возникнуть ошибка, из-за которой внешний накопитель не отображается при подключении. Сброс NVRAM поможет решить эту проблему.
Выключите или перезагрузите Mac, включите его и сразу же зажмите одновременно четыре клавиши: Options, Command, P и R. Зажмите их примерно на 20 секунд. Устройство запустится, а после того, как вы услышите второй сигнал при запуске – отпустите клавиши.
Важно: после сброса NVRAM придется заново настроить звук, часовой пояс и разрешение экрана. Убедитесь, что выбрали правильный часовой пояс. Ошибка может повлиять на способ хранения и организации файлов.
Убедитесь, что диск совместим с macOS. Не все внешние накопители предназначены для работы с Mac. Возможно, вы пытаетесь подключить устройство совместимое только с Windows (чаще всего это диски отформатированные под файловую систему NTFS). Mac чаще всего работает с FAT32.
Сбросить SMC (контроллер управления системой). Иногда сброс SMC может помочь, так как он отвечает за такие функции как питание и оборудование.
Методы сброса SMC зависят от модели компьютера, поэтому найдите здесь свой Mac и выполните действия по инструкции.
Используйте дисковую утилиту для поиска диска. Если сброс NVRAM не помог, то попробуйте открыть Дисковую утилиту и посмотреть, отображается ли там накопитель. Дисковая утилита расположена в Системных настройках. Ее также можно найти с помощью Spotlight.
Если вы найдете в Дисковой утилите внешний накопитель, то выберете параметр «Подключить». После этого диск появится на рабочем столе и в разделе «Внешние диски» в меню «Finder».
Восстановить диск с помощью First Aid. Файловая система может быть повреждена из-за неправильного извлечения диска или «битых» секторов. Для восстановления поврежденного внешнего накопителя можно использовать First Aid (Первая помощь) – утилиту для восстановления неисправных дисков.
- В программе «Дисковая утилита» выберите «Вид», затем – «Показать все устройства»
- Выберете необходимый внешний диск в боковой панели
- Нажмите «Первая помощь» и выберете «Выполнить» и «Продолжить»
Использовать программу iBoysoft Mac Data Recovery, чтобы сохранить данные на диске. Если и First Aid не смог восстановить внешний жесткий диск – всё серьезнее. Накопитель нужно переформатировать, чтобы назначить для него новую файловую систему.
Самая большая проблема: переформатирование очистит жесткий диск и сотрет с него все данные. Если у вас нет резервной копии диска, а на нем – важные данные, которые вы не хотите потерять, то восстановить их можно с помощью утилиты iBoysoft Data Recovery for Mac.
iBoysoft Data Recovery for Mac – мощное средство восстановления данных на поврежденном жестком диске.
Чтобы восстановить данные и переформатировать поврежденный накопитель нужно:
- Загрузите и установите iBoysoft Mac Data Recovery на Mac.
- Просканируйте потерянные данные на внешнем жестком диске. После запуска программы вы увидите поврежденный накопитель. Для поиска файлов на нем нажмите «Scan».
- Просмотрите результаты поиска, выберите необходимые файлы и нажмите «Recover».
- Запустите Дисковую утилиту и найдите в боковой панели внешний жесткий диск.
- Выберите его и нажмите «Стереть», чтобы переформатировать его.
Подробнее о решении проблемы таким способом можно прочитать в авторитетном источнике.
Запустить «Диагностику Apple» по поиску проблем с оборудованием. «Диагностика Apple» – это набор инструментов, используемый техническими специалистами для поиска неисправностей. Он поможет подтвердить или опровергнуть ваши опасения. В случае, если внешний накопитель поврежден физически, его нужно отправить в местный ремонтный центр.
- Отключите все внешние устройства. Оставьте только необходимые: клавиатуру, мышь и монитор.
- Перезагрузите Mac и во время включения зажмите клавишу «D». Удерживайте ее, пока не появится окно выбора языка.
- После выбора языка начнётся проверка компьютера.
- После завершения диагностики, вам будет предложены варианты решения проблемы.
Источник
Почему MacBook не видит внешний жесткий диск?
Устройства компании Apple очень прихотливы к совместной работе с девайсам других производителей. Поэтому есть множество причин того, почему MacBook не видит внешние накопители, которые подключает к нему пользователь. Это касается обычных флешек или переносных HDD. Для того чтобы определить проблему, необходимо использовать разные методы диагностики. Некоторые может выполнить сам пользователь, не обращаясь в сервисные центы.
Если накопители не отображаются в системе после диагностики, то проблема может быть в самом накопителе или Mac. В этом случае необходимо будет обратиться к специалисту за помощью. В статье мы рассмотрим несколько самых распространенных причин, почему компьютеры с macOS не видят внешние банки данных.
1. Несовместимость портов и кабеля подключения
Одна из самых распространённых проблем пользователей – это подключение устройства через кабель и порты, не подходящие по стандарту к Mac. Необходимо разобраться, какие порты есть у Mac для подключения внешних накопителей:
- Thunderbolt 3 – порт служит для подключения периферийных устройств и внешних накопителей. Гаждеты, подключаемые к Mac, должны иметь кабель с разъемом Thunderbolt 3 (USB-C) или USB-C. Если у девайса нет такого кабеля, необходимо подключить его к компьютеру через адаптер. Модели, которые используют этот порт: MacBook Pro (2016 года выпуска), MacBook Air (2018), iMac (2017), iMac Pro, Mac mini (2018).
- USB-C – подключение осуществляется через кабель USB-C, можно использовать адаптер. Модели, которые используют этот порт: MacBook (2015 года выпуска и более поздние модели), у них 1 порт под этот стандарт. USB-C не работают с девайсами с разъемом Thunderbolt.
- USB-A – поддерживают все устройства с маркировкой USB 2 или USB 3. Все модели Mac оснащены этим портом.
Решение проблемы – проверить стандарт подключения. Можно попробовать переставить устройство в другой порт.
2. Несовместимость файловой системы
Mac не сможет определить устройство, если оно имеет другую файловую систему. Вернее, компьютер распознает, что подключен внешний накопитель, но не может открыть каталоги или скопировать данные. Для того чтобы решить проблему, следует подключить накопитель к другому ПК. Если накопитель определяется и работает в нормальном режиме на другом ПК, то причина может скрываться в несовместимости файловой системы.
Существующие на данный момент распространённые стандарты:
- NTFS – создавалась для Windows, устройства Apple смогут увидеть данные, но не смогут копировать данные.
- ExFAT – поддерживается многими последними версиями различных операционных систем. MacOS не будет использовать накопитель для резервного копирования.
- HFS+ — файловая система для macOS. Windows не сможет читать данные.
Если внешний накопитель не читается только на Mac, то рекомендуется при помощи специальной утилиты (например, Paragon) отформатировать его. После форматирования накопитель должен работать в стандартном режиме.
Источник
После macbook windows не видит внешний жесткий диск
Установка Windows на старый компьютер Mac с помощью Boot Camp в
Старые компьютеры Mac требуют внешнего USB-диска для установки Windows на Mac. Чтобы узнать, есть ли у вас Mac, который требует внешнего USB см. В разделе “Дополнительные сведения” в статью на сайте поддержки Apple Как установить Windows на компьютере Mac с Boot лагерь. Если на компьютере Mac-это новая модель, которая не требует USB-диска, следуйте инструкциям по установке Windows на новом компьютере Mac с помощью Boot лагерь вместо.
Чтобы узнать, какие версии Windows на вашем Mac поддерживает, см. статью на сайте поддержки Apple системные требования для установки Windows с помощью Boot Camp для ОС macOS.
То, что вам нужно
Клавиатура и мышь или трекпад, которые пришли с вашего Mac. (Если они недоступны, используйте клавиатуру и мышь USB.)
Пустой 16 ГБ или больше внешних USB 2 флэш-накопитель, отформатированный в MS-DOS (с жиром).
Чтобы отформатировать внешний USB-диск МС-Дос (жира), используйте Дисковую утилиту, расположенную в папке /Программы/Утилиты. Для схемы, выберите основная загрузочная запись.
Windows с образа ISO (образ диска, который содержит все содержимое DVD-диска) скачать с сайта Microsoft или Windows весь установки диск установки (не обновление версии Windows) и встроенный дисковод или совместимый внешний оптический привод.
Свободного дискового пространства на загрузочном диске. Для получения информации о размере свободного дискового пространства, необходимый, см. статью на сайте поддержки Apple Как установить Windows на Mac с загрузочный лагерь.
Прежде чем начать
Перед установкой Windows, убедитесь, что вы резервное копирование важных файлов.
Вы можете использовать машину времени или несколько других способов для резервного копирования ваших файлов. Для получения информации о резервном копировании файлов в Finder выберите «справка» > «справка Mac», затем ищите “резервное копирование”.
Выполнить установку
Выполните следующие шаги по порядку.
Шаг 1: проверка обновлений программного обеспечения
Перед установкой Windows, установите все обновления для macOS.
На вашем Mac, войдите в систему в качестве администратора, закройте все открытые приложения, а затем выйти из каких-либо других пользователей.
Выберите меню Apple 
Если ваш компьютер Mac перезагружается после установки снова обновление, открыть обновление программного обеспечения для установки каких-либо дополнительных обновлений.
Шаг 2: получить Windows образ ISO
Вам нужно создать или скачать Windows ISO-образ-установить, 64-разрядная версия Windows.
Выполните одно из следующих действий:
Если у вас есть DVD-диск и оптический привод, следуйте инструкциям в статью на сайте поддержки Apple создание образа ISO для Boot Camp в Windows установочного носителя.
Если у вас нет Windows с DVD-диска и оптического привода, скачать ISO-образ от Microsoft.
Шаг 3: подготовить свой MAC для Windows
Ассистент Boot лагерь помогает подготовить свой MAC для Windows, создав новый раздел для Windows, то при запуске установщика Windows.
Важно: если вы используете портативный компьютер Mac, подключите его к источнику питания, прежде чем продолжить.
Подключить внешний USB-накопитель или вставьте флэш-накопитель в порт USB на вашем Mac; держите его подключен или вставлен при установке Windows и программного обеспечения поддержки Windows.
На вашем Mac откройте лагере помощник 
На титульном экране, нажмите кнопку Продолжить.
В выберите задачи шага, выберите все задачи, а затем нажмите кнопку Продолжить.
Если выбирать шаг задания не появляется, вам не нужен флэш-накопителя USB или жесткого диска для установки Windows. Следуйте инструкциям по установке Windows на новом компьютере Mac с помощью Boot лагерь.
На создать загрузочную флешку для установки Windows шаге, выберите образ Windows ISO, и USB флэш-накопитель, нажмите кнопку Продолжить.
На создание раздела для Windows, шаг, укажите размер раздела, перетащив разделитель между macOS и раздела Windows. Если у вас несколько внутренних жестких дисков, вы можете выбрать другой жесткий диск от того, под управлением macOS и создать один раздел на диске для использования исключительно для Windows.
Важно: вы не можете изменить размер раздела позже.
Если вам нужна помощь в определении наилучшего размера для раздела Windows, обратитесь к документации установщика Windows.
Нажмите Кнопку Установить.
Лагерь помощник создает Windows разделе, названном буткемп, перезагрузки вашего Mac, откроется установщик Windows.
Шаг 4: Установка Windows
Выполните следующие инструкции, чтобы установить Windows на Mac.
В установщик Windows, следуйте инструкциям на экране.
Когда вас спросят куда установить Windows, выберите номера раздела (возможно, потребуется прокрутить список разделов, чтобы увидеть его).
Предупреждение: не создать или удалить раздел, или выбрать любой другой раздел. Это может удалить все содержимое раздела с macOS.
Нажмите кнопку Формат, а затем нажмите кнопку ОК.
Нажмите Кнопку Далее.
Установщик форматирует раздел Windows с помощью файловой системы NTFS.
Следуйте инструкциям на экране для завершения установки Windows.
После установки программного обеспечения Windows компьютер Mac перезагружается автоматически с помощью Windows.
Используйте программу установки Windows экраны для настройки Windows.
После настройки Windows, появится установщик.
Шаг 5: Установка программного обеспечения поддержки Windows
После установки Windows, установить программное обеспечение, которое включает в себя загрузочные драйверы лагеря, которые поддерживают ваши аппаратные Mac.
После настройки Windows, Если внешний USB-диск или флэш-накопитель вставлен перед установкой Windows по-прежнему подключен, установщик запустится автоматически. В противном случае, подключите внешнее USB-диска, затем дважды щелкните setup.exe файл находится в папке буткемп.
Следуйте инструкциям на экране.
Важно: не нажмите кнопку Отменить в любой из установщика диалоги.
Если появляется сообщение о том, что программное обеспечение вы устанавливаете, не прошло проверку на совместимость с Windows, Нажмите кнопку Продолжить.
Вам не нужно отвечать на установки диалоговые окна, которые появляются только кратко во время установки, но если появится диалоговое окно установки программного обеспечения устройства, нажать Установить.
Если кажется, ничего не происходит, там может быть скрытое окно, которое необходимо реагировать. Смотрите за открытыми окнами.
При поддержке завершения установки программы, нажмите кнопку Готово, затем нажмите кнопку Да, чтобы перезагрузить Mac.
После перезагрузки Mac, следуйте инструкциям для любых других установщиков, которые появляются.
Проверьте обновление программного обеспечения поддержки Windows. В macOS, выберите меню Apple 
Если ваш компьютер Mac перезагружается после установки снова обновление, открыть обновление программного обеспечения для установки каких-либо дополнительных обновлений.
Источник