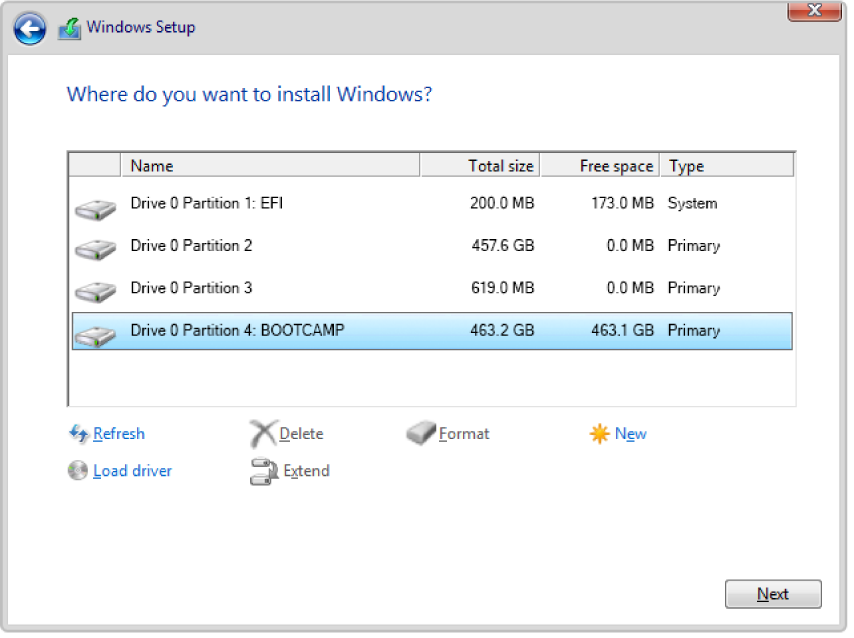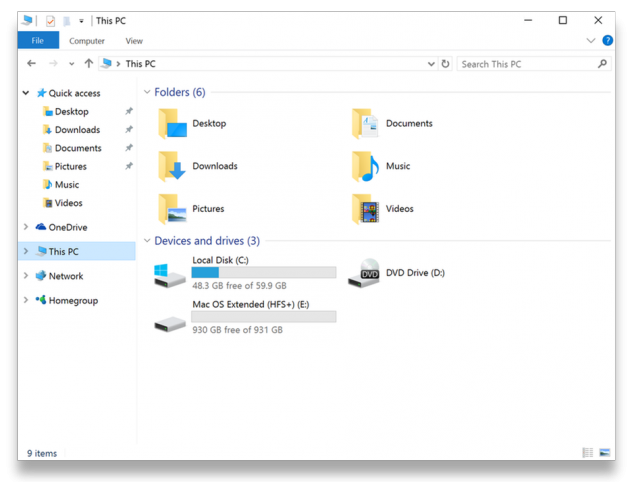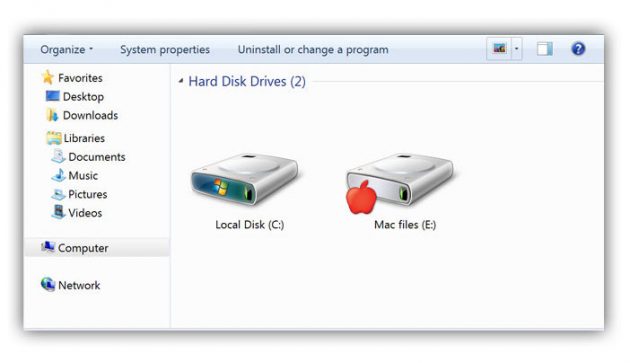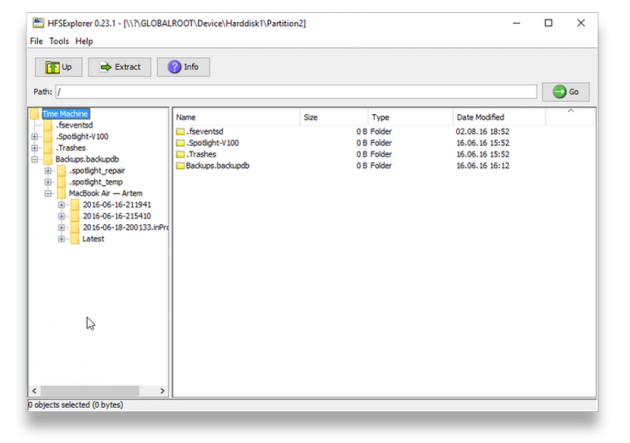- После macbook windows не видит внешний жесткий диск
- Установка Windows на старый компьютер Mac с помощью Boot Camp в
- То, что вам нужно
- Прежде чем начать
- Выполнить установку
- Шаг 1: проверка обновлений программного обеспечения
- Шаг 2: получить Windows образ ISO
- Шаг 3: подготовить свой MAC для Windows
- Шаг 4: Установка Windows
- Шаг 5: Установка программного обеспечения поддержки Windows
- Как подружить Windows с файловой системой macOS
- У APFS есть один большой недостаток
- Как исправить ситуацию
- Как это работает
- Что еще есть интересного
- Windows не видит жесткий диск mac os
- Что делать, если Мак не видит внешний жесткий диск
- Когда обращаться в сервисный центр
- Способ 1. Работаем с HFS+ через драйверы
- Paragon HFS+ for Windows
- MacDrive
- Способ 2. Работаем с HFS+ через утилиты
- HFSExplorer
- TransMac
- Бонус
- Не форматируйте диск
- Способ первый. Бесплатная утилита HFSExplorer
- Способ второй. Платная утилита Paragon HFS +
- Способ третий. Отформатировать диск в exFAT
После macbook windows не видит внешний жесткий диск
Установка Windows на старый компьютер Mac с помощью Boot Camp в
Старые компьютеры Mac требуют внешнего USB-диска для установки Windows на Mac. Чтобы узнать, есть ли у вас Mac, который требует внешнего USB см. В разделе “Дополнительные сведения” в статью на сайте поддержки Apple Как установить Windows на компьютере Mac с Boot лагерь. Если на компьютере Mac-это новая модель, которая не требует USB-диска, следуйте инструкциям по установке Windows на новом компьютере Mac с помощью Boot лагерь вместо.
Чтобы узнать, какие версии Windows на вашем Mac поддерживает, см. статью на сайте поддержки Apple системные требования для установки Windows с помощью Boot Camp для ОС macOS.
То, что вам нужно
Клавиатура и мышь или трекпад, которые пришли с вашего Mac. (Если они недоступны, используйте клавиатуру и мышь USB.)
Пустой 16 ГБ или больше внешних USB 2 флэш-накопитель, отформатированный в MS-DOS (с жиром).
Чтобы отформатировать внешний USB-диск МС-Дос (жира), используйте Дисковую утилиту, расположенную в папке /Программы/Утилиты. Для схемы, выберите основная загрузочная запись.
Windows с образа ISO (образ диска, который содержит все содержимое DVD-диска) скачать с сайта Microsoft или Windows весь установки диск установки (не обновление версии Windows) и встроенный дисковод или совместимый внешний оптический привод.
Свободного дискового пространства на загрузочном диске. Для получения информации о размере свободного дискового пространства, необходимый, см. статью на сайте поддержки Apple Как установить Windows на Mac с загрузочный лагерь.
Прежде чем начать
Перед установкой Windows, убедитесь, что вы резервное копирование важных файлов.
Вы можете использовать машину времени или несколько других способов для резервного копирования ваших файлов. Для получения информации о резервном копировании файлов в Finder выберите «справка» > «справка Mac», затем ищите “резервное копирование”.
Выполнить установку
Выполните следующие шаги по порядку.
Шаг 1: проверка обновлений программного обеспечения
Перед установкой Windows, установите все обновления для macOS.
На вашем Mac, войдите в систему в качестве администратора, закройте все открытые приложения, а затем выйти из каких-либо других пользователей.
Выберите меню Apple 
Если ваш компьютер Mac перезагружается после установки снова обновление, открыть обновление программного обеспечения для установки каких-либо дополнительных обновлений.
Шаг 2: получить Windows образ ISO
Вам нужно создать или скачать Windows ISO-образ-установить, 64-разрядная версия Windows.
Выполните одно из следующих действий:
Если у вас есть DVD-диск и оптический привод, следуйте инструкциям в статью на сайте поддержки Apple создание образа ISO для Boot Camp в Windows установочного носителя.
Если у вас нет Windows с DVD-диска и оптического привода, скачать ISO-образ от Microsoft.
Шаг 3: подготовить свой MAC для Windows
Ассистент Boot лагерь помогает подготовить свой MAC для Windows, создав новый раздел для Windows, то при запуске установщика Windows.
Важно: если вы используете портативный компьютер Mac, подключите его к источнику питания, прежде чем продолжить.
Подключить внешний USB-накопитель или вставьте флэш-накопитель в порт USB на вашем Mac; держите его подключен или вставлен при установке Windows и программного обеспечения поддержки Windows.
На вашем Mac откройте лагере помощник 
На титульном экране, нажмите кнопку Продолжить.
В выберите задачи шага, выберите все задачи, а затем нажмите кнопку Продолжить.
Если выбирать шаг задания не появляется, вам не нужен флэш-накопителя USB или жесткого диска для установки Windows. Следуйте инструкциям по установке Windows на новом компьютере Mac с помощью Boot лагерь.
На создать загрузочную флешку для установки Windows шаге, выберите образ Windows ISO, и USB флэш-накопитель, нажмите кнопку Продолжить.
На создание раздела для Windows, шаг, укажите размер раздела, перетащив разделитель между macOS и раздела Windows. Если у вас несколько внутренних жестких дисков, вы можете выбрать другой жесткий диск от того, под управлением macOS и создать один раздел на диске для использования исключительно для Windows.
Важно: вы не можете изменить размер раздела позже.
Если вам нужна помощь в определении наилучшего размера для раздела Windows, обратитесь к документации установщика Windows.
Нажмите Кнопку Установить.
Лагерь помощник создает Windows разделе, названном буткемп, перезагрузки вашего Mac, откроется установщик Windows.
Шаг 4: Установка Windows
Выполните следующие инструкции, чтобы установить Windows на Mac.
В установщик Windows, следуйте инструкциям на экране.
Когда вас спросят куда установить Windows, выберите номера раздела (возможно, потребуется прокрутить список разделов, чтобы увидеть его).
Предупреждение: не создать или удалить раздел, или выбрать любой другой раздел. Это может удалить все содержимое раздела с macOS.
Нажмите кнопку Формат, а затем нажмите кнопку ОК.
Нажмите Кнопку Далее.
Установщик форматирует раздел Windows с помощью файловой системы NTFS.
Следуйте инструкциям на экране для завершения установки Windows.
После установки программного обеспечения Windows компьютер Mac перезагружается автоматически с помощью Windows.
Используйте программу установки Windows экраны для настройки Windows.
После настройки Windows, появится установщик.
Шаг 5: Установка программного обеспечения поддержки Windows
После установки Windows, установить программное обеспечение, которое включает в себя загрузочные драйверы лагеря, которые поддерживают ваши аппаратные Mac.
После настройки Windows, Если внешний USB-диск или флэш-накопитель вставлен перед установкой Windows по-прежнему подключен, установщик запустится автоматически. В противном случае, подключите внешнее USB-диска, затем дважды щелкните setup.exe файл находится в папке буткемп.
Следуйте инструкциям на экране.
Важно: не нажмите кнопку Отменить в любой из установщика диалоги.
Если появляется сообщение о том, что программное обеспечение вы устанавливаете, не прошло проверку на совместимость с Windows, Нажмите кнопку Продолжить.
Вам не нужно отвечать на установки диалоговые окна, которые появляются только кратко во время установки, но если появится диалоговое окно установки программного обеспечения устройства, нажать Установить.
Если кажется, ничего не происходит, там может быть скрытое окно, которое необходимо реагировать. Смотрите за открытыми окнами.
При поддержке завершения установки программы, нажмите кнопку Готово, затем нажмите кнопку Да, чтобы перезагрузить Mac.
После перезагрузки Mac, следуйте инструкциям для любых других установщиков, которые появляются.
Проверьте обновление программного обеспечения поддержки Windows. В macOS, выберите меню Apple 
Если ваш компьютер Mac перезагружается после установки снова обновление, открыть обновление программного обеспечения для установки каких-либо дополнительных обновлений.
Источник
Как подружить Windows с файловой системой macOS
APFS — файловая система, разработанная компанией Apple для замены использовавшейся ранее HFS+.
На данной файловой системе уже работают девайсы под управлением последних версий iOS и macOS.
У APFS есть один большой недостаток
Как и предыдущие версии файловых систем, разработанных Apple, APFS не поддерживается операционной системой Windows.
Если с родной для «окон» NTFS на Mac можно как минимум читать данные, то APFS не увидит ни один Windows-компьютер.
Об этом рано или поздно начинают задумываться все владельцы нескольких рабочих компьютеров с разными операционными системами или владельцы Mac, часто запускающие Windows через BootCamp.
Ну не на флешке же переносить данные из macOS.
Как исправить ситуацию
Простое и изящное решение проблемы предлагают ребята из Paragon Software, которые просто профи в подобных делах. Подружить враждующие файловые системы можно при помощи специальной утилиты APFS for Windows.
Программа стала логичным развитием Paragon HFS+ for Windows. Со старыми Mac, которые не обновляются до macOS Sierra, нужно использовать именно её.
APFS for Windows представляет из себя системный драйвер для Windows, который и позволяет полноценно работать с накопителями, отформатированными в APFS. Поддерживается как чтение данных, так и запись на хорошей скорости.
Для доступа к важным данным предусмотрен режим монтирования read-only, защищающий оригиналы от перезаписи. APFS можно смонтировать даже из образа диска.
Поддерживаются как bit-to-bit raw copy диски, так и виртуальные диски популярных форматов VMDK,VDI,VHD,VHDX. Разработчики уже трудятся над поддержкой .E01 и .Ex0.
Как это работает
После установки Paragon APFS автоматически находит и монтирует все APFS-разделы и накопители, подключенные к компьютеру. После этого диски доступны в стандартном проводнике и сторонних файловых менеджерах.
Искать нужные данные довольно просто, ведь структура отображаемых папок будет идентична той, которую видит пользователь Mac.
Ничего сложного – разберется любая домохозяйка.
Что еще есть интересного
В macOS Mojave появилась поддержка шифрованных томов и APFS Container, которые составлены из нескольких физических разделов. Создатели Paragon APFS намерены добавить поддержку таких томов в следующих версиях продукта.
А вот прямая ссылка для загрузки.
Для тех, у кого «не приживется» файловая система APFS, в Paragon Software готовят приятный сюрприз — возможность конвертировать APFS обратно в HFS. Это уже тема для отдельной статьи.
Пока самое необходимое для всех активных пользователей macOS и Windows – APFS for Windows
Источник
Windows не видит жесткий диск mac os
Mac компьютер – это достаточно сложное устройство, в котором сочетается высокотехнологичное «железо», и программное обеспечение от различных производителей. Подобное многообразие приводит к тому, что при возникновении неисправностей бывает сложно определить, в чем именно заключается проблема – в программах, оборудовании, или в сбое их взаимодействия.
Большинство современных компьютеров работает под управлением разных версий ОС Windows, и производители комплектующих разрабатывают свою продукцию, ориентируясь, в первую очередь, на них. В то же время, продукция фирмы Apple поставляется с операционной системой Mac OS, разработанной специалистами компании. Производители компьютерного «железа» стараются придать своей продукции должный уровень универсальности, благодаря чему Мак или Макбук в большинстве случаев смогут работать с теми же комплектующими, что и компьютеры под управлением Виндовс, но иногда происходят накладки. Нередко встречается проблема, при которой MAC не видит жесткий диск – внешний или внутренний, что достаточно неприятно, особенно если на носителе находится какой-нибудь важный файл. В такой ситуации важно определить источник проблемы. Это может быть:
- Несоответствие файловой системы;
- Неправильное подключение;
- Физическая поломка носителя информации.
Что делать, если Мак не видит внешний жесткий диск
Пытаясь понять, почему Мак не видит внешний жесткий диск, следует обратить внимание – новый это USB-накопитель, или старый. В абсолютном большинстве случаев виной всему – несовместимый с Mac OS файловый стандарт накопителя. Операционная система от Apple использует файловую систему HFS+, тогда как большинство внешних дисков, HDD, и SSD изначально работают с системой NTFS, характерной для Виндовс. Чтобы система Мак ОС увидела новый диск – его необходимо отформатировать соответствующим образом – в противном случае накопитель будет работать с ограничениями, либо не работать вовсе. Для форматирования можно использовать встроенную «Дисковую утилиту» Мак ОС. Этот метод так же помогает решить проблемы с подключением внутренних винчестеров. Открывается эта утилита путем нажатия комбинации клавиш Command + R во время загрузки системы. Если дисковая утилита Mac не видит жесткий диск – проверьте подключение, в случае с внешним накопителем – попробуйте использовать другой кабель.
Попытаться использовать другой кабель имеет смысл, если Mac перестал видеть внешний жесткий диск, который до этого работал нормально. При возникновении таких проблем специалисты советуют подключать другой жесткий диск к тому же компьютеру, и проверять – работает ли он. Этот способ помогает определить, вышел из строя дисковый накопитель, или поломка произошла внутри корпуса устройства. Попробуйте отключить другие внешние устройства – возможно, они мешают подаче питания на внешний винчестер. Если Мак перестал видеть жесткий диск – проверьте его через «дисковую утилиту», и запустите процесс восстановления. Данный способ поможет, если на устройстве имеются проблемы программного свойства.
Когда обращаться в сервисный центр
Далеко не все неполадки с компьютерной техникой пользователь в состоянии диагностировать один, в домашних условиях – у пользователя должен иметься определенный опыт, и доступ к специфическому оборудованию. Жесткий диск может переставать подключаться в результате повреждения его структуры, или неисправностей материнской платы – в этом случае есть риск потери хранящихся на диске данных, или полного выхода компьютера из строя. Если форматирование, проверка подключения, и другие базовые методы не помогли исправить проблему – лучше обратитесь к специалистам, и отнесите Мак в ремонт.
Специалисты компьютерного сервисного центра «MasterSoft», работающего в Москве с 2006 года, готовы помочь решить любые проблемы с компьютерами под управлением Виндовс и Мак ОС, отремонтировать планшет, смартфон, или другой гаджет. Клиентам предоставляется гарантия на проведенные работы и использованные запчасти. Обратившись к нам, клиент сможет вызвать мастера домой – при заказе ремонта в сервисном центре «MasterSoft», выезд мастера в пределах Москвы бесплатен.
Узнайте, как подружить Mac и ПК.
macOS и Windows имеют массу отличий, одно из главных — файловая система. И если на Mac NTFS-диски можно хотя бы читать, то Windows диски, отформатированные в HFS+, не видит вообще. Но если вам очень надо, то есть несколько обходных путей.
Ситуации, когда это может понадобиться, бывают разными. Самая распространённая — это доступ к вашим файлам из Windows, установленной через Boot Camp (по умолчанию доступно только чтение файлов). В таких случаях либо ставят драйвер HFS+, добавляющий поддержку файловой системы Apple в Windows, либо используют специальные утилиты, которые уже умеют работать с HFS+. Мы рассмотрим оба варианта плюс ещё один, бонусный.
Способ 1. Работаем с HFS+ через драйверы
Драйверы хороши тем, что добавляют поддержку HFS+ на системном уровне, а значит, Mac-диски будут отображаться в «Проводнике» и других приложениях. Драйвер загружается при старте Windows, и разница между файловыми системами попросту перестаёт существовать: вы можете работать с дисками любых форматов.
Главное преимущество драйверов — это поддержка как чтения, так и записи файлов. Кроме того, этот способ обеспечивает максимально возможную скорость передачи данных. В качестве минуса можно упомянуть высокую цену: все популярные драйверы, обеспечивающие стабильную работу, довольно дороги.
Paragon HFS+ for Windows
Самый популярный драйвер с полной поддержкой HFS+ на дисках любого типа (GPT и MBR) и набором дополнительных утилит. Отличается высокой производительностью при передаче файлов большого объёма по различным интерфейсам, включая SATA и USB. Совместим с Windows 10.
Лицензия стоит относительно недорого — 790 рублей. При этом есть 10-дневная пробная версия.
MacDrive
Более мощный драйвер с дополнительными возможностями. MacDrive умеет всё то же, что и драйвер от Paragon, но при этом позволяет открывать резервные копии Time Machine и копировать файлы из них на Windows-диски. Также драйвер работает в виртуальных машинах и позволяет монтировать Mac-диски в режиме Target Disk Mode для загрузки на других компьютерах.
MacDrive стоит дороже — целых 50 долларов. Пробная версия тоже есть, но на 5 дней.
Способ 2. Работаем с HFS+ через утилиты
Работа с Mac-дисками через специальные приложения предоставляет более ограниченную поддержку HFS+. Доступ к файловой системе при этом будет возможен только в них, а в «Проводнике» диски даже не будут отображаться. Обычно приложения позволяют только просматривать и копировать файлы, но не записывать.
Утилиты для работы с HFS+ стоят гораздо дешевле, причём встречаются даже бесплатные. Этот способ подойдёт тем, кому нужно только чтение файлов. Кроме того, с помощью не требующих установки утилит можно просматривать файлы с Mac-дисков на компьютерах, где нельзя установить драйвер или стороннее ПО.
HFSExplorer
Простая и, что немаловажно, бесплатная утилита, которая позволит просматривать файлы с дисков HFS+ в среде Windows. HFSExplorer открывает содержимое Mac-дисков в виде дерева каталогов, где можно выбрать нужные файлы. Для просмотра их нужно скопировать на диск Windows. Также есть возможность создания образов дисков HFS+ для последующей работы уже с ними.
Утилита HFSExplorer не так удобна, как драйверы, и умеет только просматривать файлы, зато не стоит ни копейки.
TransMac
Как и HFSExplorer, TransMac не устанавливает драйверы в систему, а открывает доступ к дискам HFS+ внутри своего окна. Более того, приложение вообще не нужно инсталлировать, благодаря чему его можно использовать на рабочем компьютере или в гостях. При этом доступны не только чтение, но и запись данных. Есть даже поддержка изменения и форматирования разделов на дисках HFS+.
Утилита будет полезна всем, кто по каким-либо причинам не хочет (или не может) установить драйверы, но нуждается в полноценной поддержке HFS+.
Стоимость лицензии — 59 долларов, ознакомительный период — 15 дней.
Бонус
Если вы не хотите тратиться и заморачиваться с установкой драйверов или дополнительных утилит, можно поступить по-другому: воспользоваться Live-USB-дистрибутивом Linux. Загрузившись с него, вы получите доступ ко всем вашим дискам, включая HFS+ и NTFS, а затем сможете просмотреть или скопировать любые файлы на них. Так умеет, например, Ubuntu.
Установочный образ обычно имеет и Live USB, поэтому всё, что вам останется сделать, — это скачать образ и записать его на флешку.
В этой статье описано как достать данные с Мас-диска подключив его к компьютеру с операционной системой Windows. И как сделать так чтобы в дальнейшем с ним можно было работать на обеих системах.
Windows обычно не может читать Mac-диски и предлагает их стереть. Для этого существуют сторонние инструменты которые помогут открыть диск, с файловой системой HFS+ в Windows. Если диск будет использоваться на Mac и Windows, вы должны использовать файловую систему exFAT, которая совместима с обоими. Если это не было сделано ранее, придётся его отформатировать, потому как Windows по умолчанию не читает файловую систему HFS+.
Не форматируйте диск
При подключении Mac-диска к Windows, он предложит отформатировать его перед использование. Не нажимайте кнопку «Форматировать диск», иначе система удалит содержимое диска, нажмите «Отмена».
Это сообщение появляется, потому что Windows не понимает файловую систему HFS +. Помочь ему в этом могут дополнительные программы. Не форматируйте диск, пока не получите с него важные данные.
Если на диске нет никаких важных файлов, его можно отформатировать. Но прежде чем это сделать, убедитесь что там нет ничего действительно важного.
Способ первый. Бесплатная утилита HFSExplorer
Если нужно вытащить с диска несколько файлов, HFSExplorer вам подойдёт. Это бесплатный способ доступа к приводу Mac формата. Для использования этой программы потребуется Java, поэтому сначала придётся ее установить. А после установить HFSExplorer, как и любую другую программу.
Однако у неё не так много функций. С помощью данной утилиты нельзя записывать информацию на диски с HFS + форматом, не устанавливая драйвер этой файловой системы, который интегрируется в Проводник. Но она поможет открыть диск и скопировать все нужные файлы на ПК, монтировать образы Mac-дисков .dmg. К сожалению приложение предназначено только для чтения.
Для использования HFSExplorer, подключите свой диск к ПК и запустите приложение. Нажмите «File» и выберите «Load file system from device». Он автоматически найдет подключенный диск, и вы можете загрузить его нажав «Load». Вы увидите содержимое диска HFS + в графическом окне. Просто выберите нужные файлы или папки, нажмите «Extract» и выберите папку в которую их нужно скопировать. После чего они появятся в данной папке.
Способ второй. Платная утилита Paragon HFS +
Paragon’s HFS + для Windows, имеет больше функций нежели предыдущая. За которые придётся заплатить. Но она предлагает 10-дневную бесплатную пробную версию.
Эта утилита устанавливает драйвер файловой системы, который позволяет вам получить доступ к диску с файловой системой HFS+, как и к другим, в «Проводнике». Имеет высокую скорость, может работать быстрее HFSExplorer. И, в отличие от него, предлагает полный доступ для чтения и записи Мас-дисков. Просто установите ее, и диск появиться в «Проводнике» как и любой другой. Она подойдет тому кто регулярно работает с подобными накопителями. Но, если просто нужно, время от времени, извлекать файлы с такого устройства, лучше сэкономить 20 долларов, и воспользоваться HFSExplorer. Но если нужно просто получить файлы, можно воспользоваться ее пробной версией.
Способ третий. Отформатировать диск в exFAT
После копирования данных, вы вероятно захотите, чтобы этот диск читался и Мас и Windows ОС. А сделать это можно путём его форматирования в файловую систему exFAT. Обе системы имеют полную поддержку чтения и записи дисков с exFAT, без дополнительного программного обеспечения. Этот формат не имеет таких ограничений в размере файлов до 4ГБ, как FAT32.
Чтобы отформатировать диск в Windows, нажмите на нем правой кнопкой мыши в «Проводнике» и выберите «Форматировать». Потом выбрать файловую систему «exFAT» из списка и нажать «Начать». Но помните, что это приведет к удалению всех файлов на диске. Убедитесь, что вы скопировали все файлы, и что вы выбрали правильный диск, для форматирования.
По завершению процесса, накопитель должен работать на ПК с ОС Windows и Mac, без проблем. Теперь независимо от вашей системы запись и чтение диска будет доступным.
Источник