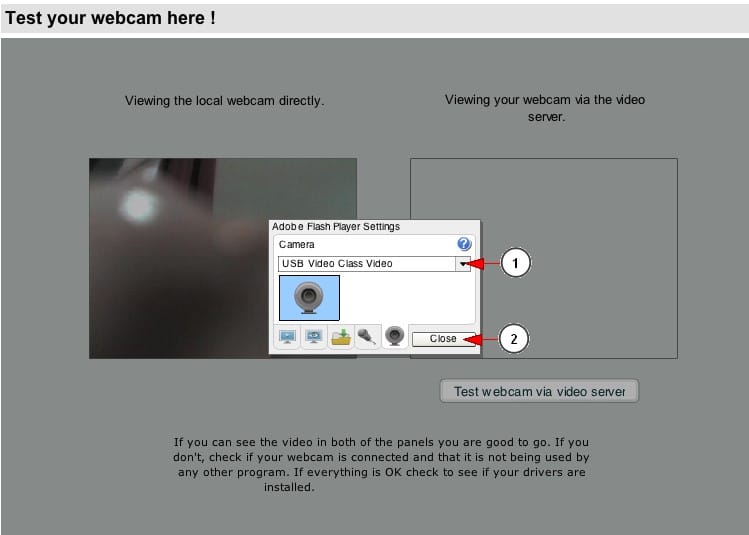- Не работает веб-камера в Windows 7,8,10, как решить проблему?
- Проверка подключения веб-камеры
- Драйвера
- Диагностика исправности драйверов
- Восстановление работоспособности драйверов
- Восстановление совместимости драйверов
- Быстрая онлайн проверка работоспособности веб-камеры
- Настройки веб-камеры (проблема с задержкой изображения)
- Настройка веб-камеры в приложении (Skype, Вконтакте и др.)
- Системные разрешения для веб-камеры
- Не работает веб-камера Windows 10
- Удаление и повторное обнаружение веб-камеры в диспетчере устройств
- Установка драйверов веб-камеры Windows 10
- Установка ПО для веб-камеры через параметры
- Другие способы исправить проблемы с веб-камерой
Не работает веб-камера в Windows 7,8,10, как решить проблему?
Сегодня веб-камера является обязательным атрибутом ноутбуков всех ценовых категорий, а также важным аксессуаром для стационарных ПК. Она не позволяет рассчитывать на достойное качество снимков или видео, но вполне подходит для видеозвонков, чатов и простых фотографий. Вот только случаются ситуации, при которых не работает веб-камера. Она просто не включается, а в приложении для захвата видео отображается черный экран или ошибка. Есть масса физических и программных сбоев, способных привести к подобным последствиям, поэтому наша инструкция имеет ценность для пользователей с любым уровнем навыков.
Проверка подключения веб-камеры
Если компьютер не видит веб-камеру, первым делом стоит удостовериться, что она подключена правильно. Для этого проверяем, насколько плотно вошел USB-разъем в соответствующий порт. Рекомендуем подключать камеру к разъемам на тыльной стороне системного блока, они стабильнее, быстрее и реже выходят из строя. Еще проверяем, что кабель исправен и нигде не поврежден (для начала подойдет ручной осмотр).
Следующий этап – попробовать включить веб-камеру. Обычно для ее запуска предусмотрено специальное сочетание клавиш. Стоит изучить ряд F1-F12, на одной из кнопок должна быть соответствующая пометка. Сочетание этой клавиши с FN скорее всего запустит работу камеры.
Драйвера
Одна из самых распространенных причин, почему на ноутбуке не работает камера – нет необходимых драйверов. Хорошая новость в том, что проблема легко исправляется.
Диагностика исправности драйверов
Почему не работает веб-камера на компьютере? Очень часто Windows просто не знает, как с ней работать или неправильно воспринимает. От физических проверок переходим к программным. Наша задача – узнать, как компьютер воспринимает веб-камеру.
Как это определить:
- Нажимаем правой кнопкой мыши (ПКМ) по Пуску и выбираем «Диспетчер устройств».
- Открываем блок «Устройства обработки изображений».
Если здесь отображается название веб-камеры и рядом с ним нет никаких оповещений, значит система воспринимает ее правильно. В противном случае Windows не может распознать устройство и требует установку драйверов. Об этом свидетельствует наличие «Неизвестных устройств», отсутствие модели веб-камеры в списке устройств или наличие восклицательного знака рядом с ней.
Восстановление работоспособности драйверов
Если в ходе предыдущего действия удалось определить, что не включается камера на ноутбуке по причине некорректных драйверов, стоит исправить подобное положение дел. Достичь цели можем несколькими способами:
- Загрузить драйвера с официального сайта. Лучший способ в 90% случаев. Достаточно ввести в поиск «Драйвера для [название производителя устройства]» и скорее всего попадем на сайт разработчика. После скачивания и установки файла рекомендуем перезагрузить систему и проблема будет решена.
- Переустанавливаем вручную. Можем попробовать удалить оборудование (через ПКМ по названию модели в «Диспетчере устройств»). После переподключения устройства или перезагрузки компьютера, Windows попытается подобрать оптимальные драйвера для веб-камеры. Часто у нее это получается.
- Используем приложения для автоматической установки. Программы, вроде Driver Pack Solutions, предлагают умное сканирование драйверов и их обновление или инсталляцию. Скорее всего приложение обнаружит проблемное устройство и поставит для него корректные драйвера.
Еще один способ – перейти в свойства оборудования и при помощи идентификаторов VEN и DEV найти драйвера для конкретной модели устройства в интернете. Данные расположены на вкладке «Сведения» в разделе «ИД оборудования».
Восстановление совместимости драйверов
После обновления к новой версии Windows 10 не включается веб-камера на компьютере? Скорее всего в конфликте системы с программным обеспечением (ПО) или отсутствии его поддержки. Исправить это реально с помощью устроенного инструмента операционной системы.
- Нажимаем на кнопку поиска.
- Задаем ключевое слово поиска «Предыдущих» и открываем единственный найденный инструмент.
- Жмем на кнопку «Устранение проблем с совместимостью».
- Выбираем драйвер или программное обеспечение камеры из списка или указываем к нему путь вручную и жмем на кнопку «Диагностика программы».
Полезно! Часто помогает устранить проблему универсальный драйвер для веб-камеры Windows 10. Его выпускают производители ноутбуков, предлагая полный набор ПО для всех моделей устройств собственного производства. Установка программы должна исправить неполадки с совместимостью.
Быстрая онлайн проверка работоспособности веб-камеры
Не только драйвера вызывают проблемы, не реже источники неисправности – некорректные настройки программы для захвата видео. Возможно, ей заблокирован доступ к оборудованию, из-за чего утилита не может отображать картинку. Простой способ выяснить, так ли это – использовать онлайн-сервис для проверки работоспособности камеры.
Как проверить веб-камеру в Windows 10:
- Переходим на сайт WebcamTest .
- Во всплывающем окне нажимаем на опцию «Разрешить».
- Ждем отображение изображения.
Если картинка появилась, значит стоит дальше искать в настройках Skype или другого сервиса для видеозвонков.
Настройки веб-камеры (проблема с задержкой изображения)
Порой система Windows 10 не видит камеру на ноутбуке, но неудобства может вызывать не только эта ситуация, но и различные баги. К одним из самых неприятных относится задержка картинки. Даже несколько секунд разрыва в отображении приводит к серьезному дискомфорту. Основная причина кроется не в настройках камеры, а в низкой скорости соединения между пользователями.
Как реально снизить задержку:
- Снижаем разрешение картинки. Это позволит снизить нагрузку на сеть. Не все модели поддерживают такую настройку, но она часто доступна в фирменном ПО производителя.
- Отключаем VPN. Активный VPN или прокси чаще всего вызывает лаги и подвисания.
- Подключаемся к высокоскоростной сети. Лучше разговаривать по Wi-Fi, это более стабильная и быстрая точка доступа.
- Выключаем загрузки и другие инструменты, которые используют много трафика.
Настройка веб-камеры в приложении (Skype, Вконтакте и др.)
Если не работает камера Windows 10, стоит проверить, что это устройство выбрано в качестве аппарата для захвата картинки по умолчанию. Какие-то второстепенные аксессуары могут перехватывать эту опцию, но не справляться с задачей. Еще часто встречается конфликт между встроенной и дополнительной камерами. Если программа связи это поддерживает, нужно выбрать в настройках устройство по умолчанию.
К примеру, Skype поддерживает подобную функцию. У него в параметрах на странице «Настройки видео» можем «Выбрать веб-камеру» и задать много полезных улучшений изображения.
Как настроить камеру для ВК:
- Открываем меню браузера (в нашем случае Google Chrome) и переходим в «Настройки».
- В блоке «Конфиденциальность и безопасность» выбираем «Настройки сайта».
- Переходим в раздел «Камера».
- Удаляем VK со списка «Блокировать».
- Перезагружаем страницу ВКонтакте, запускаем видеосвязь и нажимаем «Разрешить».
Системные разрешения для веб-камеры
Еще одна распространенная причина, почему веб-камера не показывает изображение – в системе не выбрано устройство по умолчанию. Реализуется это весьма просто.
- Через ПКМ по Пуску открываем «Панель управления».
- Следуем на страницу «Устройства и принтеры».
- Находим веб-камеру, кликаем по ней ПКМ и выбираем «Установить это устройство по умолчанию».
Еще важно проверить, в Windows 10 выдано разрешение на использование веб-камеры для нужных программ.
- Нажимаем Win + I или через Пуск открываем «Параметры».
- Переходим в раздел «Конфиденциальность».
- Идем на страницу «Камера».
Сейчас любые проблемы с физическими или программными неполадками веб-камеры должны быть исправлены. Мы учли все распространенные причины сбоев и показали способы их устранения, поэтому надеемся, что неполадки больше нет.
Не работает веб-камера Windows 10

Как правило, в этом случае начинают искать, где скачать драйвер для веб-камеры под Windows 10, хотя с большой долей вероятности он уже и так есть на компьютере, а камера не работает по другим причинам. В этой инструкции подробно о нескольких способах исправить работу веб-камеры в Windows 10, один из которых, надеюсь, поможет и вам. См. также: программы для веб-камеры, Перевернутое изображение веб-камеры.
Важное примечание: если веб-камера перестала работать после обновления Windows 10, загляните в Пуск — Параметры — Конфиденциальность — Камера (в разделе «Разрешения приложений» слева. Если же она прекратила работу внезапно, без обновления 10-ки и без переустановки системы, попробуйте самый простой вариант: зайдите в диспетчер устройств (через правый клик по пуску), найдите веб-камеру в разделе «Устройства обработки изображений», кликните по ней правой кнопкой мыши — «Свойства» и посмотрите, активна ли кнопка «Откатить» на вкладке «Драйвер». Если да, то воспользуйтесь ею. Также: посмотрите, а нет ли в верхнем ряду клавиш ноутбука какой-либо с изображением камеры? Если есть — попробуйте нажать её или её в сочетании с Fn.
Удаление и повторное обнаружение веб-камеры в диспетчере устройств
Примерно в половине случаев для того, чтобы веб-камера заработала после обновления до Windows 10 достаточно выполнить следующие простые шаги.
- Зайдите в диспетчер устройств (правый клик по кнопке «Пуск» — выбрать в меню нужный пункт).
- В разделе «Устройства обработки изображений» кликните правой кнопкой мыши по вашей веб-камере (если ее там нет, то этот способ не для вас), выберите пункт «Удалить». Если вам также предложат удалить драйверы (если будет такая отметка), согласитесь.
- После удаления камеры в диспетчере устройств выберите в меню сверху «Действие» — «Обновить конфигурацию оборудования». Камера должна установиться заново. Возможно, потребуется перезагрузка компьютера.
Готово — проверьте, работает ли ваша веб-камера теперь. Возможно, дальнейшие шаги руководства вам не потребуются.
При этом рекомендую выполнить проверку с помощью встроенного приложения Windows 10 «Камера» (запустить его легко через поиск на панели задач).
Если окажется, что в этом приложении веб-камера работает, а, например, в Skype или другой программе — нет, то проблема, вероятно, в настройках самой программе, а не в драйверах.
Установка драйверов веб-камеры Windows 10
Следующий вариант — установка драйверов веб-камеры, отличающихся от тех, что установлены в настоящий момент (или, если не установлены никакие — то просто установка драйверов).
В случае, если ваша веб-камера отображается в диспетчере устройств в разделе «Устройства обработки изображений», попробуйте следующий вариант:
- Кликните правой кнопкой мыши по камере и выберите «Обновить драйверы».
- Выберите пункт «Выполнить поиск драйверов на этом компьютере».
- В следующем окне выберите «Выбрать драйвер из списка уже установленных драйверов».
- Посмотрите, есть ли какой-то еще совместимый драйвер для вашей веб-камеры, который можно установить вместо используемого в настоящий момент. Попробуйте установить его.
Еще одна вариация этого же способа — зайти на вкладку «Драйвер» свойств веб-камеры, нажать «Удалить» и удалить ее драйвер. После этого в диспетчере устройств выбрать «Действие» — «Обновить конфигурацию оборудования».
Если же никаких устройств, похожих на веб-камеру нет в разделе «Устройства обработки изображений» или даже нет самого этого раздела, то для начала попробуйте в меню диспетчера устройств в разделе «Вид» включить «Показать скрытые устройства» и посмотреть, не появилась ли в списке веб-камера. Если появилась, попробуйте кликнуть по ней правой кнопкой мыши и посмотреть, есть ли там пункт «Задействовать», чтобы включить ее.
В том случае, если камера не появилась, попробуйте такие шаги:
- Посмотрите, есть ли неизвестные устройства в списке диспетчера устройств. Если есть, то: Как установить драйвер неизвестного устройства.
- Зайдите на официальный сайт производителя ноутбука (если это ноутбук). И посмотрите в разделе поддержки вашей модели ноутбука — есть ли там драйвера на веб-камеру (если они есть, но не для Windows 10, попробуйте использовать «старые» драйверы в режиме совместимости).
Примечание: для некоторых ноутбуков могут оказаться необходимыми специфичные для конкретной модели драйвера чипсета или дополнительные утилиты (разного рода Firmware Extensions и пр.). Т.е. в идеале, если вы столкнулись с проблемой именно на ноутбуке, следует установить полный набор драйверов с официального сайта производителя.
Установка ПО для веб-камеры через параметры
Возможен вариант, что для правильной работы веб-камеры необходимо специальное ПО для Windows 10. Также возможен вариант, что оно уже установлено, но не совместимо с текущей ОС (если проблема возникла после обновления до Windows 10).
Для начала зайдите в Панель управления (Нажав правой кнопкой мыши по «Пуску» и выбрав «Панель управления». В поле «Просмотр» вверху справа поставьте «Значки») и откройте «Программы и компоненты». Если в списке установленных программ есть что-то, имеющее отношение к вашей веб-камере, удалите эту программу (выберите ее и нажмите «Удалить/Изменить».
После удаления, зайдите в «Пуск» — «Параметры» — «Устройства» — «Подключенные устройства», найдите в списке вашу веб-камеру, нажмите по ней и нажмите кнопку «Получить приложение». Дождитесь, когда оно будет загружено.
Другие способы исправить проблемы с веб-камерой
И несколько дополнительных способов исправить проблемы с не работающей веб-камерой в Windows 10. Редкие, но иногда полезные.
- В Windows 10 зайдите в Параметры — Конфиденциальность и слева выберите пункт Камера. Убедитесь, что приложениям включен доступ к камере, а в списке ниже включите доступ для Веб-средства просмотра классических приложений. Если в этом же списке есть программа, в которой не работает камера, убедитесь, что и для нее включен доступ.
- Проверьте, не используется ли веб-камера другим приложением.
- Только для встроенных камер. Если вы ни разу не пользовались веб-камерой и не знаете, работала ли она раньше, плюс к этому она не отображается в диспетчере устройств, зайдите в БИОС (Как зайти в БИОС или UEFI Windows 10). И проверьте на вкладке Advanced или Integrated Peripherals: где-то там может быть включение и отключение интегрированной веб-камеры.
- Если у вас ноутбук Lenovo, загрузите приложение Lenovo Settings (если оно уже не установлено) из магазина приложений Windows Там, в разделе управления камерой («Фотокамера») обратите внимание на параметр Privacy Mode (Режим конфиденциальности). Выключите его.
Еще один нюанс: если веб-камера отображается в диспетчере устройств, но не работает, зайдите в ее свойства, на вкладку «Драйвер» и нажмите кнопку «Сведения». Вы увидите список используемых файлов драйвера для работы камеры. Если среди них есть stream.sys, это говорит о том, что драйвер вашей камеры был выпущен очень давно и она попросту не может работать во многих новых приложениях.
А вдруг и это будет интересно:
Почему бы не подписаться?
Рассылка новых, иногда интересных и полезных, материалов сайта remontka.pro. Никакой рекламы и бесплатная компьютерная помощь подписчикам от автора. Другие способы подписки (ВК, Одноклассники, Телеграм, Facebook, Twitter, Youtube, Яндекс.Дзен)
27.08.2020 в 22:52
Проблема тоже с камерой
она подключена пк ее видит
в дискорде если зайти в настройки и включить картинка есть
но во всех остальных приложениях она не работает
смотрел с помощью Process_Explorer камера нигде не используется
в стримлабс черный экран если зайти в стандартное приложение камеры там черный экран
в реестре уже прописывал сброс
не знаю уже как это пофиксить
кто нибудь решал данную проблему?
win10
28.08.2020 в 10:16
В конфиденциальности проверили ведь, чтобы доступ к камере был у приложений?
30.09.2020 в 19:49
Купил новый проц и материнку, камеру Logitech C270, установил свежую ОС Windows 10.
И внезапно столкнулся с этой проблемой. До этого я просто не знал о её существовании, поскольку не пользовался ни десяткой, ни веб-камерами, а теперь это понадобилось для работы.
Переустановил драйвер через параметры, через диспетчер устройств, переустановил драйвер с официального сайта, вносил изменения в реестр как для 32-bit, так и для 64-bit, проверил настройки конфиденциальности, в настройках браузера всё разрешил…
Я перепробовал ВСЕ способы, которые только смог найти в Интернете. Ничего не помогает.
Самое смешное, что камера работает, изображение с неё передаётся на программу LogitechCamera, но в Скайпе и на нужной мне платформе — пустой экран.
Видимо, придётся менять камеру…
01.10.2020 в 10:20
Не придется, явно в параметрах что-то, раз в Logitech Camera всё ок. Если параметры конфиденциальности в Windows 10 проверили, то смотрите в параметрах самого Skype.
14.12.2020 в 13:47
05.01.2021 в 18:06
Спасибо!! Fn+F10. (Ноутбук Asus Flip15)
Что только не сделал: и драйвер обновил, и в Regedit добавил какое-то значение EnableFrameServerMode=0… А после начало чтения вашей статьи обнаружил банальную комбинацию клавиш, которая отключает/включает камеру: Fn+F10. (Ноутбук Asus Flip15). Не знал :-), что есть такая. Спасибо!
11.01.2021 в 17:48
Спасибо огромное.
Про конфиденциальность не знал.
16.02.2021 в 05:33
Logitech StreamCam до переустановки windows 10 обнаруживалась windows без проблем, после переустановки, первые пол месяца, обнаруживалась, а потом перестала, сначала грешил на режим сна и управления питанием usb портов, но потом скачал usb oblivion, почистил, перезагрузил и снова стала обнаруживаться. Но потом опять перестала и usb oblivion уже не помогает. В чем может быть проблема, вебка не программами, ни диспетчером устройств, ни usbdeview не обнаруживается в порте usb 3.0, только в usb 2.0 портах. Материнская плата asus z87c.
16.02.2021 в 13:10
Загадочно. Может какое-то другое USB устройство после установки влияет на работоспособность этого? Не замечали закономерности такой?
16.02.2021 в 13:43
Нет, подключены, мышь и клава в usb 2.0 порты, внешний аудио интерфейс audient evo 4 в usb 3.0 ну и вебка рядышком в 3.0, все во всех портах работает, вебка только в 2.0. Ни майкрасофт, ни асус, ни интел, ни логитек помочь не могут. Майки говорят, что асус должны дрова написать, интел тоже самое говорят, асусы в свою очередь скидывают ссылку на дрова для материнки которые в основном под 7 и 8 винду писались, логитеч пытается новую камеру выслать… Каламбур какой то
17.02.2021 в 18:20
А дрова старые иногда помогают, кстати (когда речь о материке), то есть бывает так, что драйверы от 7-ки под чипсет, управление питанием, SATA и USB с оф. сайта материнской платы работают правильнее, чем более новые, которые 10-ка сама поставила (или какой-то сторонний софт).
20.02.2021 в 18:51
Окей, спасибо, будет время, чекну с 7 драйвера, пока от туда только Ai Suite 3 качал. А то микромягкие и интел отсылают к асус, а асус к логитеку, а логитек… Мда ситуация конечно. На старой системе вроде Driver Pack Solution баловался, может поэтому там все работало
22.02.2021 в 17:10
Нет, не помогло. Даже не знаю что делал, асус посылают, говоря что устройство старое и не заявлена работоспособность с 10 (нам лень с вами разговаривать и что-то для вас делать идите куда подальше). Майкрософт вообще дичь порит «система постепенно изменяется и совершенствуется, поэтому ваше устройство может работать корректно до определенного момента.» — то есть «совершенствоваться = работать не корректно»
24.02.2021 в 11:40
С моей стороны тоже идеи закончились) Сам бы может чего-то смог бы накопать, если бы всё это железо передо мной было, а вот так дистанционно — не знаю, на что ещё ваше внимание обратить.
25.02.2021 в 15:11
В общем, сейчас решил ласт раз тыкнуть и забыл переходник подключить и type c коснулся type a и копм ребутнулся с жалобой на повер суплай, и после перезапуска вебка обнаружилась через переходник в 3.0 как полагается. Теперь боюсь компьютер выключать. Интересно это это.
27.02.2021 в 11:29
И опять спустя 3-4 включений компьютера перестала обнаруживаться, и замыкание уже не помогает.
16.02.2021 в 14:41
Нет. Все устройства отключал, подключал одну вебку, usbdeview чистил, usb oblivion чистил, скачал ghostbuster, тоже все пути реестра перечистил, и ничего… Только в usb 2.0 определяется…
16.02.2021 в 19:35
И куда все мои ответы удаляются…
17.02.2021 в 18:10
Не удаляются. Просто до просмотра мною не публикуются (а у вас могут «пропадать» , если куки отключены или чистятся)
20.02.2021 в 18:23
Обновите встроенный скайп через store и все заработает.
08.03.2021 в 23:20
В приложении «Камера», в 10-ке, перевёрнуто изображение. В Скайпе тоже. После установки родных драйверов, 10-ка камеру не обнаруживает, а в Скайпе всё ОК и картинка как надо. Где копать, что исправить?
09.03.2021 в 09:48
Предполагаю, что встроенное приложение Камера сообщает о какой-то ошибке. Попробуйте погуглить по коду этой ошибки и использовать способы, не связанные с переустановкой драйверов. Плюс можно еще попробовать сбросить приложение: Параметры — Приложения, находим «Камера» — Дополнительные параметры и там будет такой пункт.
31.03.2021 в 22:52
В приложении «Камера» работает, а в приложениях Zoom, Skype, Viber черный экран, хотя камеру видит и светодиод загорается.