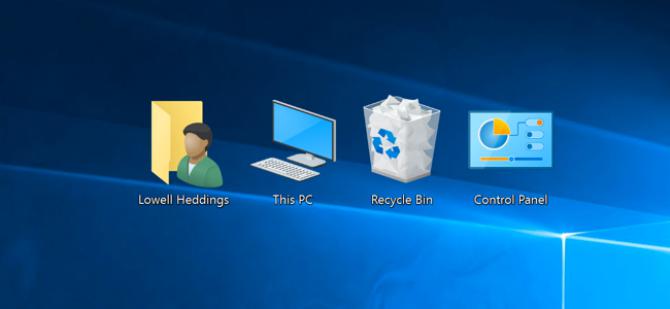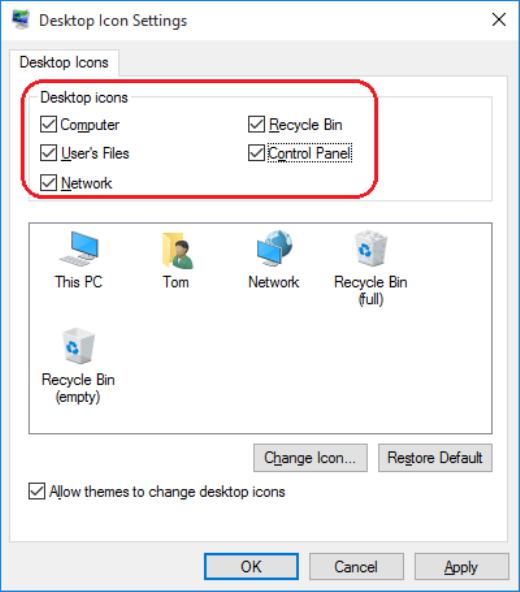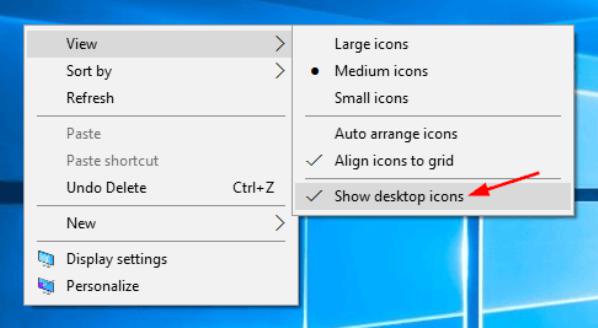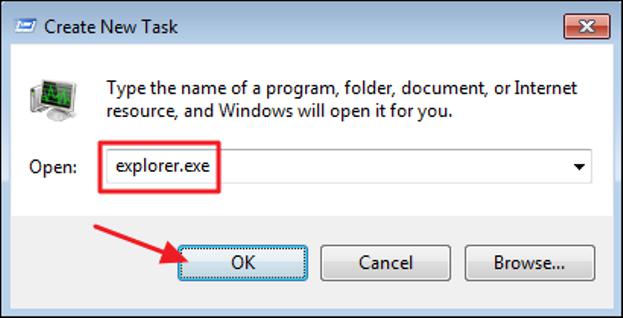- Что делать если иконки приложений на ярлыках не отображаются
- 1. Очистка кэша иконок с помощью командной строки.
- 2. Обновление кэша иконок с помощью проводника Windows
- На рабочем столе не отображаются значки: инструкция по устранению сбоя
- Удаление ярлыков
- Вирусы
- Отсутствие на ПК
- Реестр и его значения
- Отключение ярлыков
- Ярлыки служб
- Пропали значки с рабочего стола Windows 10
- Откат к корректной точке восстановления
- Не загружается рабочий стол
- Запуск рабочего стола из диспетчера задач
- Запускаем средство восстановления Windows
- Правим реестр для восстановления рабочего стола
- Восстановление ярлыков на рабочем столе
Что делать если иконки приложений на ярлыках не отображаются
Здравствуйте. Да ребята, это Windows и здесь всегда что-нибудь может сломаться и сегодня мы поговорим о кэше иконок. Проявляется эта болезнь по разному, к примеру на рабочем столе (или меню пуск) вместо иконки приложения будет белая иконка или вообще может пропасть ярлык из меню пуск. Обычно при появлении этой проблемы народ первым делом переустанавливает программу, но вот засада, майкрософт этот предусмотрели и он не помогает;)) Но к нашему счастью, всегда есть способ решить эту проблему. И даже два способа:
1. С помощью командной строки;
2. С помощью проводника Windows.
1. Очистка кэша иконок с помощью командной строки.
И тут для самых ленивых я предлагаю вообще скачать готовый bat файл и запустить его от имени администратора, это будет самый простой способ.
Для тех же, кто всё любит делать руками. Открываем командную строку от имени администратора (все способы описаны здесь). У меня современная Windows, поэтому я просто жму правой клавишей по углу пуск и выбираю командную строку с правами администратора.
taskkill /f /im explorer.exe
Она закроет проводник, у вас пропадет полоса панели задач. Не паникуйте, всё хорошо) Если закроете строку командной строки раньше времени, просто нажмете Ctrl+Alt+Del, запустите диспетчер задач, «Файл» — «Новая задача» введете explorer и нажмете ОК, все вернется на место. Пока что он нам будет мешать.
Далее есть два варианта, если у вас современна ос (Windows 10, 8.1, 8), то вводим следующий строчки по порядку:
cd /d %userprofile%\AppData\Local\Microsoft\Windows\Explorer
del /f /a s IconCache*
explorer
Если же Windows 10 или старше, то вот эти:
cd /d %userprofile%\AppData\Local
del /f /a s IconCache.db
explorer
После последней команды запустится проводник. У меня обычно с первого раза не получается удалить все файлы, но помогает полное повторение с повторным отключением проводника Windows.
2. Обновление кэша иконок с помощью проводника Windows
Внимательные пользователи в первом способе могли уже увидеть каталоги в которых хранятся файлы кэша, поэтому переходим в вашу папку с кэшом иконок:
Windows 8+:
%userprofile%\AppData\Local\Microsoft\Windows\Explorer
Windows 7:
%userprofile%\AppData\Local
Где, %userprofile% — это папка вашего пользователя, с C:\Users. Но можно просто скопировать путь в адресную строку проводника и нажать Enter, система сама вас перенесет в нужную папку:
И здесь в ручную удаляем все файлы iconcache.
При этом способе у меня не получилось удалить два файла из 6, но можно попробовать использовать Unlocker, который удалит файлы при запуске системы.
Вроде всё. Надеюсь эта статья оказалась вам полезной, нажмите одну из кнопок ниже, чтобы рассказать о ней друзьям. Также подпишитесь на обновления сайта, введя свой e-mail в поле справа или подписавшись на группу во Вконтакте и канал YouTube.
Спасибо за внимание
На рабочем столе не отображаются значки: инструкция по устранению сбоя
Рабочий стол — основная область, которая задействована при использовании компьютера. Здесь пользователи могут размещать папки, ярлыки и значки программ. Некоторые службы тоже выводятся на рабочем столе. К примеру, «Мой компьютер» и «Корзина». Но что делать, если на рабочем столе не отображаются значки? Как исправить ситуацию?
Удаление ярлыков
Начнем с самого простого варианта — это банальное удаление ранее размещенных папок и ярлыков на рабочем столе. Такое происходит зачастую при использовании ПК несколькими людьми.
Чтобы удостовериться в этом варианте развития событий, пользователю потребуется:
- Кликнуть ПКМ по любому свободному месту на рабочем столе.
- Выбрать строку «Создать».
- Создать ярлык или папку.
Если полученный объект разместился на компьютере, ничего страшного. На рабочем столе не отображаются значки из-за того, что их кто-то удалил.
Исправить положение можно по-разному:
- создать ярлыки и папки заново;
- восстановить их из корзины.
Во втором случае придется открыть «Корзину», а затем выделить необходимые объекты и нажать на кнопку «Восстановить».
Вирусы
Второй вариант, при котором на рабочем столе не отображаются значки — это вирусное заражение. В идеале пользователю необходимо провести полную компьютерную диагностику при помощи разных антивирусов. После этого операционную систему необходимо пролечить, а не поддавшиеся процедуре документы удалить.
Далее предстоит выполнить следующие действия:
- Вызвать «Диспетчер задач». К примеру, воспользовавшись горячими клавишами. В «Виндовс» это Ctrl, Alt, Del.
- Переключиться во вкладку «Файл».
- Кликнуть по параметру «Новая задача».
- В появившейся строке набрать explorer.exe.
- Прожать элемент управления под названием «Ввод» на клавиатуре или щелкнуть по надписи «Ок» на экране.
После проделанных действий пользователь восстановит ярлыки. Это не помогло? Тогда придется действовать иначе.
Отсутствие на ПК
Дело все в том, что вирусы иногда могут повреждать или полностью удалять файлы на компьютере. Это довольно распространенное явление.
Если предложенные выше указания по восстановлению рабочего стола не помогли, скорее всего, на ПК отсутствует документ explorer.exe.
Что делать? В этом случае рекомендуется:
- Найти пользователя с аналогичной системой или отыскать в Сети проверенный источник данных.
- Скачать себе на компьютер документ explorer.exe.
- Загрузить документ в системную папку «Виндовс».
- Запустить его, следуя инструкции выше.
Если все сделано правильно, работоспособность компьютера будет восстановлена. Быстро, просто и очень удобно.
Важно: рекомендуется не скачивать explorer.exe в Сети. Так можно заразить ПК серьезными вирусами.
Реестр и его значения
Почему не отображаются значки на рабочем столе? Может быть, всему виной системный реестр. Необходимо внести корректировки в его значения.
Для того чтобы справиться с поставленной задачей, нужно:
- Нажать Win + R.
- В появившейся строке набрать команду regedit.
- Подтвердить операцию.
- Заглянуть по пути, указанному в пункте a.
- В значении Shell установить «эксплорер.езе» (на английском языке).
- В блоке Userinit указать надпись, прописанную в пункте b.
- Осуществить путешествие в раздел — смотрите пункт c ниже.
- Удалить подпункты, имеющие в своих названиях слово explorer. Должно быть 2 документа.
Вот разделы и адреса, по которым необходимо переходить:
- HKEY_LOCAL_MACHINE\SOFTWARE\Microsoft\Windows NT\CurrentVersion\Winlogon.
- C:\Windows\system32\userinit.exe.
- HKEY_LOCAL_MACHINE\SOFTWARE\Microsoft\Windows NT\CurrentVersion\Image File Execution Options.
Теперь все должно заработать. Остается только отправить компьютер на перезагрузку. Мы выяснили, что делать, если не отображаются значки рабочего стола Windows 7 и не только.
Отключение ярлыков
Но это еще не все. Начиная с Windows XP, пользователям открылись новые надстройки для «десктопа». С их помощью юзеры могут скрывать и менять размер ярлыков. Ошибки системы могут привести к сбою соответствующих параметров.
Юзеру потребуется действовать так для исправления ситуации:
- Кликнуть ПКМ по рабочему столу.
- Открыть пункт меню «Вид». На экране появится дополнительный список.
- Проставить точку-отметку около пункта «Отображать значки. «. Желательно установить галочку около раздела «Отображать гаджеты. «.
Если все сделано правильно, ярлыки появятся. Как показывает практика, изучаемая проблема доставляет минимум хлопот. Особенно если следовать предложенным указаниям.
Ярлыки служб
Иногда пользователи жалуются на то, что у них не отображаются значки на рабочем столе «Мой компьютер» и «Корзина». Скорее всего, причины кроются в сбитых настройках системы.
Руководство по восстановлению ярлыков системных служб выглядит следующим образом:
- Нажать ПКМ на рабочем столе.
- Выбрать опцию «Персонализация».
- Перейти по гиперссылке «Настроить ярлыки. «. Она находится в левом верхнем углу.
- Отметить галочками службы, ярлыки которых хочется видеть на рабочем столе.
- Нажать на «Ок».
Пропали значки с рабочего стола Windows 10
Пользователи операционной системы Windows 10 должны во всеоружии встречать неприятные сюрпризы, которые она преподносит время от времени. К таковым, в частности, относится внезапное (обычно после очередной загрузки) пропадание значков с рабочего стола. Перед озадаченным пользователем возникает совершенно чистый экран. Нет ни системных значков «Корзина» и «Этот компьютер», которые обычно появляются на экране после инсталляции, ни добавленных пользователем значков и ярлыков (они отличаются от значков наличием стрелки) часто используемых им программ и документов.
Последовательность действий пользователя при этой неисправности (как и при любых других) должна восходить от малозатратных по времени попыток исправления ситуации к более длительным и сложным. Прежде всего, нужно перезагрузить компьютер в надежде на возврат значков. Метод оправдывается в том случае, если причиной исчезновения значков и ярлыков был случайный самоустранившийся сбой.
Откат к корректной точке восстановления
Начиная с 2000 года, Windows снабдила своих пользователей своеобразной «машиной времени» – возможностью откатиться к моменту, когда работа системы не вызывала нареканий. Этот инструмент – первое, что рекомендуется использовать пользователю при возникновении любой неполадки. Вполне вероятно, что за несколько минут удастся от неё избавиться без вникания в нюансы проблемной ситуации.
В контекстном меню «Пуск» щёлкаем пункт «Панель управления».
1. В появившемся одноимённом окне щёлкаем раздел «Восстановление».
Не загружается рабочий стол
Такого поведения Windows в виде пропавшего рабочего стола, ярлыков и значков в Windows можно ожидать после: системного сбоя, воздействия вирусов, неправильного обращения с различными программами чистильщиками. Данная проблема вызвана некорректным запуском процесса explorer. В подобном случае нужно получить доступ к диспетчеру задач, с него можно легко управлять восстановлением рабочего стола Windows. Еще, иногда бывает так, что рабочий стол включается, но на нем ничего нет, ни ярлыков, ни папок, ни кнопки пуск и нижней панели. В этом виновата сама Windows. Данная инструкция актуальна для Windows 7, 8, 8.1 и 10.
Запуск рабочего стола из диспетчера задач
Рабочий стол Windows это обычная папка с визуальным оформлением, которая идеализируется процессом explorer.exe. Исчезнувший рабочий стол — это признак того, что не работает данный процесс. Значит решить проблему можно очень просто запустив его, конечно если путь к этому файлу или сам файл не поврежден. Запустить приложение explorer.exe можно из диспетчера задач, для вызова зажимаем три кнопки Ctrl+Alt+Delete одновременно.
В диспетчере задач, как и в любом другом приложении, есть стандартное меню «Файл» с выпадающим списком доступных команд. Нам нужна команда «Новая задача». В появившемся окне набираем команду на запуск — explorer.exe.
Нажимаем кнопку «Ок», ждем, папка рабочего стола должна быть запущенна. На экране должны появится: все папки, файлы и ярлыки, а также нижняя панель и кнопка «Пуск”. Что делать если не помогло?
Запускаем средство восстановления Windows
Если предыдущий способ не помог, значит проблема более серьезная: причина проблемы может быть в поврежденном реестре или же поврежденном файле explorer.exe. В этом случае нужно при запуске системы быстро нажимать кнопку F8 ( для win 8, 8,1 и 10 — в поиске пишем msconfig, запускаем приложение, переходим во вкладку загрузка — ставим галочку «безопасный режим» — после выполнения всех операций убираем галочку и перегружаемся ) до появления окна, в котором можно выбрать загрузку последней удачной конфигурации. Еще можно попытаться восстановить систему к рабочему состоянию.
Если восстанавливать Windows, снова заходим в диспетчер задач. Выбираем файл, новая задача и вводим уже: rstrui.exe.
Включится системное приложение восстановления Windows, благодаря ему вы сможете выбрать точку восстановления, например, по дате. Приложение восстановит все системные файлы к исходному состоянию на указанную дату точки восстановления. Так же можно запустить средство восстановления с командной строки. Для запуска командной строки там же пишем CMD. В черном появившемся окне пишем rstrui.exe.
Правим реестр для восстановления рабочего стола
Реестр это база данных настроек Windows. Возможно, что повреждены некоторые значения его параметров. Итак, пробуем самостоятельно проверить нужные значения реестра. Смотрим ключ:
Значением параметра «Shell» должен быть explorer.exe, а в параметре «Userinit» должно быть так:
Если у вас не так то замените на эти правильные.
Самый лучший вариант, если перед пропажей рабочего стола вы сохранили копию реестра на носителе. При возникновении любых проблем с реестром, рабочим столом, нужно будет лишь импортировать предварительно сохраненную копию с правильными значениями параметров реестра в неисправный реестр операционной системы.
Восстановление ярлыков на рабочем столе
Бывает так, что рабочий стол работает нормально, но куда-то пропадают ярлыки. В этом случае виновата сама Windows, а точнее, утилита обслуживания компьютера. Одна из задач которой, сбор поврежденных, ярлыков рабочего стола. Раз в неделю эта утилита автоматически собирает подобный «мусор». Таким образом, удаляет ярлыки с рабочего стола. Чтобы избежать удаления важных ярлыков, нужно отключить средство обслуживания Windows. Открываем панель управления -> Система и безопасность -> средство поиска и исправления проблем. В левой части необходимо выбираем Настройки. В появившейся вкладке отключаем средство обслуживания Windows.
Надеюсь моя инструкция поможет восстановить рабочий стол или пропавшие ярлыки. Если возникают вопросы пишите их на нашем форуме. Если есть что добавить пишите в комментариях и ваш способ тоже будет добавлен.