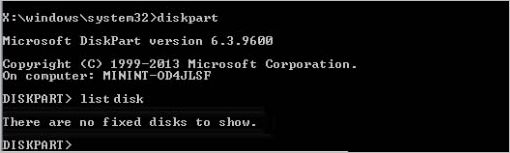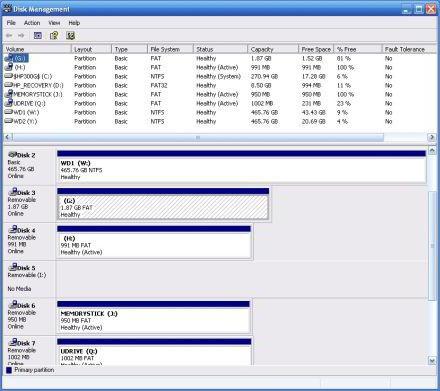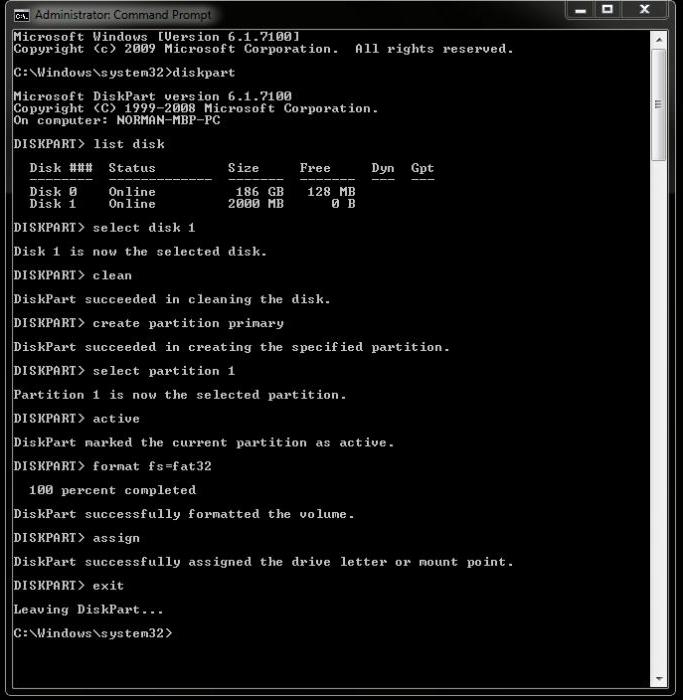- Почему DiskPart не видит жесткий диск – что делать?
- Чем вызвана ошибка?
- Проверка кабеля SATA и плотности контакта
- Установка отсутствующего драйвер VMware
- Исправление конфигурации загрузки BCD
- Восстановление при загрузке
- Diskpart не видит жесткий диск – Вэб-шпаргалка для интернет предпринимателей!
- Чем вызвана ошибка?
- Причины отсутствия HDD в Windows
- Значение недостающего диска в diskpart?
- Запустите командную строку от имени администратора
- Первое подключение диска
- Неинициализированный HDD
- Программа «Управление дисками»
- Форматирование при помощи командной строки
- Видео инструкция
- Установка отсутствующего драйвер VMware
- Неверный формат
- Как инициализировать жесткий диск: основное средство Windows
- Как восстановить утерянные файлы?
- Физическая поломка
- Что делать, если возникают ошибки инициализации?
- Движение наружу.
- Ehwaz
- Как инициализировать новый диск
Почему DiskPart не видит жесткий диск – что делать?
Иногда после включения компьютера его загрузка может прерваться после начального экрана. В большинстве случаев проблема вызвана повреждением загрузочной области операционной системы или неисправностью жесткого диска. После загрузки ПК с помощью установочной флешки с Windows в процессе поиска причин обнаруживаем, что при выполнении команды diskpart она не видит жесткий диск и ассоциированные с ним тома.
Чем вызвана ошибка?
Утилита diskpart не обнаруживает диски по следующим причинам:
- Плохой контакт, неисправный порт или поврежден кабель передачи данных SATA или ATI.
- Отсутствует драйвер VMware. Если проблема возникла после сбоя NAT при использовании виртуальной машины, то, возможно, повреждена установка Windows.
- Поврежден файл конфигурации загрузки (BCD).
Проверка кабеля SATA и плотности контакта
Если при выполнении diskpart система не видит диск, то, возможно, это произошло из-за повреждения кабеля SATA или плохого контакта в местах его подключения.
Эта ситуация часто возникает после чистки компонентов компьютера от пыли, замены жесткого диска или подключения его в другой порт SATA.
Для проверки полностью отключите компьютер, извлекая при этом кабель от электросети. Замените кабель SATA/ATA (при наличии) или подключите его в другой порт, и проверьте плотность соединения.
Установка отсутствующего драйвер VMware
Если проблема с отображением дисков возникла в результате сбоя NAT при использовании виртуальной машины, возможно, нарушена работа ядра ОС. В подобных ситуациях этот сбой приводит к повреждению компонентов Windows, из-за которых возникают проблемы при запуске.
Но при попытке запуска восстановления системы, процесс прерывается этой же ошибкой, которая указывает на то, что DiskPart не обнаружил дисков.
Это происходит при использовании тип виртуальных дисков Paravirtual SCSI. В этом случае проблему можно решить с помощью серии команд, выполненных в командной строке с правами администратора.
На рабочей станции Vmware щелкните правой кнопкой мыши на виртуальную машину и выберите пункт «Install Vmware Tools». В следующем меню выберите пункт Mount, и дождитесь завершения процедуры.
После подключения виртуальной машины нужно вернуться в меню восстановления Windows. Для этого откройте окно «Выполнить» (Win + R), наберите «cmd» и совместно нажмите Ctrl + Shift + Enter, чтобы запустить командную строку с правами администратора. При отображении запроса на подтверждение от контроля учетных записей пользователей, нажмите на кнопку «Да».
В консоли выполните команду:
drvload «X:\Program Files\VMware\VMware Tools\Drivers\pvscsi\Win8\amd64\pvscsi.inf»
Примечание: Замените в команде «X» на букву, где установлен VMware.
После успешной обработки выполните следующие команды, чтобы проверить, видит ли утилита Diskpart установленный жесткий диск.
- X:\windows\system32>diskpart
- list disk
После успешного выполнения подключите виртуальную машину.
Исправление конфигурации загрузки BCD
Запуск системы может быть прерван при повреждении файла конфигурации загрузки. В этом случае нужно перенастроить файл BCD с помощью командной строки.
Запустите компьютер с помощью установочного диска с Windows, предварительно предоставив ему приоритет в настройках BIOS.
На экране установки Windows кликните на «Восстановление системы».
При отображении экрана выбора действия перейдите по пути:
Поиск и устранения неисправностей – Дополнительные параметры.
Затем кликните на вкладке «Командная строка» и выполните в консоли следующие команды, подтверждая запуск каждой на Enter:
- Bootrec /scanos
- Bootrec /fixMBR
- Bootrec /fixBoot
- Bootrec /rebuildBCD
После выполнения перезагрузите компьютер и посмотрите, зависает ли запуск системы.
Если DiskPart по прежнему не видит диска, перейдите к следующему шагу.
Восстановление при загрузке
Причиной ошибки может быть повреждение системных файлов, которые участвуют в запуске системы. В этом случае проблему можно устранить с помощью утилиты автоматического восстановления.
Загрузите компьютер с помощью установочного диска (флешки) с Windows, с экрана установки перейдите в среду восстановления.
На этот раз выберите «Восстановление при загрузке» и дождитесь завершения процесса.
Diskpart не видит жесткий диск – Вэб-шпаргалка для интернет предпринимателей!
Ситуация, когда компьютер не видит жесткий диск, не редка. Это может случиться и с новым жестким диском, и с уже поработавшим; и с внешним, подключаемым по USB, и с внутренним, подключаемым SATA кабелем, а также с SATA SSD накопителем. Для простоты в этом блоге SATA SSD накопители я тоже буду подразумевать, когда упоминаю жесткие диски. Многие пользователи компьютера сталкивались с этой проблемой, например, при подключении нового жесткого диска в систему.
Чем вызвана ошибка?
Утилита diskpart не обнаруживает диски по следующим причинам:
- Плохой контакт, неисправный порт или поврежден кабель передачи данных SATA или ATI.
- Отсутствует драйвер VMware. Если проблема возникла после сбоя NAT при использовании виртуальной машины, то, возможно, повреждена установка Windows.
- Поврежден файл конфигурации загрузки (BCD).
Причины отсутствия HDD в Windows
Основные причины, по которым компьютер или ноутбук не определяет винчестер:
- Первое подключение диска
- Неверный формат
- Неинициализированный HDD
- Повреждённые разъёмы, контакты или шлейф
- Неверные настройки BIOS/UEFI
- Недостаточно питания или охлаждения
- Физическая поломка
Рассмотрим каждый в подробностях.
Указанные рекомендации не применимы для динамических или RAID дисков.
Значение недостающего диска в diskpart?
отсутствующий диск в diskpart – это имя ошибки, содержащее сведения об ошибке, в том числе о том, почему это произошло, какой системный компонент или приложение вышло из строя, чтобы вызвать эту ошибку вместе с некоторой другой информацией. Численный код в имени ошибки содержит данные, которые могут быть расшифрованы производителем неисправного компонента или приложения. Ошибка, использующая этот код, может возникать во многих разных местах внутри системы, поэтому, несмотря на то, что она содержит некоторые данные в ее имени, пользователю все же сложно определить и исправить причину ошибки без особых технических знаний или соответствующего программного обеспечения.
Запустите командную строку от имени администратора
Для начала, запустите командную строку от имени администратора. В Windows 10 или 8.1, просто кликните правой кнопкой мышки на меню Пуск и выберите «Командная строка (администратор)».
В Windows 7, найдите «Командная строка» в меню Пуск. Кликнув правой кнопкой мышки выберите «Запустить от имени Администратора».
Первое подключение диска
Новый HDD может быть не распознан ОС при первом подключении. Чтобы это исправить:
- Задайте букву имени нового диска в разделе «Управление дисками».
- Задайте верный формат. При несоответствии файловой системы и подключённого оборудования переформатируйте устройство.
- Проверьте настройки BIOS. Для этого при загрузке компьютера нажмите F2, чтобы войти в БИОС. Далее откройте раздел Advanced BIOS Features, и выберите пункт «Boot». Убедитесь, что в этом списке есть ваш новый накопитель.
Подробнее читайте в следующем разделе.
Неинициализированный HDD
Из предыдущего раздела переходим к следующему этапу – инициализации диска. Процедура удаляет все данные на нём и подготавливает его для использования с Windows, после чего можно отформатировать жёсткий диск и затем сохранять на нём файлы.
Если вы собрали новый компьютер, операционной системы у вас ещё нет, так же, как и другого ПК под рукой, инициализацию можно провести при установке. Зайдите в BIOS и в разделе «Advanced BIOS Features» поставьте ваш новый диск на первое место загрузки. Нажмите F10 для сохранения. Это нужно делать только, если диск используется как загрузочный. В случае использования нескольких накопителей – выберите для загрузки один. Далее при установке Windows сама предложит провести его инициализацию.
Если вы купили и подключили новый HDD к старому ПК, он не будет виден в операционной системе по умолчанию. Чтобы инициализировать накопитель, отформатируйте его, назначьте букву. Для этого можно использовать встроенную утилиту.
Программа «Управление дисками»
Важно: Вся информация на носителе, после этой процедуры будет полностью удалена.
Порядок действий такой:
- Нажмите Win+R, чтобы открыть окошко «Выполнить».
- Впишите diskmgmt.msc и нажмите «Enter» или кнопку «Ок».
- Откроется утилита «Управление дисками»
«Не проинициализированный» жёсткий диск обозначается чёрным цветом и обычно находится снизу списка. Это значит, что на HDD есть нераспределённое дисковое пространство.
- Кликните правой кнопкой мыши по этому диску. Откроется контекстное меню с вариантами действий.
- Выберите «Инициализировать диск». Откроется окно инициализации дисков.
- Выберите ваш винчестер.
- Для Windows 10 таблица разделов должна быть GPT. Для семёрки — MBR.
- Правой кнопкой мыши создайте на диске простой том.
- Присвойте ему букву.
- Отформатируйте HDD и перезагрузите компьютер.
Форматирование при помощи командной строки
Нажмите кнопку пуск, в поиске наберите «diskpart», а затем нажмите «Enter».
Далее в открывшейся командной строке по очереди вводите такие команды:
- «list disk» – покажет подключённые накопители.
- «select disk Х» позволит выбрать нужный, где X – буква вашего диска.
- «clean» очистит содержимое.
- «create partition primary» создаст новый раздел
- «format fs=ntfs quick» отформатирует HDD в быстром режиме.
- «assign letter=G» присвоит букву (в данном случае G).
- «exit» закроет окно.
Видео инструкция
Ниже — небольшое видео руководство, где все шаги, позволяющие добавить в систему второй диск (включить его в проводнике), описанные выше показаны наглядно и с некоторыми дополнительными пояснениями.
Установка отсутствующего драйвер VMware
Если проблема с отображением дисков возникла в результате сбоя NAT при использовании виртуальной машины, возможно, нарушена работа ядра ОС. В подобных ситуациях этот сбой приводит к повреждению компонентов Windows, из-за которых возникают проблемы при запуске.
Но при попытке запуска восстановления системы, процесс прерывается этой же ошибкой, которая указывает на то, что DiskPart не обнаружил дисков.
Это происходит при использовании тип виртуальных дисков Paravirtual SCSI. В этом случае проблему можно решить с помощью серии команд, выполненных в командной строке с правами администратора.
На рабочей станции Vmware щелкните правой кнопкой мыши на виртуальную машину и выберите пункт «Install Vmware Tools». В следующем меню выберите пункт Mount, и дождитесь завершения процедуры.
После подключения виртуальной машины нужно вернуться в меню восстановления Windows. Для этого откройте окно «Выполнить» (Win + R), наберите «cmd» и совместно нажмите Ctrl + Shift + Enter, чтобы запустить командную строку с правами администратора. При отображении запроса на подтверждение от контроля учетных записей пользователей, нажмите на кнопку «Да».
В консоли выполните команду:
drvload «X:Program FilesVMwareVMware ToolsDriverspvscsiWin8amd64pvscsi.inf»
Примечание: Замените в команде «X» на букву, где установлен VMware.
После успешной обработки выполните следующие команды, чтобы проверить, видит ли утилита Diskpart установленный жесткий диск.
- X:windowssystem32>diskpart
- list disk
После успешного выполнения подключите виртуальную машину.
Неверный формат
Существуют десятки разновидностей файловой системы накопителей данных.
Для Windows – это NTFS и FAT32. Любые другие файловые системы не будут определяться в операционной системе от Microsoft.
Для просмотра данных на некоторых дисках можно использовать сторонний софт. Но для установки программ, записи и редактирования файлов нужно отформатировать ваш винчестер в NTFS. Инструкцию читайте в предыдущем разделе. Все данные во время форматирования будут стёрты.
Как инициализировать жесткий диск: основное средство Windows
Исходим из того, что винчестер в BIOS определен. Теперь потребуется инициализация диска. Windows после полной загрузки автоматически распознает новое устройство и установит для него соответствующие драйверы (убедиться в их наличии можно при просмотре папки drivers каталога System32, где будут присутствовать файлы disk.sys и partmgr.sys). На данном этапе сам диск в «Проводнике» не виден, хотя физически в системе и присутствует.
Инициализация диска производится при помощи собственного средства системы в разделе управления дисками. Вызывать этот раздел можно из «Панели управления» через систему администрирования с выбором меню управления компьютером или из меню правого клика на значке компьютера, но более простым и быстрым выглядит использование консоли «Выполнить», в строке которой прописывается команда diskmgmt.msc.
Как восстановить утерянные файлы?
Если на каком-то из этапов пользователем была допущена ошибка и ценная информация была удалена, рекомендуем воспользоваться специализированной программой для восстановления данных RS Partition Recovery. Данная утилита способна в кратчайшие сроки вернуть удаленную, отформатированную или уничтоженную вирусами важную информацию. Таким образом можно восстанавливать фотографии, видеофайлы, звуковые дорожки, документы, файлы программ и любые другие данные.
Отметим, что RS Partition Recovery имеет продвинутые алгоритмы работы, позволяющие проводить глубокий анализ диска и восстанавливать давно удаленные файлы. Рекомендуем ознакомиться со всеми возможностями и функциями утилиты для быстрого восстановления данных RS Partition Recovery на официальной странице RS Partition Recovery.
Физическая поломка
Падения, удары, тряска во время работы HDD могут привести к выходу из строя. В одном из следующих разделов есть метод восстановления жёсткого диска, если после падения он щёлкает. В этом случае виновата застрявшая считывающая головка.
Другие серьёзные случаи повреждения в этой статье рассматривать не будем. Рекомендую сдать поломанный диск в сервисный центр.
Что делать, если возникают ошибки инициализации?
С новыми винчестерами обычно таких проблем не бывает. Но если система выдает сообщение о том, что диск не проинициализирован, для ее устранения можно воспользоваться командной строкой (cmd в консоли «Выполнить»).
В ней сначала применяется команда diskpart, для просмотра и выбора нужно диска – list disk, а для очистки таблицы разделов – clean. После этого можно произвести форматирование вручную, используя для этого последовательность команд create partition primary, select partition 1, active и format fs=ntfs, которые вводятся без знаков препинания с нажатием клавиши ввода после каждой из них.
В остальных случаях можно применять и специализированные программы вроде Partition Magic, но, если ни одно средство не поможет, придется заново проверять подключения или искать сбои в работе самого винчестера (возможно, это физические повреждения). Для этих случаев можно попытаться применить программу HDD Regenerator, после чего произвести все вышеописанные операции заново.
Движение наружу.
Ehwaz
Как инициализировать новый диск
Как инициализировать новый диск.
Оставлю здесь, может пригодится кому ещё.
открываем консоль, набираем “Diskpart”
C:> Diskpart
Далее делаем так:
Выводим список дисков:
DISKPART> list disk
Выбираем нужный диск:
DISKPART> select disk (id)
Монтируем:
DISKPART> online disk
Снимаем защиту от записи:
DISKPART> attributes disk clear readonly
Удаляем все данные:
DISKPART> clean
Конвертируем в MBR или GPT (последнее для дисков больше 2Тб):
DISKPART> convert mbr
DISKPART> convert gpt
Создаем основной раздел:
DISKPART> create partition primary
Выбираем его:
DISKPART> select part 1
Делаем активным, если это загрузочный диск. Если нет, то не делаем:
DISKPART> active
Форматируем в NTFS:
DISKPART> format fs=ntfs label=(name) quick
Назначаем букву:
DISKPART> assign letter (letter)
DISKPART> list volume
Если вы что-то пропустите, то могут быть ошибки::
DISKPART> clean
DiskPart has encountered an error: The media is write protected.
See the System Event Log for more information.
Решение: выполнить команду “attributes disk clear readonly”
DISKPART> convert mbr
Virtual Disk Service error:
The specified disk is not convertible. CDROMs and DVDs
are examples of disks that are not convertable.
Решение: выполнить команду clean для удаления всех данных и разделов.
DISKPART> create partition primary
Virtual Disk Service error:
There is not enough usable space for this operation.
Решение: выполнить команду clean для удаления всех данных и разделов.
DISKPART> format fs=ntfs quick
Virtual Disk Service error:
The volume is not online.
Решение: выполнить команду “online disk”, конвертнуть в MBR/GPT и создать раздел до форматирования.