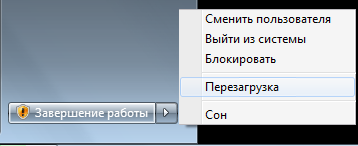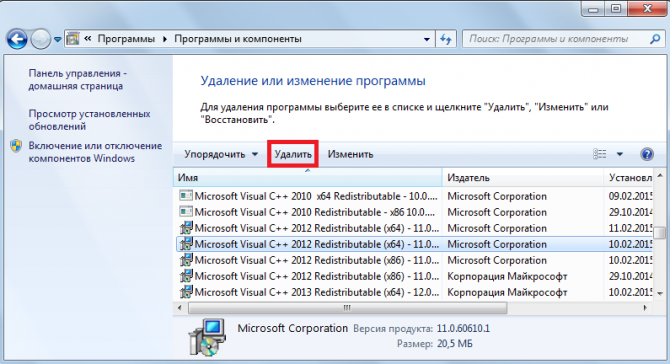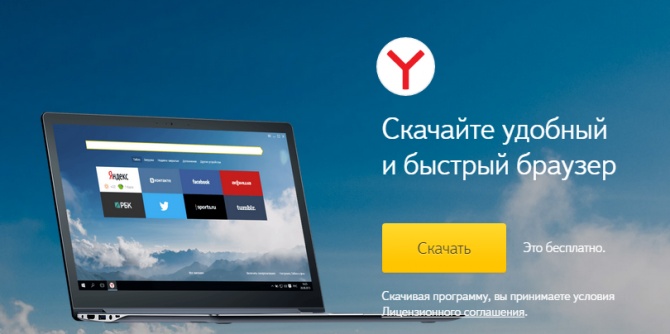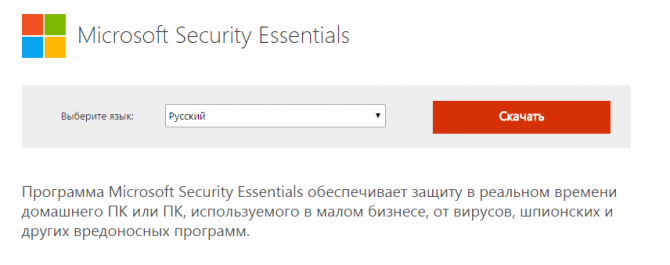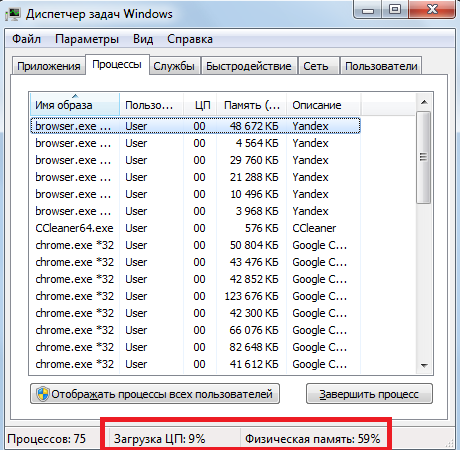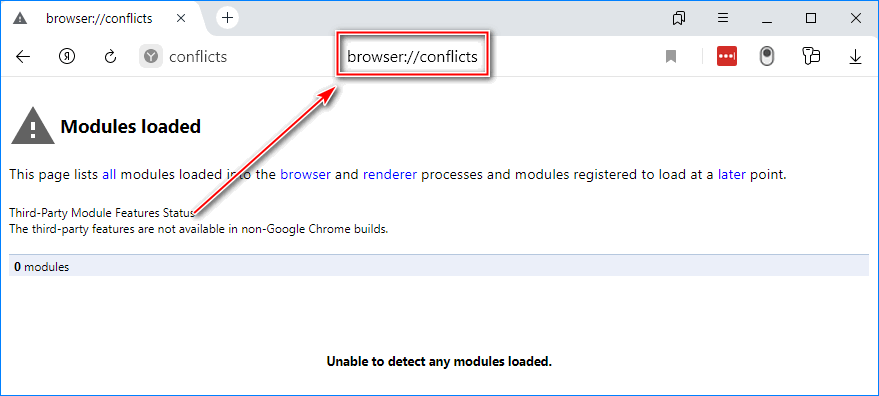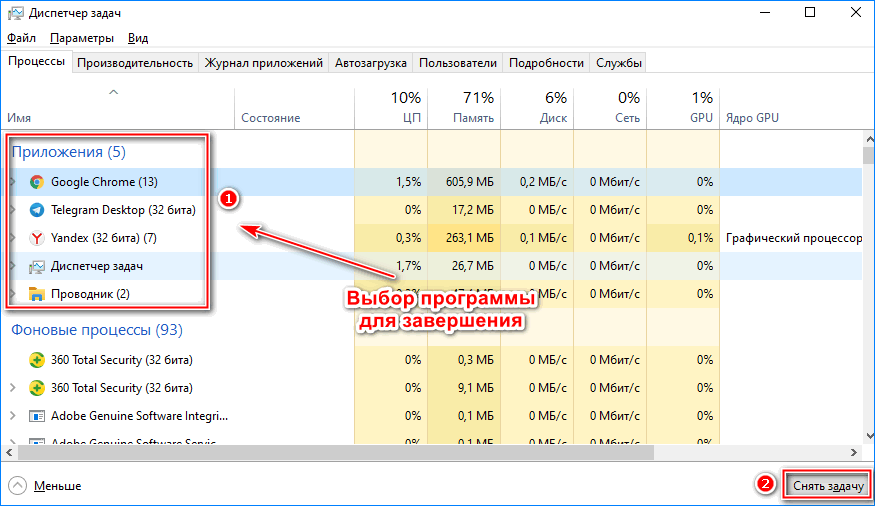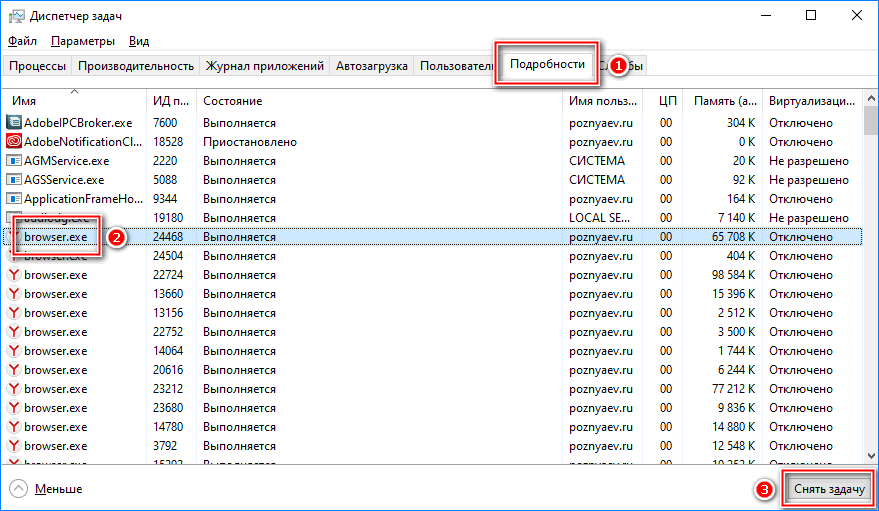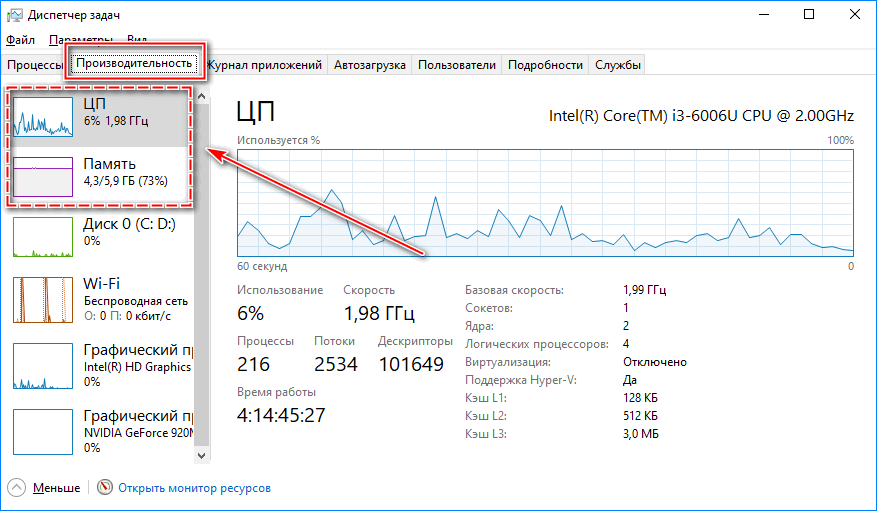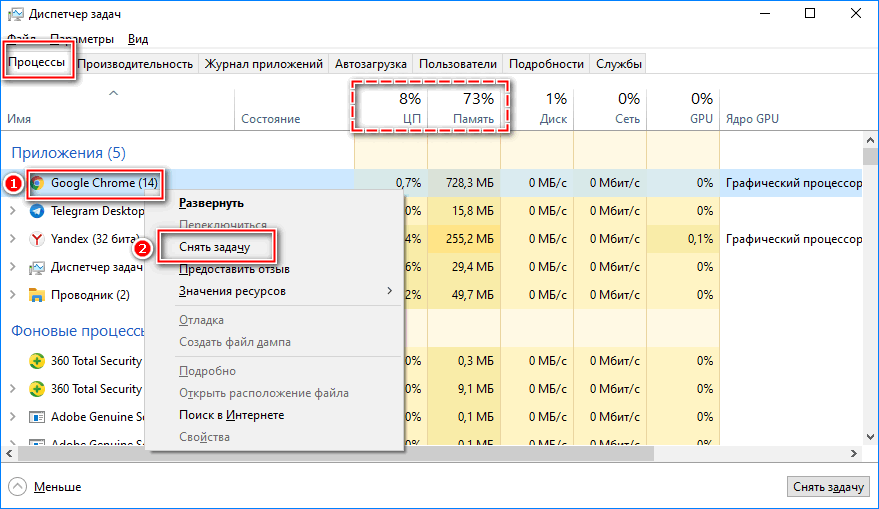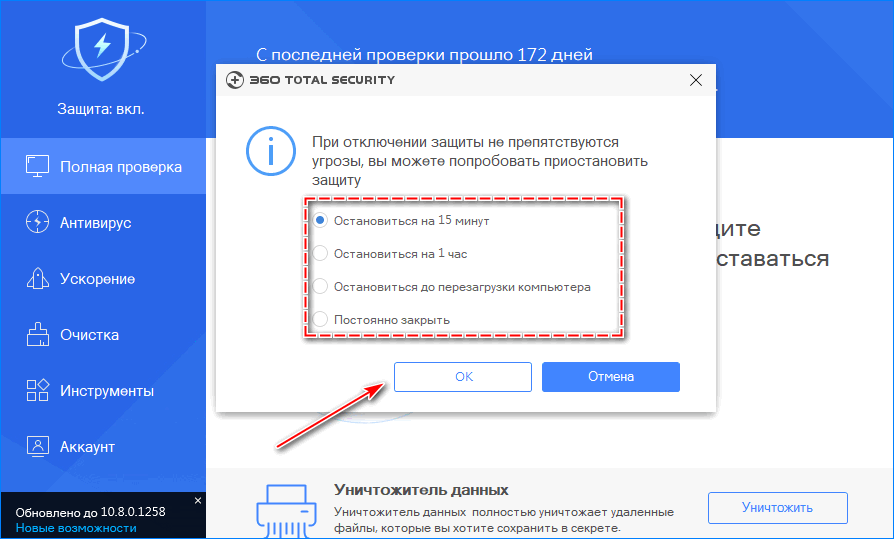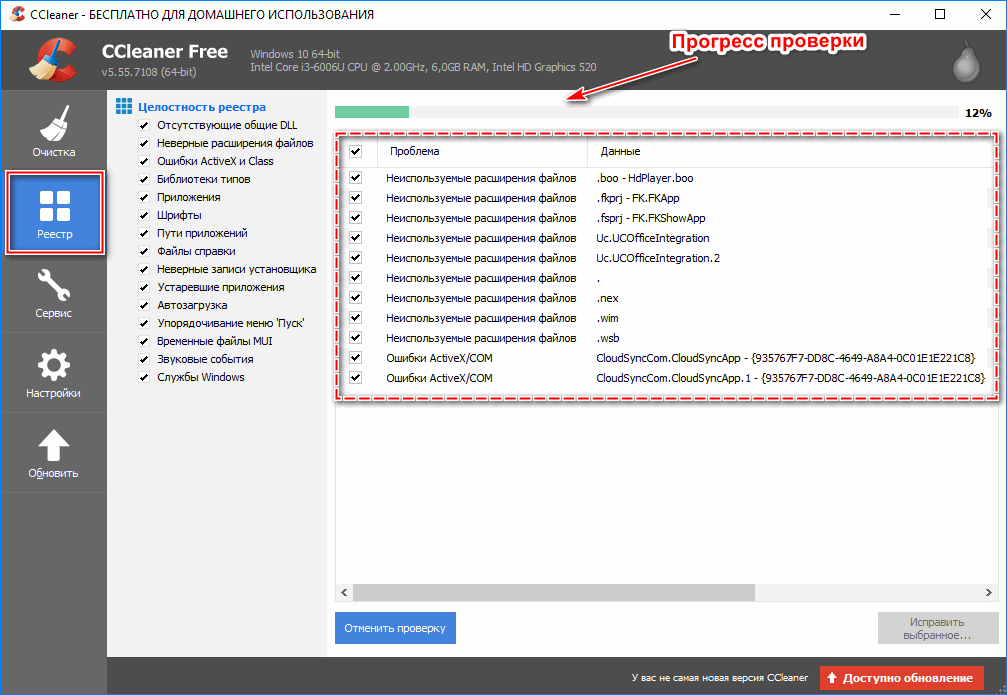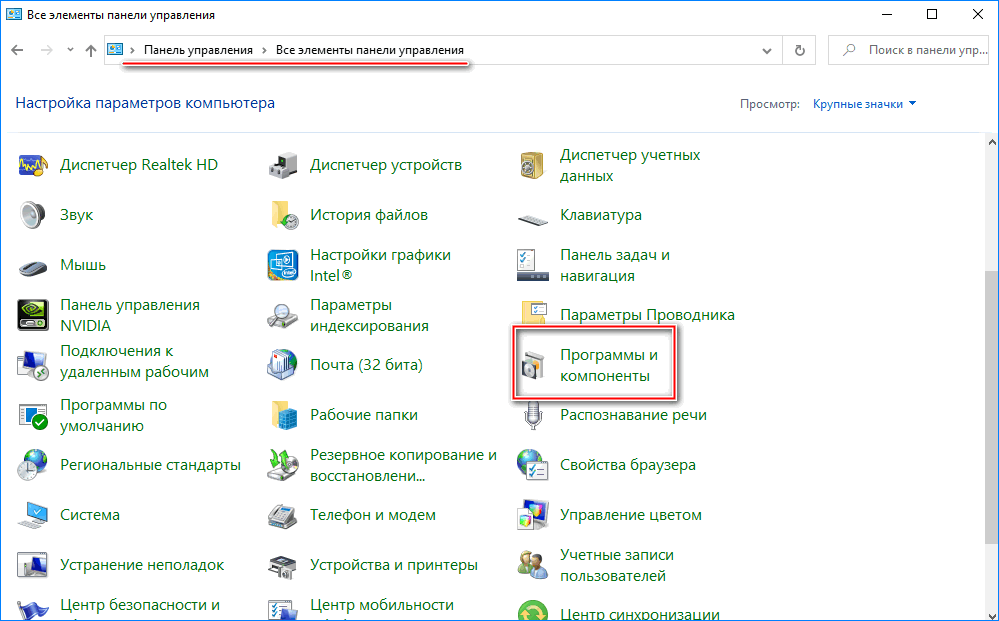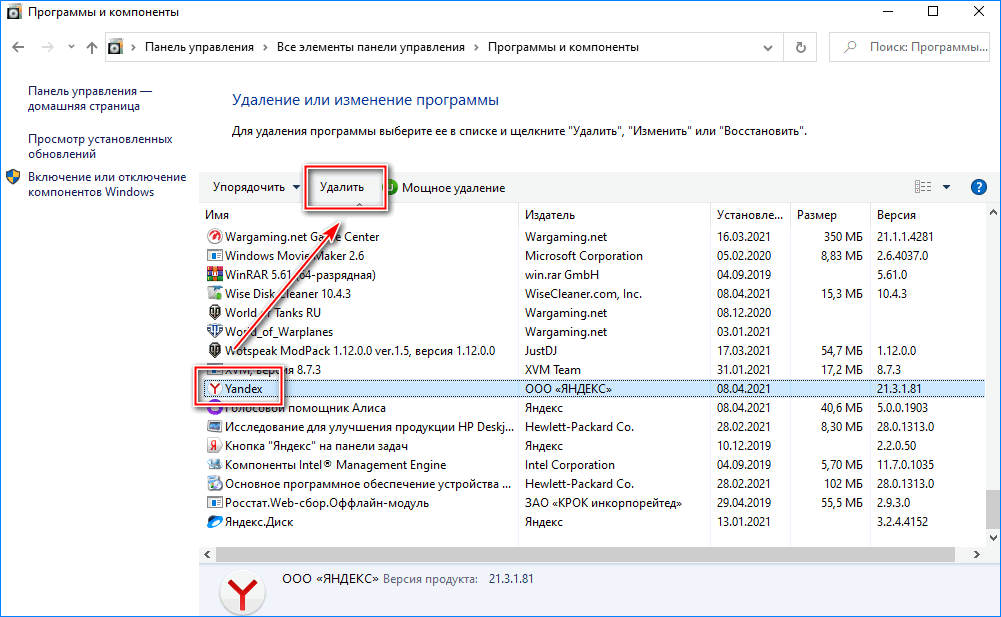- Что делать если Яндекс браузер не работает?
- Общие сведения
- Зависание системы
- Удаление старой версии программы
- Повторная установка обозревателя
- Антивирусная защита
- Большая нагрузка на комплектующие компьютера
- Почему не запускается Яндекс браузер на компьютере
- Перестал открываться яндекс браузер, что делать
- Основные причины почему Яндекс браузер не запускается
- Сбой операционной системы
- Вирусы, блокирующие запуск Яндекс браузера
- Восстановления параметров запуска exe файлов
- Антивирусные программы и утилиты
- Поврежденный кэш в браузере
- Некорректное обновление браузера
- Удаление браузера
- Перезагруженность системы, на слабом компьютере
- Почему не работает Браузер Яндекс на комьютере в системах Windows 10 и 7?
- Распространенные причины
- Способ 1. Проверка конфликтных программ
- Способ 2. Работа с Диспетчером задач
- Способ 3. Очистка от вирусов и блокировка антивирусника
- Способ 4. Отключение брандмауэра
- Способ 5. Восстановление реестра
- Способ 6. Обновление браузера
- Способ 7. Переустановка браузера
Что делать если Яндекс браузер не работает?
Некоторые пользователи могут сталкиваться с тем, что их Яндекс браузер очень долго открывается или не работает вообще. Если данный веб-обозреватель является вашим основным – то это может серьезно помешать работе в интернете. В статье описывается, почему подобные проблемы могут возникать, а также что делать, если они возникли на вашем персональном компьютере.
Общие сведения
Существует множество причин, почему браузер Яндекс может подвисать и долго включаться. В данной статье рассмотрены наиболее популярные из тех проблем, которые пользователи могут разрешить самостоятельно:
- Зависание системных служб Windows.
- Некорректная установка обозревателя.
- Заражение персонального компьютера вредоносными скриптами.
- Повреждение или удаление служебных файлов программы.
- Большая нагрузка на вычислительные ресурсы компьютера.
- Повреждение операционной системы.
Зависание системы
Одна из наиболее частых причин, почему определенная программа работает некорректно – подвисание одной или нескольких служб Windows. Это не обязательно означает, что Виндовс нуждается в переустановке, скорее всего, ее просто нужно перезапустить.
Рестарт ОС часто помогает разрешить достаточно большое количество проблемных ситуаций, поэтому рекомендуется делать его в первую очередь. Для того чтобы перезапустить свой персональный компьютер, необходимо запустить меню «Пуск», кликнуть по значку в виде стрелочки «вправо» возле кнопки «Завершение работы», и в развернувшемся ниспадающем списке выбрать опцию «Перезагрузка».
Если после данной операции проблема осталась и Яндекс браузер по-прежнему не работает, необходимо делать следующие способы.
Удаление старой версии программы
Браузер Яндекс постоянно создает новые файлы, загружает дополнительные обновления, изменяя свою структуру. Если во время подобных процессов произойдет почему-то системных сбой – служебные файлы обозревателя могут быть повреждены, в результате чего он может перестать запускаться.
Другая причина, почему происходит подобное – поражение файлов опасными вирусами и последующая их очистка антивирусной программой. После подобных операций некоторая информация может быть утеряна, что приведет к проблемам при попытках запуска. Наконец, некоторые пользователи могут самостоятельно удалить часть важных файлов по неосторожности.
В этом случае необходимо полностью переустановить свой браузер Яндекс. Для этого нужно делать следующее:
- Вызовите меню «Пуск». Вы можете воспользоваться служебной кнопкой «Win» на своей клавиатуре или значком с изображением четырехцветного флага в левой части панели быстрого доступа.
- Откройте «Панель управления» с помощью соответствующей кнопки в правом меню.
- Запустите утилиту с названием «Удаление программ».
- Найдите Яндекс браузер в представленном списке и выделите его кликом мыши.
- Щелкните по кнопке «Удалить».
- Далее следуйте инструкциям деинсталлятора Виндовс.
Повторная установка обозревателя
После того, как вы успешно удалите поврежденную версию программы, необходимо загрузить новую и установить ее. Перейдите по ссылке https://browser.yandex.ru/new/desktop/custo/main/?_rdr=safe (это можно делать с любого другого браузера, например, Internet Explorer) и кликните по кнопке «Скачать».
Запустите сохраненный exe-файл, чтобы начать процесс инсталляции обозревателя. Время проведения данной процедуры зависит от вашей скорости интернета и производительности компьютера.
Антивирусная защита
Часта причина, почему некоторые программы не удается запустить, заключается в заражении персонального компьютера вирусами. Работая в интернете, пользователи непременно будут сталкиваться с огромным количеством вредоносных скриптов.
Для защиты от опасных программ используются специализированные приложения, называемые антивирусами. Антивирус не только в режиме реального времени защищает вашу систему от заражения, блокируя исполнение вредных скриптов и загрузку вирусов, но и регулярно проверяет все хранящиеся на жестком диске файлы.
Если один из них окажется заражен – программа постарается очистить его. В случае неудачи файл может быть удален с разрешения пользователя. Подобные проверки рекомендуется делать хотя бы раз в неделю. Такие меры предосторожности позволят вам обезопасить вою личную информацию и установленные программы от повреждений.
Если на вашем компьютере не установлено ни одного антивируса, настоятельно рекомендуется выбрать какой-нибудь и скачать его. К примеру, пользователи могут воспользоваться средством защиты от вирусов, разрабатываемым компанией Майкрософт – Security Essentials. Данная программа является бесплатной и находится в свободном доступе для скачивания по адресу https://www.microsoft.com/ru-ru/download/details.aspx?id=5201.
Большая нагрузка на комплектующие компьютера
Если Yandex браузер запускается чересчур долго – возможно, на вашем компьютере одновременно работает слишком много других приложений. Каждая активная программа потребляет определенное количеством системных ресурсов, и если их не хватает – компьютер начинает тормозить. Если вы хотите проверить текущую нагрузку на ПК, нужно делать следующее:
- Одновременно нажмите кнопки «Control» + «Alt» + «Delete».
- В открывшемся меню требуется выбрать раздел «Диспетчер задач».
- В этом приложении показаны все запущенные на данный момент программы, а также активные процессы. На нижней строке окна показано, насколько ваш ПК сейчас нагружен.
- Если параметры «Загрузка ЦП» и «Физическая память» имеют показатели больше 85% — рекомендуется закрыть часть работающих программ.
- Для этого выберите ненужный в данный момент софт кликом мышки и нажмите «Снять задачу» внизу окна.
Почему не запускается Яндекс браузер на компьютере
Перестал открываться яндекс браузер, что делать
Браузер от компаний Yandex на сегодня считается одним из современных и популярных. Со своими достоинствами и недостатками. Одним из недостатков является запуск браузера Яндекс. Он может запускаться очень долго или совсем не запуститься. Как правило на это может быть несколько причин начиная от вируса в виндовс, заканчивая просто слабым ноутбуком. Что делать если такое случилось и он просто перестал открываться?
Основные причины почему Яндекс браузер не запускается
- Сбой в самой системе windows
- Вирусы
- Блокировка браузера антивирусным приложением
- Поврежденный кэш
- Некорректное обновление Ябраузера
- Перезагруженность системы, на слабом компьютере
Давайте разберем каждый пункт подробнее
Сбой операционной системы
Начать выяснять причины стоит с самой системы, на сегодня самая популярная это виндовс 10. В большинстве случаев это может быть сбой в системе компьютера.
Для этого достаточно просто перезагрузить компьютер и попробовать снова запусть Браузер Яндекс. Если перезагрузка помогла то можете почитать нашу статью про настройку Яндекс браузера.
Вирусы, блокирующие запуск Яндекс браузера
Как правило если комп заразился вирусом, то перестают запускаться все браузеры. Или запускаются только в процессах и все.
Так же вирусы могут поразить файл hosts который находится C:\Windows\System32\drivers\etc.
Тогда браузеры просто перестанут открывать все страницы или конкретные сайты. Поэтому первым делом стоит проверить на вирусы сканерами.
Загружаем Dr.Web CureIt! и сканируете им систему. Также есть смысл скачать и проверить с помощью Malwarebytes или AdwCleaner. Они просканируют на различные рекламные компоненты и hijacker утилиты.
Восстановления параметров запуска exe файлов
Сбой в работе системы может вызвать, последствия вируса или обычное неправильное определения параметров запуска файлов. Изменениям подвергаются *.exe файлы, запускаться программы, такие как browser не будет. Для решения этой проблемы нужно скачать антивирус AVZ он абсолютно бесплатный.
Открываем его и там переходим во вкладку «Файл». Пятая строка под названием «Восстановление системы».

Далее в открывшимся окне отмечаете пункт «Восстановление параметров запуска .exe». Можете еще отметить «Очистка файла Hosts» лишним не будет. Нажимаем выполнить.
Антивирусные программы и утилиты
Также Яндекс браузер не запускается по причине конфликта Антивирусов типа касперского. Либо какая-нибудь утилита оптимизаций.
Можете попробовать поочередно останавливать проги и пробовать запускать Яндекс. Завершить программы типа оптимизаций, можно через диспетчера задач. Антивирусы нужно будет временно отключать в них самих. Но можно сделать проще, просто запустить перезагрузку системы в безопасном режиме.
Это можно сделать с помощью клавиши «F8» при загрузке компьютера, обратите внимание не при загрузки windows.
Когда появится следующее окно нажимаете войти в безопасный режим.

После этого запустите Yandex browser. Если запускается то дело в конфликте какой то из программ, или антивируса.
Если вы не проверяли на вирусы как было написано в предыдущем пункте, то стоит это сделать с помощью антивирусных сканеров.
Поврежденный кэш в браузере
Решение проблемы с кэшем нужно, если браузер обращается к поврежденным файлам кэш. Это может мешать запуску браузера от Яндекса. Можно порекомендовать сторонний программы для очистки всего кэша. Например такие как CCleaner и Advanced SystemCare Free. Но если не хотите заморачиваться, то можно почистить его вручную. Для чистки кэша нужно почистить папку Temp. Для этого заходим на диск С и переходим по адресу «C:\Windows\Temp» там нужно все выделить и удалить. Проще всего выделить все можно комбинацией клавиш Ctrl+A. После это пробуйте запустить browser.
Некорректное обновление браузера
Yandex browser устанавливает свои обновления в автоматическом режиме.
Поэтому возможно обновление было не вовремя прервано, что привело к повреждению файлов браузера. Данная проблема встречается довольно часто.
Что бы исправить эту ситуацию. Нужно независимо от того какая у вас windows 7,8 или 10, зайти в «Панели управления».
Для этого нажимаем кнопку пуск и находим данное меню. Там находим пункт «программы и компоненты», кликаем на него.
В открывшимся окне нужно найти строку Yandex и нажать на нее. Появится новое окне нажимаем на кнопку «переустановить».
Важно сделать: перед переустановкой стоит сохранить папку UserData. На тот случай если, после переустановке исчезнут все ваши пароли и закладки. Однако если включена синхронизация с аккаунтом, то этого делать не обязательно.
Папку где хранятся все данные с Яндекс browser, можно найти по адресу: «:\Users\Имя_учетной_записи\AppData\Local\Yandex\YandexBrowser\User Data\»
Удаление браузера
Если после принятых мер не заработал Yandex browser. Тогда стоит деинсталлировать browser с помощью стороннего приложения Your Uninstaller! PRO.
Данная прога по мимо удаления, еще почистит реестр от мусора, оставляемого после browser Yandex.
Можете деинсталлировать browser с помощью стандартного метода описанного в предыдущем пункте. Только вместо «Переустановить», нажимаете «Удалить».Также желательно почистить после этого реестр, любой из программ для чистки.
Дальше скачиваем новую версию установочного Yandex на официальном сайте. И начинаем делать повторную установку приложения. Если сомневаетесь что все правильно сделаете по установке. Тогда переходите на статью под названием скачать и установить Яндекс Браузера, где подробно написано как это сделать.
Перезагруженность системы, на слабом компьютере
Если так и не включается Яндекс, то дело скорее всего в слабом железе. Много запущенно приложений. Это можно проверить в диспетчере задач.
Запустить который можно несколькими способами. Например, командой taskmgr в диалоговом окне выполнить. Либо правой кнопкой мыши на свободное место в меню задач в низу экрана. Но проще всего комбинацией клавиш Ctrl + Shift + Esc.
Там заходим во вкладку быстродействие и смотрим на загрузку процессора и памяти.

Если загрузка 90% и выше, то нажимаем вкладку процессы. Там завершаем наиболее прожорливые процессы с пользователем, где ваш логин учетной записи.
Завершать процессы с именем «система» не рекомендуется.
Желаем Вам приятного и быстрого сёрфинга на просторах интернета.
Почему не работает Браузер Яндекс на комьютере в системах Windows 10 и 7?
Есть много причин, почему не работает Яндекс Браузер. Самое простое решение – перезагрузка компьютера или программы. Если это не помогло, причина в вирусе или перегруженности системы. Исправить эту проблему получится стандартными инструментами Windows.
Распространенные причины
Браузер Яндекс не запускается на компьютере Windows 7/10 по следующим причинам:
- медленное интернет-соединение или технические работы у провайдера;
- маленький объем оперативной памяти на ПК/ноутбуке;
- устаревшая версия браузера;
- вирусы;
- несовместимость с другой программой;
- недостаточная мощность компьютера/ноутбука;
- поврежденные файлы реестра;
- в процессе установки произошел сбой.
Большую часть проблем можно решить самостоятельно стандартными инструментами Windows. В некоторых случаях придется обратиться в сервисный центр. Если не хватает оперативной памяти, удаляем файлы. Чтобы не осталось компонентов, делаем это через панель управления в разделе «Программа и компоненты».
Способ 1. Проверка конфликтных программ
Этот вариант подходит, если Яндекс Браузер не запускается с первого раза. Возможно, запуску могла помешать одна из программ, установленных на компьютер.
- В адресной строке браузера прописываем команду browser://conflicts/.
- После этого появится список программ и начнется проверка на конфликтность с приложениями.
- Если конфликтов не найдено – это был временный сбой в работе браузера. Если он был обнаружен, программу закрываем через «Диспетчер задач». Или удаляем с компьютера.
После этого перезапускаем Яндекс Браузер. «Конфликтующие» приложения могут блокировать возможности друг друга. Если браузер не открылся, причина сбоя в работе – поврежденные файлы или загруженность системы.
Способ 2. Работа с Диспетчером задач
На производительность влияют запущенные программы. Если слабый компьютер, начинаются сбои в работе браузера. Придется самостоятельно завершить процессы, снижающие производительность ПК.
Запускаем Диспетчер задач, кликнув правой кнопкой мыши по панели управления.
- В открывшемся окне переходим во вкладку «Подробности».
- Находим строку browser.exe. Появится контекстное меню, выбираем опцию «Снять задачу».
- Таким способом закрываем все процессы browser.exe.
Пробуем запустить Яндекс Браузер, если не получилось возвращаемся в Диспетчер задач. Оцениваем загруженность ПК/ноутбука.
- Открываем раздел «Производительность» и смотрим на состояние центрального процессора и оперативной памяти.
- Если они загружены на 90-100%, открываем вкладку «Процессы». Кликаем по нужной строке – центральный процессор или оперативная память. Появится список программ, которые больше всего нагружают систему.
- Находим процесс, кликаем правой кнопкой мыши по нему. Выбираем опцию «Снять задачу».
После всех действий перезапускаем браузер. Если закрытие процессов не решило проблему, переходим к следующему способу.
Способ 3. Очистка от вирусов и блокировка антивирусника
Если на компьютере установлен антивирус, запускаем полное сканирование системы. Одна из самых уязвимых папок – System 32\drivers\etc. Яндекс браузер не открывается на компьютере или работает со сбоями. При обнаружении вирусов, файлы будут удалены или перемещены в «карантин». После сканирования перезагружаем компьютер и запускаем Яндекс браузер.
Иногда сбои происходят из-за антивирусного ПО, которое может блокировать возможности программ:
- На панели инструментов кликаем правой кнопкой мыши по иконке антивирусника.
- В открывшемся меню находим опцию «Приостановить защиту».
Недостаток этого способа – в уязвимости системы. При скачивании файлов и переходе на сайты можно найти вирус. Есть альтернативный вариант – установить другое антивирусное ПО.
Вирусы могут повредить *.exe файлы. Решить проблему поможет антивирусное ПО AVZ. Находим строку «Восстановление системы и параметров запуска». Дополнительно отмечаем «Очистка файла Hosts».
Способ 4. Отключение брандмауэра
Решить проблему с открытием браузера Яндекс можно, отключив брандмауэр. Это встроенный инструмент находится в панели управления.
- Брандмауэр защитника Windows находится в разделе «Все элементы панели управления».
- Открываем вкладку «Изменить параметры уведомлений».
- Отмечаем галочками пункты «Отключить брандмауэр».
После этого запускаем браузер. Этот инструмент есть во всех версиях Windows. Но его отключение нежелательно, потому что делает систему уязвимой.
Способ 5. Восстановление реестра
Если перестал запускаться браузер, проверяем системные файлы. Повреждение реестра может стать причиной сбоев в работе. Самостоятельно проверить его не получится, потому что список обширный. Для восстановления файлов используют CСleaner.
- Открываем CCleaner и переходим в раздел c.
- Выполняем поиск проблем.
- После проверки исправляем найденные ошибки и отмеченные элементы.
Перед исправлением CСleaner предложит создать резервную копию. Это позволит сохранить важные файлы.
Способ 6. Обновление браузера
Устаревшие версии программ могут работать некорректно. Часто такая проблема встречается у тех, кто обновил систему.
- Открываем другой браузер. Если не установлен Moziila или Google Chrome, используем Internet Explorer.
- Открываем официальный сайт Яндекса и загружаем новую версию браузера.
- Начнется процесс установки. Новые файлы автоматически будут добавлены в систему.
После обновления браузер должен запуститься. Если он не открывается, придется его переустановить. Недостаток этого варианта – могут быть удалены важные данные.
Способ 7. Переустановка браузера
Этот вариант поможет исправить большинство сбоев в работе. Но стоит сделать резервные копии важных файлов. Для этого включаем синхронизацию перед загрузкой.
- В панели управления открываем блок «Программы и компоненты».
- В открывшемся списке находим Яндекс Браузер и удаляем.
- Появится окно с подтверждением действия. Ставим галочку на удалении всех настроек.
- Переходим на официальный сайт и скачиваем браузер.
Открываем загруженный файл и следуем подсказкам по установке. После этого открываем Яндекс Браузер. Если переустановка не помогла, причина может быть в ОС.
Если браузер часто не отвечает, стоит проверить систему на загруженность. Поэтому открываем Диспетчер задач и закрываем лишние процессы. Если у компьютера маленькая мощность, проводим полную проверку и освобождаем оперативную память. Снизить риск сбоев в работе браузера поможет обновление и очистка кэша.