- Как автоматически обновить драйвера на компьютере
- Автоматическое обновление драйверов в Windows
- Автоматическая установка драйверов с помощью программ
- Отмена автоматической установки драйверов в Windows 7
- Аннотация
- Способ 1. Изменение параметров установки устройств
- Способ 2. Настройка параметров групповой политики
- Как настроить автоматическую установку драйверов из Центра обновления Windows
- Настройка автоматической установки драйверов
- Установка драйверов из Центра обновления Windows вручную
- Автоматическое обновление драйверов и устройств в системе Windows
- Драйверы устройств
- Сведения о драйверах устройств
- Автоматическая загрузка драйверов и значков
- Включение и настройка Windows Update
- Установка драйверов и других необязательных обновлений
- Windows не удалось найти драйвер для устройства
- Windows не удалось найти сведения об устройстве Device Stage
Как автоматически обновить драйвера на компьютере
Обновление драйверов — это один из лучших методов оптимизации работы вашего компьютера и повышения стабильности ОС. Обновить драйвера можно несколькими способами: ручная загрузка драйверов с сайта производителя, использование автоматической службы Центра обновления и программный метод установки драйверов. Об этом и пойдет речь в статье.

Автоматическое обновление драйверов в Windows
Для того, чтобы автоматически обновить драйвера в Windows 7, нам нужно зайти во вкладку «Устройства и принтеры» и открыть «Устройства«. Дальше ищем иконку с изображением компьютера и клацаем правой кнопкой мыши по нему, а там — выбираем и кликаем по «Параметры установки устройств«. Выглядит это так:
В открывшейся вкладке нам нужно будет поставить галку возле надписи «Делать это автоматически«.
Ну а последним нашим действием будет клик по кнопке «Сохранить«, и с этой минуты наша ОС самостоятельно будет искать последние обновления драйверов и устанавливать их на компьютер.
Давайте на всякий случай рассмотрим еще один способ уже полуавтоматического обновления драйверов. Итак, открываем «Диспетчер устройств«, нажимаем на копку обновления конфигурации оборудования.
Следом за этим по порядку открываем вкладки всех устройств на нашем компьютере, которые имеются в наличии. Начнем с видеоадаптеров. По ним нам нужно кликнуть правой кнопкой и выбрать пункт «Обновление драйверов«.
Как мы видим на картинке, в следующем меню нам потребуется выбрать режим поиска драйверов. Если новые драйвера еще не вышли, или компьютер сам установил их, то вы увидите окошко с сообщением о том, что все необходимые драйвера уже были установлены. А если все-таки такие драйвера есть, то ОС сама установит их.
Бывают случаи, когда автоматический поиск совсем не дает результатов, тогда действуем по другому плану. Нам нужно скачать любым возможным способом необходимые драйвера на сайте производителя, по адресу, который вы найдете в документации к обновляемому устройству.
Однако перед тем, как загрузить файл, лучше все-таки проверить есть ли у этого файла цифровая подпись. Вы удивитесь, но в 50% случаев в драйверах нет этой самой подписи и в помине. Если вы качаете файл с нормального (официального сайта), то просто поставьте галочку в подтверждение того, что вы согласны на установку драйвера, который не имеет цифровой подписи.
Если устанавливаемый драйвер состоит и одного — единственного приложения, то он может на автомате включить при запуске утилиту для инсталляции, которую вам следует запустить и поочередно выполнять все инструкции. По окончанию процесса установки вы можете перейти (по желанию) в «Диспетчер устройств» и лично убедиться в том, что все ваши обновляемые драйвера уже имеют самую новую версию.
Автоматическая установка драйверов с помощью программ
Перед каждым пользователем рано или поздно становится вопрос поиска драйверов для тех или иных устройств. В настоящее время есть огромное количество драйверов для абсолютно любых устройств, а все равно самыми задаваемыми вопросами на различных форумах есть: «Где скачать драйвера бесплатно?» и «Где скачать драйвера для видеокарты(звуковой карты)?».
К счастью сейчас существует очень много программ, которые реально облегчают задачу пользователей, ведь эти программы сами находят нужные драйвера, когда это потребуется и устанавливают их на наши с вами компьютеры. Для использования таких программ обязательными являются наличие интернета и установленной на компьютере соответствующей программы, процесс установки которой не займет у вас много времени и не потребует специальных знаний. Вам придется всего-лишь несколько раз кликнуть мышкой и программа уже будет установлена.
Давайте начнем с программы DriverPack Solution (качаем её тут) наверное одна из самым популярных программ, ставшая такой благодаря своей простоте в эксплуатации и, что самое главное, без потери своей функциональности. Эта программа работает на базе интеллектуальных технологий, благодаря которым в автоматическом режиме ведет поиск всех неустановленных драйверов, находит в интернете обновления и уже потом предлагает их переустановить.
На главном окне программы вы всегда сможете увидеть список всех драйверов, которые уже установлены и которые следует установить. Вам не обязательно обновлять все предложенные программой драйвера, ведь вы можете обновить только те, которые (на ваш взгляд) нужнее. В программе имеется два режима установки — ручная и автоматическая.
В программе имеется возможность установки драйверов в оффлайн режиме. Это очень удобно, если у вас сложилась такая ситуация, когда нет драйверов для сетевой карты и, соответственно, нет выхода в интернет. Очень большой плюс программы в том, что она совместима практически со всеми операционными системами и может работать в 32-х битной и 64-х битной версии.
Также хотелось бы поделиться интересной программкой Carambis Driver Updater, которую вы можете скачать бесплатно здесь.
Программа Carambis работает следующим образом. На первом этапе выполняется полное сканирование вашего компьютера на предмет обнаружения уже действующих драйверов и тех драйверов, которые нуждаются в обновлении или изначальной установке. Следом за этим программа качает из сети все необходимые драйвера. На третьем этапе идет запрос у пользователя и установка всех требуемых драйверов.
Так же как и в DriverPack Solution тут пользователь может самостоятельно выбрать — устанавливать для того или иного оборудования драйвера, или в этом особой необходимости пока нет. Если вы захотите установить все предложенные программой драйвера, то вам нужно нажать кнопку «Загрузить все«, а если вам нужно выборочно установить некоторые драйвера, то загружайте эти файлы отдельно.
Все драйвера в программе разнесены по логическим группам. Если возникла необходимость обновить драйвера только для какого-нибудь одного устройства, допустим — звуковой карты или же видеокарты, то вам следует выбрать «Видео и звуковые устройства«.
Программа отображает все текущие характеристики системы, а также выводит на экран все устаревшие и актуальные драйвера в процентном соотношении. Для того, чтоб загрузить драйвера нужен будет доступ в Интернет.
Лучше всего для первоначальных настроек программы воспользоваться функцией, в которой она будет проверять наличие всех имеющихся обновлений в автоматическом режиме при запуске ОС. И ещё — программа, когда загружает или устанавливает обновления, не блокирует никакие другие процессы на вашем компьютере, соответственно, вы не ограничены в своих действиях.
Не ленитесь обновлять драйвера на вашем компьютере, ведь на сегодняшний день у каждого пользователя, при наличии интернета, есть возможность абсолютно бесплатно скачать и установить (всего-лишь в несколько кликов) множество программ для автоматического обновления драйверов.
Отмена автоматической установки драйверов в Windows 7
Эта статья является пошаговой инструкцией.
Аннотация
По умолчанию система Windows 7 автоматически устанавливает драйверы устройств, подключаемых к компьютеру. Если вы не хотите, чтобы система Windows 7 автоматически устанавливала драйверы устройств, воспользуйтесь одним из описанных в этой статье способов.
Способ 1. Изменение параметров установки устройств
Нажмите кнопку Пуск, в поле поиска введите устройства и принтеры и выберите пункт Устройства и принтеры.
В окне будут перечислены все устройства, подключенные к компьютеру, включая монитор, клавиатуру, мышь, принтер и так далее.
В разделе Устройства щелкните правой кнопкой значок компьютера и выберите пункт Параметры установки устройств.
Появится новое окно с вопросом, следует ли системе Windows загружать драйверы.
Выберите пункты Нет, предоставить возможность выбора и Никогда не устанавливать драйверы из Центра обновления Windows, а затем нажмите кнопку Сохранить изменения.
При появлении запроса на подтверждение нажмите кнопку Да.
Способ 2. Настройка параметров групповой политики
Примечание. Этот способ применим только в Windows 7 Профессиональная, Windows 7 Максимальная и Windows 7 Корпоративная.
Нажмите кнопку Пуск, введите в поле поиска gpedit.msc и нажмите клавишу ВВОД. Будет открыт редактор локальных групповых политик.
(Нажмите кнопку Да при выводе запроса.)
В дереве Конфигурация компьютера последовательно разверните узлы Административные шаблоны, Система и Установка устройств, а затем выберите пункт Ограничения на установку устройств.
В правом окне дважды щелкните пункт Запретить установку устройств, не описанных другими параметрами политики.
Выберите пункт Включено и нажмите кнопку ОК.
 Как настроить автоматическую установку драйверов из Центра обновления Windows
Как настроить автоматическую установку драйверов из Центра обновления Windows
Начиная с Windows Vista, у пользователь появилась возможность установки драйверов для устройств через Центр обновления Windows. Некоторые производители даже предоставляют свои драйвера для новых операционных систем исключительно через центр обновления (актуально для некоторых старых моделям принтеров Canon или HP).
Настройка автоматической установки драйверов
Для того, чтобы включить (или отключить) автоматическую установку драйверов с Центра обновления Windows, необходимо проделать следующие манипуляции:
- Открыть свойства системы (сделать это можно нажав правой кнопкой по значку «Мой компьютер» и выбрав пункт «Свойства», или же нажав клавиши Win + Pause Break );
- Открыть «Дополнительные параметры системы»;
- Выбрать вкладку «Оборудование»;
- Открыть «Параметры установки устройств»;
- Теперь можно настроить параметры установки драйверов на устройства по своему желанию.
Для того, чтобы драйвера устанавливались с Центра обновления автоматически, необходимо выбрать самый первый пункт — «Да, делать это автоматически».
Если есть желание получить возможность выбора — устанавливать свои драйвера (с диска, флешки и т. д.), или скачать их из Интернета, то необходимо выбрать второй пункт — «Нет, предоставить мне возможность выбора», и его подпункт «Всегда устанавливать наиболее подходящие драйвера из Центра обновления Windows».
Для сохранения настоек достаточно просто нажать кнопку «Сохранить».
Установка драйверов из Центра обновления Windows вручную
Помимо использования Центра обновления Windows, эти драйвера можно скачивать без использования ранее названной программы. Это может быть полезно в том случае, если вы планируете скачать какой-то либо драйвер для другого компьютера, у которого, к примеру нет подключения к сети Интернет. Прочитать про это подробнее можно в этой статье.
Автоматическое обновление драйверов и устройств в системе Windows
Windows может находить и загружать два вида обновлений для устройств, подключенных к компьютеру.
Драйверы устройств
Драйвер – это программа, обеспечивающая взаимодействие компьютера с оборудованием и устройствами. Без драйверов устройства, подключенные к компьютеру, например мышь или внешний жесткий диск, не могут работать. Windows может выполнять автоматическую проверку наличия драйверов для новых устройств, подключенных к компьютеру.
Для оборудования, подключенного к компьютеру ранее можно найти обновленные драйверы несколько позже; однако такие драйверы не устанавливаются автоматически. Чтобы установить эти необязательные обновления, перейдите в раздел Windows Update на панели управления, проверьте наличие обновлений, а затем просмотрите и установите доступны для компьютера обновления драйверов.
Сведения о драйверах устройств
Windows может загружать значки высокого разрешения для многих устройств, подключенных к компьютеру, и подробные сведения о них, такие как имя продукта, производитель, номер модели, а также подробные сведения о возможностях синхронизации устройства.
Эти сведения могут упростить различия похожих устройств, подключенных к компьютеру, например различных мобильных телефонов.
Автоматическая загрузка драйверов и значков
С помощью Windows Update можно в любое время проверить наличие новых драйверов и значков для оборудования, в частности, в случае установления нового устройства.
Для автоматической проверки наличия последних версий драйверов и значков с помощью Windows Update необходимо выполнить следующие действия:
- Откройте раздел «Устройства и принтеры».
- Щелкните правой кнопкой мыши имя компьютера и выберите пункт Параметры установки устройств .
- Выберите Да, автоматически (рекомендуется) и нажмите кнопку Сохранить изменения . По запросу введите пароль администратора или подтвердите.
- Если Да уже выбрано, щелкните Отмена , чтобы закрыть диалоговое окно.
При выборе автоматической загрузки рекомендованных драйверов и сведений об устройствах системой Windows, существует большая вероятность того, что оборудование функционирует должным образом.
Включение и настройка Windows Update
Чтобы получить все важные и рекомендуемые обновления для компьютера и устройств, убедитесь, что Windows Update включен и настроен должным образом.
Служба Windows Update позволяет выбирать обновления для автоматической загрузки и установки.
Установка драйверов и других необязательных обновлений
Даже в случае настройки Windows Update на автоматическую загрузку и установку всех важных и рекомендуемых обновлений, могут быть получены не все обновленные драйверы для устройств. Например, в необязательных обновлениях могут содержаться обновленные драйверы, которые появились после установки оборудования и устройств. Windows не загружает и не устанавливает автоматически необязательные обновления, однако сообщает об их наличии.
Чтобы получать все доступные обновления для устройств, периодически проверяйте Windows Update на наличие всех доступных обновлений, в том числе необязательных. Можно просмотреть доступные обновления, а затем выбрать из списка обновления, найденные для компьютера Windows.
Для этого выполните следующие действия:
- Откройте службу Windows Update.
- В левой области выберите Проверка обновлений и подождите, пока система Windows выполнит поиск последних обновлений для компьютера.
- Если обновление имеются, щелкните в окне в разделе Windows Update, чтобы просмотреть подробные сведения о каждом из обновлений. Обновления каждого типа может содержать драйверы.
- На странице Выберите обновления для установки найдите обновление для своих устройств, установите флажок драйверам для установки и нажмите кнопку ОК .
Обновление драйверов могут отсутствовать.
- В Windows Update указан тип обновления: важно, рекомендовано или необязательно.
- Некоторые обновления требуют перезагрузки компьютера.
- Служба Windows Update сообщит, если обновление успешно установлено.
Windows не удалось найти драйвер для устройства
Лучше выбрать автоматическую установку драйверов Windows. Иногда Windows не пытается найти драйвер для устройства.
В таком случае, чтобы найти драйвер или обновление для устройства, следует посетить веб-сайт производителя устройства или попытаться установить программное обеспечение, которое поставлялось с устройством.
Windows не удалось найти сведения об устройстве Device Stage
Device Stage – это новая функция в текущей версии Windows, благодаря которой отображаются сведения об устройстве и перечень задач, которые можно выполнять с помощью устройства.
При подключении к компьютеру устройство с программой Device Stage, эта программа откроется автоматически. В некоторых случаях Device Stage открывается, но не отражает некоторые или все задачи и сведения об устройстве.
Ниже приведены возможные причины и способы их устранения:
Device Stage может потребоваться разрешение на загрузку сведений об устройстве. Убедитесь в Device Stage не появилось сообщение о доступных обновленные сведения, и следуйте инструкциям.
Возможно, компьютер не подключен к Интернету. Device Stage не удастся загрузить сведения об устройстве, если пользователь находится в автономном режиме. Попробуйте подключить устройство позднее во время пребывания в онлайновом режиме.
Device Stage может попытаться загрузить сведения об устройстве. Подождите несколько минут и проверьте, Device Stage удастся найти сведения, в частности в случае, если подключение устройства к компьютеру происходит впервые. Device Stage пытаться загрузить сведения об устройстве, даже если расположение, где хранятся сведения, занято. Чтобы не ждать, можно повторить попытку подключения устройства позже.
Примечание: При подключении к компьютеру устройства, который, согласно предоставленным сведениям, поддерживает программу Device Stage (но только в случае открытия автозапуска), обратитесь к производителю устройства. Проверьте наличие обновлений программного обеспечения или прошивки, которые дают устройства позволяет работать с программой Device Stage, и убедитесь, что устройство действительно поддерживает Device Stage.


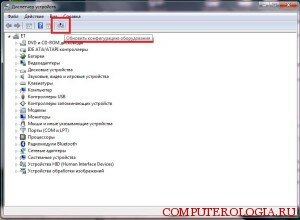
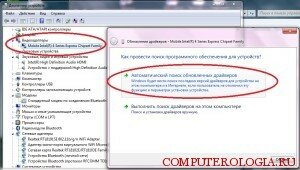

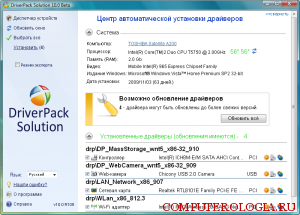












 Как настроить автоматическую установку драйверов из Центра обновления Windows
Как настроить автоматическую установку драйверов из Центра обновления Windows







