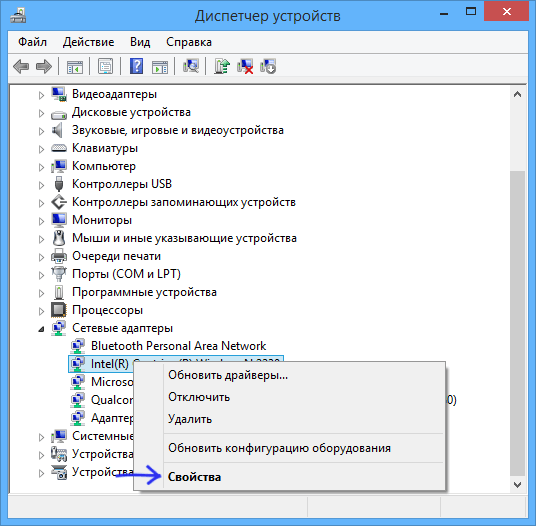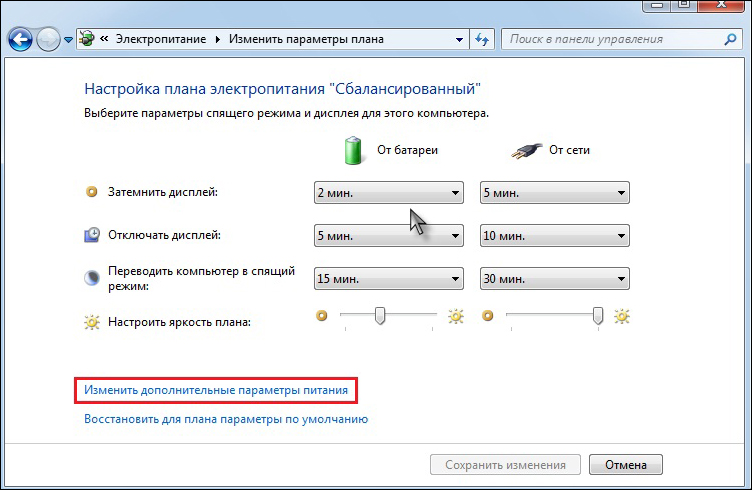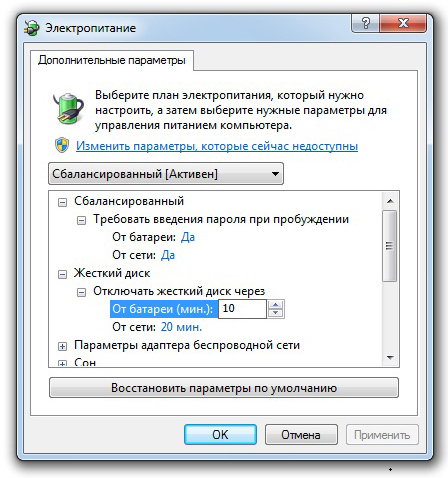- Устранение неполадок, связанных с выходом компьютера из режима сна
- Проблемы
- Причина
- Решение
- Способ 1. Установите текущее программное обеспечение для устройства и проверьте его конфигурацию
- Способ 2. Попробуйте альтернативные клавиши, кнопки мыши или кнопку питания на клавиатуре
- Способ 3. Убедитесь, что вашему устройству разрешено пробуждать компьютер
- Способ 4. Изучите параметры БИЗ на компьютере, чтобы найти функции питания, которые отключать или уменьшать питание портов, используемых для клавиатуры или мыши
- Дополнительная информация
- Как выйти из спящего режима, если Windows из него не выходит
- Экстренная помощь по выводу компьютера из спящего режима
- Разбираем простые и общеизвестные причины
- Характерно для Windows 7
- Поговорим о USB-устройствах
- Небольшие нюансы
Устранение неполадок, связанных с выходом компьютера из режима сна
Проблемы
При использовании мыши или клавиатуры Майкрософт, перечисленных в разделе «Применяется к», могут возникнуть следующие признаки:
Возможно, вы не сможете выйти из режима сна или режима ожидания с помощью мыши или клавиатуры.
После того как компьютер вы выстанет из системы ожидания, указывающее устройство может не работать.
При нажатии клавиши SLEEP на клавиатуре с клавишей «Спящий режим» или клавишей, настроенной для активации спящий режим, компьютер не переключяется в режим спящий режим.
Причина
Эта проблема может возникнуть, если хотя бы одно из следующих условий истинно:
Вы работаете с Windows Vista и не обновились до Пакет обновления 1 или более поздней версии.
Система базовая и выходная система (BIOS), установленная на компьютере, уменьшает питание до порта, к которому подключено входное устройство.
Note You may be unable to use Bluetooth operation operation from certain power management states (such as suspend» or «hibernate»). В некоторых состояниях низкого питания беспроводной трансивер может не получать информацию с Bluetooth устройств.
Вы используете портативный компьютер или компьютер с записной книжкой, которые не позволяют возобновить работу с помощью Bluetooth устройства. Если у вас возникают проблемы с выходом ноутбука из компьютера Bluetooth, сначала см. метод 3.
Элемент клавиатуры на панели управления не настроен для того, чтобы компьютер пробуждался при нажатии клавиши на клавиатуре.
Возможно, возникла проблема с системой на вашем компьютере.
Клавиша «Спящий режим» на клавиатуре настроена неправильно.
Решение
Если повторное нажатие клавиши «Спящий режим» не решает проблему, попробуйте использовать каждый из следующих способов в том порядке, в котором они представлены, и определить, существует ли проблема, прежде чем использовать следующий метод. Если вы используете исходную версию Vista и не обновили ее до последней Пакет обновления, обновление до Пакет обновления 1 или более поздней версии может устранить эту проблему.
Для получения дополнительных сведений щелкните номера следующих статей, чтобы просмотреть статьи в базе знаний Майкрософт:
928631 Usb-устройство может работать неправильно, если Windows Vista возобновил работу из спящий режим или режим гибернации
871233 Устройство USB не распознается, если его прикрепить сразу после возобновления работы компьютера на базе Windows XP из режимов ожидания или гибернации.
929577 Устройство Bluetooth может работать неправильно, если выбдите компьютер с windows Vista из спящий режим
Способ 1. Установите текущее программное обеспечение для устройства и проверьте его конфигурацию
Сначала скачайте последнюю версию программного обеспечения Microsoft IntelliType, IntelliPoint либо обе эти версии для клавиатуры, мыши или обоих этих продуктов. Для этого посетите следующий веб-сайт Майкрософт:
http://www.microsoft.com/hardware/download/download.aspx?category=MK После установки этого программного обеспечения запустите его, а затем убедитесь, что выбрано правильное устройство и что параметры должны быть вам нужны. Если на клавиатуре нет выделенной клавиши «Спящий режим» и вы хотите запрограммировать спящий режим для альтернативного клавиши, выполните следующие действия:
Откройте панель управления клавиатурой.
В Windows Vista или Windows 7 нажмите кнопку
«Клавиатура Майкрософт».
В Windows XP и более ранних версиях нажмите кнопку «Начните», выберите «Выполнить»,введите «Клавиатурауправления» и нажмите кнопку «ОК».
На вкладке «Параметры ключа» дважды щелкните ключ, который вы хотите изменить, чтобы получить доступ к мастеру переназначения клавиш.
Выберите параметр «Начать программу, веб-страницуили файл» и нажмите кнопку «Далее».
Чтобы включить этот ключ, запустите следующую команду:
rundll32.exe powrprof.dll,SetSuspendState В этой команде есть пробелы до и после powrprof.dll.
Способ 2. Попробуйте альтернативные клавиши, кнопки мыши или кнопку питания на клавиатуре
Чтобы устранить эту проблему и возобновить работу компьютера, воспользуйтесь одним из следующих способов:
Нажмите клавишу SLEEP.
Нажмите стандартную клавишу на клавиатуре.
Быстро нажмите кнопку питания на компьютере.
Примечание. Если вы используете Bluetooth устройств, клавиатура может не выйти из системы.
Способ 3. Убедитесь, что вашему устройству разрешено пробуждать компьютер
Чтобы устранить эту проблему, выполните следующие действия:
Откройте элемент панели управления клавиатурой, как описано в описании метода 1.
Перейдите на вкладку «Оборудование» и выберите «Свойства».
Нажмите кнопку «Изменить параметры»
Обратите внимание, что для этого шага требуется доступ администратора.
Перейдите на вкладку Power Management и убедитесь, что включено устройство Allow this device to wake the computer (Разрешить этот компьютер).
Нажмите кнопку «ОК»и еще раз кнопку «ОК».
Примечание. Если компьютер не поддерживает advanced Configuration and Power Interface (ACPI), предыдущие действия могут быть недоступны. В этом случае вы нажали кнопку питания, чтобы выдлить компьютер. Если не удается возобновить работу компьютера с помощью любого из этих методов, возможно, возникла проблема в системе.
Сведения о том, как ваша система возобновляет работу, см. в документации к вашему компьютеру или обратитесь к его изготовителю. Сведения о параметрах Microsoft Windows Power Management см. в справке Microsoft Windows.
Обратите внимание на то, что многие устройства ноутбука не Bluetooth могут активировать компьютер из режима сна из-за требований к потреблением питания для активации радио Bluetooth (Bluetooth разметка может использовать до 15 % энергии компьютера). Следовательно, существует несколько обходных путь, которые можно использовать:
Если вы можете открыть крышку ноутбука, используйте встроенную клавиатуру, указывающее устройство или внешнее Bluetooth, чтобы разоружить компьютер.
Если не удается открыть крышку (например, она находится на док-станции) или если она подключена к внешней стороне питания (то есть вы не используете аккумулятор), вы можете изменить параметры питания в Windows, чтобы не переходить в режим сна при подключении.
Кроме того, стек Microsoft Bluetooth или стопка Bluetooth ноутбука может разрешить его пробужение с помощью Bluetooth устройств.
Способ 4. Изучите параметры БИЗ на компьютере, чтобы найти функции питания, которые отключать или уменьшать питание портов, используемых для клавиатуры или мыши
Так как доступ к BIOS зависит от компьютера, см. документацию, которая входит в состав вашего компьютера. Кроме того, обратитесь к изготовителю компьютера за сведениями о настройке БИО.
Дополнительные сведения о поставщиках оборудования и программного обеспечения можно получить на следующем веб-сайте корпорации Майкрософт:
Дополнительная информация
Возможность восстановления после режима сна путем нажатия клавиши на клавиатуре или мыши на компьютере, поддерживающего API, зависит от темы платы компьютера. Эта возможность отключена в более старых досках Intel, и единственный способ вывести компьютер из режима сна — нажать кнопку питания.
В более новых планшетах компьютер можно вывести на экран, нажав кнопку «Питание», нажав клавишу на клавиатуре или перемещая мышь.
Поддержка ACPI необходима, чтобы использовать все преимущества управления питанием и функций подключения и воспроизведения в Windows. Если вы не знаете, соответствует ли ваш компьютер требованиям ACPI, см. печатную документацию к компьютеру или доске либо обратитесь к его производителю.
Дополнительные сведения о поставщиках оборудования и программного обеспечения можно получить на следующем веб-сайте корпорации Майкрософт:
Как выйти из спящего режима, если Windows из него не выходит
Прямо скажем, это не то, что называется «проблема на голову». Мол, спящий режим и так «никому не нужен», а тут ещё и проблемы с выходом из него.
Нет, совсем не так.
Гибернация бывает очень полезна:
- Для ноутбуков, не выключаемых сутками. При этом не сидит же пользователь постоянно за компьютером, а если питаемся от аккумулятора, то неумолимо садим его. Спящий режим сохраняет весь образ оперативной памяти в отдельном файле и отключает питание. Таким образом и сохраняется батарея.
- Последующая загрузка «через образ» проходит значительно быстрее, причём Виндовс при этом возвращается именно в ту точку, из которой выходил. А при выходе нет необходимости даже сохранять наработанные файлы, если с ними работа будет продолжена.
В общем, выйти по «спящему» — очень даже полезная вещь. Но если бы она не порождала проблему — система при включении отказывается «просыпаться».
Экстренная помощь по выводу компьютера из спящего режима
Если ваш компьютер ушел в спящий режим и перестал включаться, вывести его из этого состояния можно, просто отключив питание. С системным блоком всё просто – достаточно выключить и снова включить выключатель на задней стенке. Если его нет, можно просто выключить из розетки.
С ноутбуком несколько сложнее – чтобы его выключить, нужно вытащить аккумулятор. Обычно это не представляет сложности – сдвинуть защелки и вынуть батарею можно за пару секунд. Если батарея не съёмная, то придётся его открыть. Но иногда выключить ноутбук можно, просто удерживая кнопку питания несколько секунд – попробуйте этот способ, хуже от этого точно не будет.
После выключения и повторного включения компьютера он загружается, как обычно. Но учтите, что он не выходит из режима сна, а просто загружается заново. Если у вас были несохранённые файлы, они могут быть потеряны, и это будет вам горьким, но ценным опытом – перед любым выключением компьютера, даже при переходе в спящий режим, работу надо сохранять!
Как бы то ни было, теперь ваш компьютер запущен, изображение на мониторе есть, и вы можете поискать причину проблемы, чтобы такая ситуация больше не повторялась.
Разбираем простые и общеизвестные причины
Причина, почему компьютер не выходит из спящего режима, относится это к Windows XP или Windows 10, носит, вероятнее всего, системный характер, поэтому и разбираться в ней придётся на глобальном уровне.
- Проверяем сначала всю свою политику работы с драйверами. Они, во-первых, должны стоять для всех используемых устройств. В диспетчере устройств, в списке всего используемого оборудования не должно быть ни «вопросительных», ни «восклицательных» знаков, как признаков неполадок с драйверами. Они, во-вторых, должны быть «родными» для всех используемых устройств. Ну и, в-третьих, они должны быть самыми последними версиями. Всё эти условия проверить можно в «Панели управления» Главного меню «Пуск», в пункте «Диспетчер устройств», в закладке «Оборудование». Проверяем через контекстное меню устройства — команды «Обновить» и «Свойства».
- Как показывает практика, наибольшие проблемы работы после спящего режима связаны с драйвером видеокарты. Обновите или заново установите его. Возможно, предварительно потребуется даже удалить (снова через контекстное меню).
- Другой причиной приводимой неприятности является влияние программ, обычно сомнительного назначения. На ПК не должно быть вообще «левых» программ, которые никогда не используются или которые вообще неизвестно, как и кем установлены. Что же удивляться в этом случае, что ноутбук не выходит из спящего режима. Внимательно просмотрите всё своё ПО, особенно поставленное «по случаю», ради интереса, утилиты системного характера. И просто удалите всё, что у вас вызывает подозрение или не используется совсем.
Характерно для Windows 7
Приверженцы Windows 7 могут столкнуться со следующим. В этой системе может быть установлено время отключения питания винчестера через заданное время пребывания компа в спящем режиме.
Windows 7 стандартным образом имеет установку отключения жёсткого диска через 20 минут после перехода в спящий режим. При последующей попытке возврата в работу система или загружается очень долго или компьютер не включается вообще.
Не надо дразнить гусей, и отключите функцию отключения питания совсем. Для этого:
- Переходим в «Панель управления» главного меню Windows 7.
- Далее, направляемся в раздел «Система и безопасность».
- Выбираем «Электропитание».
- Теперь выбираем вкладку «Изменение параметров питания от батарей».
- В открывшемся окне «Выбор плана электропитания» видим, что выбран план «Сбалансированный», его менять не стоит.
- Переходим во вкладку «Настройка плана электропитания», имеется в виду этого сбалансированного плана.
- Здесь выбираем «Изменить дополнительные параметры питания».
- В ниспадающем списке указываем на жёсткий диск.
- Для появившейся строки «отключать жёсткий диск через» выбираем значение «Никогда».
- Для вступления изменения в силу нажимаем на «ОК».
Результатом всех этих блужданий и будет постоянная подача питания на винт. Как следствие, решение проблемы в Windows 7, если ноутбук не включается, после того как вышел в «сонное состояние».
Поговорим о USB-устройствах
Уже давно ушла эта проблема первых Windows c USB, когда они не распознавали или неправильно ставили драйвер этой шины. Тем не менее отголоски той беды мы и сегодня можем ощутить, когда не выходит из спящего режима Windows 8 по причине того, что некоторые USB-устройства не позволяют включиться в работу «из сна».
Среди устройств в первую очередь отмечаем простейшие — мышь и клавиатуру.
Таким образом, пока сплю, отключаю мышку и пытаюсь «проснуться» только клавиатурой. Если дело не в мышке, то меняю комбинацию наоборот — подключаю мышку, отключаю клавиатуру и включаю компьютер уже мышкой. Что интересно, и такой фокус иногда проходит. Но по «науке отключения» поступать нужно всё-таки по-другому:
- Переходим в Диспетчер задач.
- Выбирает закладку «Выполнить».
- В строке ввода набираем devmgmt.msc.
- Нажимает «ОК».
- В предлагаемом списке выбираем мышку (если работаем с ней).
- Вызываем контекстное меню мышки.
- Выбираем «Свойства».
- В открывшемся окне, на вкладке «Управление электропитанием» устанавливаем галочку напротив строки «Разрешить устройству вывод компьютера из ждущего режима».
Небольшие нюансы
Нельзя сказать, что рассматриваемая проблема имеет раз и навсегда определённое решение. Не все варианты дают гарантию. Поэтому советуем не забыть и следующие нюансы:
- Иногда помогает обновление версии BIOS.
- Очень не любит спящий режим в Windows 7 тема оформления Aero, если вы любитель спящего режима, придётся выбрать что-то одно.
- Как показывает практика, с некоторыми видеокартами проблема не имеет решения вообще. Вам придётся в этом случае решить, что дороже — видеокарта или спящий режим, и сделать выбор. Многие останавливаются на карте, и, наверное, это правильно.