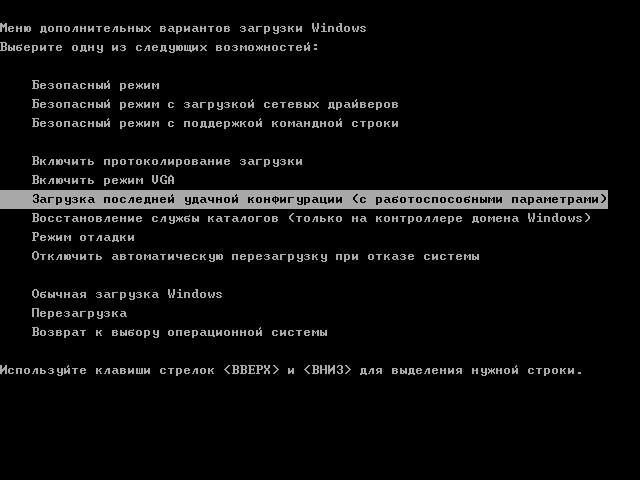- Исправление ошибки запуска Windows 7 с флешки
- Причины ошибки запуска Windows 7 c флеш-накопителя
- Причина 1: Неисправность флешки
- Причина 2: Дистрибутив ОС с ошибкой
- Причина 3: Неисправный порт
- Причина 4: Материнская плата
- Причина 5: BIOS
- Компьютер не загружается с флэшки. Исправляем
- Запись
- Настройки
- Почему не загружается Windows? Способы устранения проблемы
- 1 Консоль восстановления
- 2 Не загружается Windows — восстановление системы
- 3 Исправление повреждений загрузочного файла Boot.ini
- 4 Восстановление дефектной основной загрузочной записи
- 5 Восстановление повреждённого загрузочного сектора HDD
- 6 Быстрая переустановка Windows
- 7 Как отменить автоматическую перезагрузку
Исправление ошибки запуска Windows 7 с флешки
При попытке произвести установку ОС Виндовс 7 с флеш-накопителя возможна ситуация, когда система не будет запускаться с этого носителя. Что необходимо делать в таком случае, будет рассмотрено в этом материале.
Причины ошибки запуска Windows 7 c флеш-накопителя
Разберём самые распространённые причины, которые приводят к проблемам запуска операционной системы с USB-устройства.
Причина 1: Неисправность флешки
Проверьте на работоспособность ваш флеш-накопитель. Используйте его на любом другом стационарном компьютере или лэптопе и проверьте, произойдет ли определение внешнего устройства в системе.
Возможна ситуация, когда флешка, служившая долгие годы для установки Виндовс, выходит из строя совершенно неожиданно. Обязательно проверяйте на исправность внешний накопитель, дабы избежать траты большого количества времени на поиск причины неполадки.
Причина 2: Дистрибутив ОС с ошибкой
Установите заново дистрибутив операционной системы. Сделать флешку загрузочной можно, используя специализированные программные решения. Как это сделать, описано в уроке.
Причина 3: Неисправный порт
Возможно, у вас сломался один из портов USB. Воспользуйтесь другим разъёмом, если у вас не лэптоп, а стационарный компьютер – установите флеш-накопитель с обратной стороны корпуса.
Если используете USB-удлинитель, то проверьте его с другим внешним накопителем. Возможно, проблема кроется в его неисправной работе.
Причина 4: Материнская плата
В крайне редких случаях возможно и такое, что материнская плата не способна поддерживать запуск системы с USB-накопителя. Например, плата фирмы Abit не поддерживают данную функцию. Так что установку на таких машинах придётся выполнять с загрузочного диска.
Причина 5: BIOS
Нередки случаи, когда причина кроется в отключении в БИОС контроллера USB. Чтобы его включить, находим пункт «USB Controller» (возможно, «USB Controller 2.0») и убеждаемся, что установлено значение «Enabled».
Если он оказался в выключенном состоянии («Disabled»), включаем его, выставив значение «Enabled». Выходим из BIOS, сохраняя внесенные изменения.
Установив причину неисправности запуска установки Виндовс 7 с внешнего USB-устройства, вы сможете произвести установку ОС с флеш-накопителя, используя один из методов, описанных в данной статье.
Компьютер не загружается с флэшки. Исправляем
Вы решили установить систему с флэшки, но ничего не получается. И неважно, идет ли речь о Виндоуз, одном из многочисленных Линуксов или даже Андроид. Кстати, популярная мобильная платформа также ставится на ПК и является прекрасным способом найти применение старому компьютеру.
Запись
Не исключено, что загрузочная флэшка была неправильно создана. Хорошо проявил себя программный инструмент UltraISO. Впрочем, другой подобный софт работает очень похоже.
Прежде всего необходимо открыть файл образа с расширением iso с использованием утилиты, позволяющей записать его на флэш-накопитель. В ее меню выберите опцию, предлагающую записать образ диска. Следует помнить, что флэшка должна быть подключена к USB-разъему компьютера.
В настройках нужно будет выбрать именно тот накопитель, с которого вы в дальнейшем собираетесь устанавливать систему. Загрузочный раздел не должен оказаться скрытым, поэтому из списка опции «Hide Boot Partition» выберите «нет».
После того, как вы произвели необходимые установки, можно начинать запись образа диска. Не следует забывать, что вся информация на флэшке будет потеряна. UltraISO выведет сообщение об этом и вам предстоит или согласиться или же сначала перенести важные данные на другой накопитель.
Возможна ситуация, при которой причиной нежелания системы загружаться с флэшки являются неправильные настройки BIOS.
Настройки
Отключите, а затем вновь включите ваш ПК. На экране, который появляется перед загрузкой системы, будет показано, какую кнопку надо нажать для входа в BIOS. Обычно это Delete или F2. После входа в него вам необходимо перейти к установке очередности загрузки. Соответствующий раздел биоса может называться по-разному в зависимости от машины.
Но есть и общее правило, как найти его — в его названии есть слово «boot». Обычно в настройках приоритетным накопителем, с которого загружается система, является жесткий диск. Если настройки именно таковы, компьютер, даже при подключенной загрузочной флэшке, будет снова и снова включать текущую операционную систему. Но это можно поменять. В правой части экрана располагаются подсказки, помогающие понять, какими кнопками можно перемещать диски вверх и вниз.
Флэшка является USB-накопителем и вам будет нужно сделать его приоритетным источником загрузки. Чтобы легче было понять, какой именно из подключенных дисков надо поставить первым в очереди, вставьте флэшку в порт до включения ПК. В этом случае в биосе станет отображаться ее модель и вы сможете легко определить, какой накопитель вам необходимо переместить на первую строчку перечня.
На некоторых старых машинах BIOS попросту не поддерживает загрузку с флэшки. В некоторых случаях поможет обновление биоса. Альтернативой может стать несколько устаревшая установка ОС с использованием загрузочного DVD.
Перед тем, как выйти из BIOS, сохраните произведенные изменения. Обычно пункт меню, позволяющий это сделать выглядит как «Save and Exit». После изменения очередности загрузочных дисков, при перезагрузке стартует процесс установки ОС.
После установки системы необходимо вернуть исходные настройки, то есть сделать жесткий диск приоритетным источником загрузки системы. Иначе случайно забытая в порту USB загрузочная флэшка может стать причиной запуска процесса инсталляции ОС.
Общее правило очень простое. Первым в перечне должен стоять тот накопитель, с которого вы планируете запускать систему. Это может быть не только флэшка, оптический привод или жесткий диск, но и FDD, то есть уже вошедшая в историю дискета. Впрочем, это знание может и сейчас оказаться весьма актуальным для тех, кто стремится восстановить очень древний компьютер.
Понравилась статья? Поставь лайк (палец вверх).
Почему не загружается Windows? Способы устранения проблемы
Приветствую всех. Обычно при возникновении проблем с запуском операционной системы или отключением света во время работы при последующей загрузке системы появляется список возможных запусков.
Для того чтобы не вводить вас в заблуждение и научить некоторым нюансам я поделюсь некоторыми очень полезными советами. Итак, если система не загрузилась а предоставила выбор загрузки то я рекомендую выбрать следующий опцию — Last Known Good Configuration или загрузка последней удачной конфигурации.
Подобный вариант старта отменяет любые изменения внесённые в ключе реестра CurrentControlSet, которые непосредственно стали причиной проблемы.
Этот ключ реестра определяет значения параметров оборудования а также всех драйверов установленных в системе. Функция загрузка последней удачной конфигурации произведёт замену содержимого указанного выше ключа реестра на данные хранящиеся в резервной копии, которые использовались во время последнего удачного запуска Windows.
Перезагружаем компьютер. После звукового сигнала нажимаем клавишу F8 и удерживаем её, пока не появится меню выбора старта операционной системы. Из появившегося списка вариантов запуска выбираем «Загрузка последней удачной конфигурации» и активируем его нажатием клавиши «Enter».
Запомните вам предоставляется одна единственная попытка восстановить последнюю удачную конфигурацию системы.
В общем если у вас не получилось восстановить систему после запуска ОС из режима «Загрузка последней удачной конфигурации» то это значит лишь одно – резервная копия повреждена. В таком случае этот метод восстановления нам не поможет.
1 Консоль восстановления
Этот метод подразумевает собой использование утилиты «консоль восстановления». Чем сложнее проблема загрузки операционной системы тем серьёзней должен быть подход к её решению. Загрузочный компакт диск с установочной системой как правило содержит очень полезную утилиту — «Консоль восстановления»
Для автозапуска загрузочного компакт- диска с ОС Windows, поместите в DVD-CD привод и произведите перезагрузку компьютера. Как только компьютер перезагрузится привод начнёт считывать данные с диска, вы увидите диалоговое окно мастера настройки и установки.
Это произойдёт в том случае если вы в настройках BIOS в приоритете загрузки «Boot first device» выставите «DVD/CD-ROM». Подробней я писал об этом в статье — настройка биоса для установки Windows . Как только начнётся загрузка, следуйте всем указаниям появляющимся на экране.
Программа предоставит вам выбор основных файлов для осуществления запуска программы установки. Мастер установки приветствует вас фразой «Welcome To Setup». Теперь осталось нажать клавишу «R» что способствует открытию консоли восстановления.
Теперь перед вами открылось диалоговое окно консоли восстановления. Здесь мы увидим папку с файлами а также и просьбу выбрать операционную систему с которой вы планируете начать работу.
Далее вам предстоит нажать клавишу с цифрой соответствую номеру операционной системы, затем программа запросит пароль администратора если таковой имеется. Ну, вот теперь у вас есть полный доступ к командной строке.
Подробней о том как работать с консолью восстановления я писал в статье — консоль восстановления Windows XP
2 Не загружается Windows — восстановление системы
Довольно действенный метод восстановить операционную систему это использовать утилиту «Восстановление системы». Выполнение этой программы происходит в фоновом режиме. Программа работает в качестве службы, цель которой мониторинг и проверка важных элементов операционной системы на предмет любых изменений.
До того как произойдёт изменение того или иного параметра данная служба создаст его резервную копию. Кроме того будет создана контрольная точка восстановления системы. Стоит отметить что контрольные точки по умолчанию создаются через каждые сутки.
Для того чтобы использовать программное средство Восстановление системы вам потребуется перезагрузить компьютер. После чего удерживанием клавиши F8 вы вновь попадёте в меню выбора варианта запуска системы. Из всех предложенных вариантов нужно выбрать «безопасный режим» и запустить нажав клавишу «Enter».
После того как Windows загрузится в безопасном режиме переходим в меню пуск. Щёлкаем по вкладке программы и переходим по следующему адресу: / Стандартные / Служебные / Восстановление системы
В режиме (Safe Mode) будет доступна только функция «Восстановление более раннего состояния компьютера» так как она стоит по умолчанию вам будет достаточно нажать кнопку «далее».
После чего мастер восстановления системы предоставит вам выбор имеющихся контрольных точек. Выбрав нужную контрольную точку можно переходить непосредственно к процессу восстановления. Подробней о восстановлении системы я писал в статьях:
— Восстановление данных acronis
Советую прочитать статью про акронис. Точки восстановления Acronis помогут вам в случае критических сбоев Windows не потерять информацию.
к меню ↑
3 Исправление повреждений загрузочного файла Boot.ini
На начальном этапе старта ОС Windows, программа Ntldr обращается к загрузочному файлу Boot.ini. В результате программа определяет местоположение системных файлов и доступных опций для продолжения загрузки.
Вот именно по этому, в случае повреждения загрузочного файла Boot.ini, операционная система не может корректно продолжить или даже начать загрузку.
В том случае если ОС Windows не загружается и причиной этого является поврежденный файл Boot.ini то вам поможет элемент инструментария консоли восстановления – Bootcfg.
Чтобы запустить Bootcfg вам конечно же потребуется запустить систему с загрузочного диска Windows ХР. Для того чтобы запустить команду Bootcfg, нужно ввести в командную строку консоли управления: Bootcfg /parameter
Где /parameter — это одна из функций о которых я вам сейчас расскажу.
Add – производит сканирование жесткого диска на наличие всех установленных операционных систем. Помимо этого добавляет идентификаторы новых операционных систем в загрузочный файл Boot.ini.
Scan — производит сканирование жесткого диска на наличие всех установленных операционных систем.
List – отображает список записей в файле Boot.ini.
Default – отображает идентификатор операционной системы которая во время запуска
Rebuild – полностью восстанавливает загрузочный файл Boot.ini. Пользователю представляется возможность контролировать каждый шаг.
Redirect – в режиме администрирования данная функция позволяет перенаправить выполнение операций по загрузке на другой специально отведенный порт. Имеет несколько субпараметров, а точнее два: [Port Baudrate ] | [UseBiosSettings]./Disableredirect – Отключает перенаправление.
Стоит отметить, что в Windows Xp и Windows 7 boot.ini формируется по разному. На тему boot.ini для XP и 7 я написал несколько статей:
4 Восстановление дефектной основной загрузочной записи
Основная загрузочная запись использует первый сектор винчестера и осуществляет процедуру загрузки ОС Windows XP . Запись располагает таблицей всех имеющихся разделов жесткого диска и небольшой программой «первичный загрузчик» Первичный загрузчик в свою очередь отвечает за размещение активного или загрузочного секторов в таблице разделов.
По окончанию размещения в таблице загрузочный сектор начинает старт операционной системы. Если вдруг загрузочная запись будет повреждена то активному сектору не удастся запустить систему.
Для того чтобы устранить данную проблему в консоли восстановления предусмотрена программа Fixmbr. Загружаемся с установочного диска и активируем консоль восстановления.
Для того чтобы запустить команду Fixmbr нужно ввести в командную строку консоли управления: Fixmbr [device_name]
Где [device_name] — составное имя диска, которому есть необходимость создать новую основную загрузочную запись. Составное имя для основного загрузочного диска C:\ будет примет следующий вид: \Device\HardDisk0
к меню ↑
5 Восстановление повреждённого загрузочного сектора HDD
Загрузочный сектор представляет собой небольшой раздел жесткого диска, отведенный под хранение данных в операционной системе, имеющий файловую систему NTFS либо FAT32, а также это довольно маленькая программа, помогающая в процессе загрузки операционной системы.
В том случае если система отказывается запускаться именно из-за неработоспособности загрузочного сектора вам сможет помочь инструмент консоли восстановления FixBoot. Для этого нужно загрузить установочный диск и перейти в меню консоли восстановления.
В общем как это сделать я уже указывал выше. Для того чтобы запустить данную программу вам понадобится ввести в командой строке консоли управления следующее: Fixboot [drive]:
Где [drive] — буква диска, который требует создания нового загрузочного раздела.
к меню ↑
6 Быстрая переустановка Windows
В том случае, когда наладить запуск системы не удается и резервной копии у вас не имеется, есть возможность выполнить Быструю переустановку Windows.
Данная процедура подразумевает переустановку операционной системы в ту же дирекорию (аналогично обновлению старой версии системы на более новую) и способна исправить практически любую проблему загрузки Windows.
Поместите загрузочный диск в DVD/CD привод, после чего перезагрузите компьютер. После того как диск будет опознан и считывание начнётся можно начинать процедуру установки. В течении установки появится лицензионное соглашение.
Для того чтобы согласиться с условиями соглашения нажимаем клавишу F8. Далее программа проведет скан всех установленных версий Windows. Как только будет найдена хоть одна из версий появится экран установки.
Для того чтобы начать восстановление нужной вам версии системы надо нажать «R», а для начала инсталляции «Esc». Запустится процедур восстановления системы. Теперь мастер установки начнет проверку дисков на работоспособность, а затем начинает быструю переустановку.
Запомните, после переустановки или рековера поврежденной инсталляции, все обновления придётся переустанавливать заново.
к меню ↑
7 Как отменить автоматическую перезагрузку
Как правило в случае возникновения ошибки во время стабильной работы системы происходит автоматическая перезагрузка операционной системы.
Когда ошибка возникает непосредственно при запуске системы происходит цикл бесконечных перезагрузок. В таком случае нужно отключить функцию автоматической перезагрузки системы при сбое.
В начале старта операционной системы или после POST нажмите клавишу F8, что откроет перед вами меню «Дополнительные параметры».
Далее нужно выбрать пункт «Выключить автоматическую перезагрузку при сбое системы» и активировать его, нажав клавишу «Enter». Вот теперь то ОС Windows XP при запуске будет выводить сообщение об ошибке суть которого расскажет нам о неисправности.
Восстанавливаем операционную систему Windows из резервной копии.
Если не один из способов восстановления системы вам не помог, то есть шанс восстановить операционку, используя резервную копию (если у вас имеется таковая).
Алгоритм восстановления полностью зависит от программы с помощью, которой вы осуществляете резервное копирование, которая предоставляет вам все необходимые инструкции.
Заключение
Как способов восстановление, так и причин по которым не загружается Windows может быть много. Главное, что система в основном поддается восстановлению и вам не придется выполнять восстановление информации с жесткого диска . На этом все. Желаю вам удачно справится с проблемой.