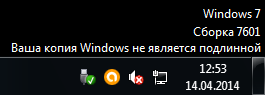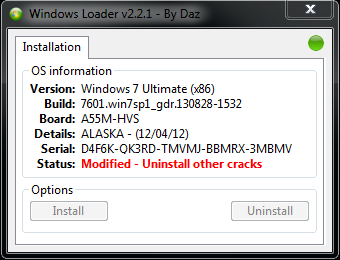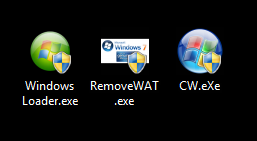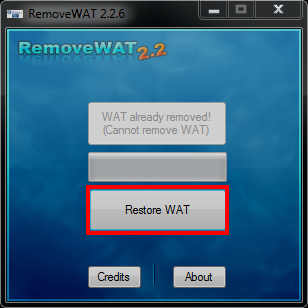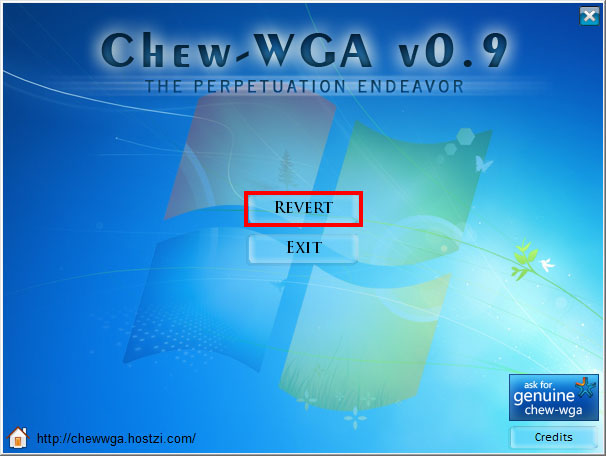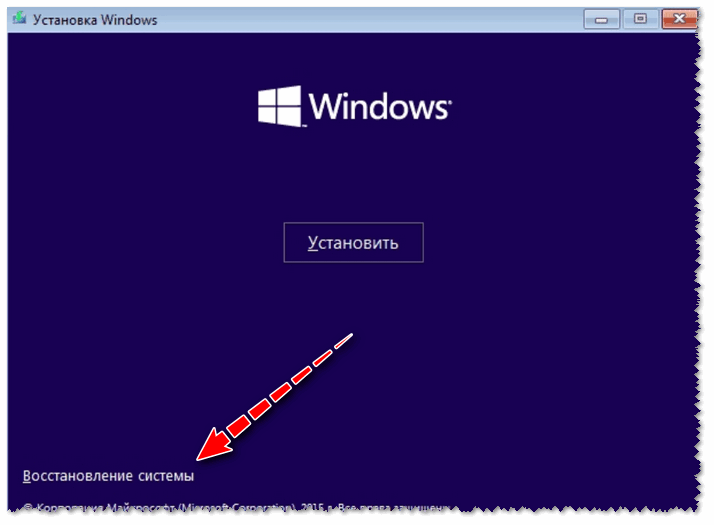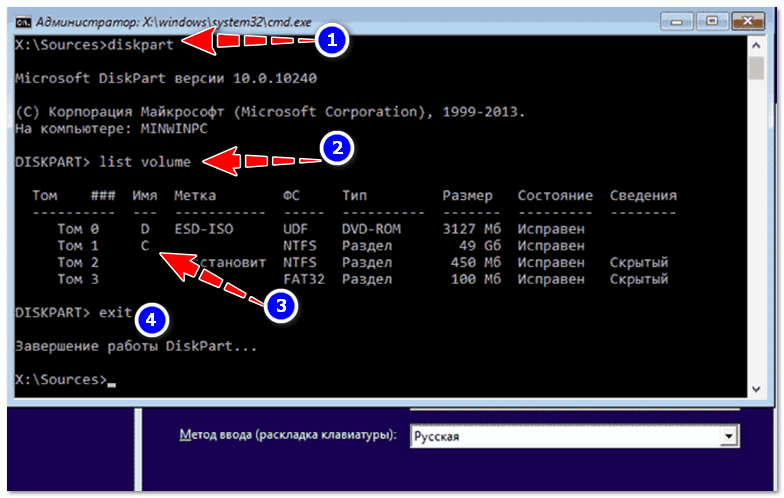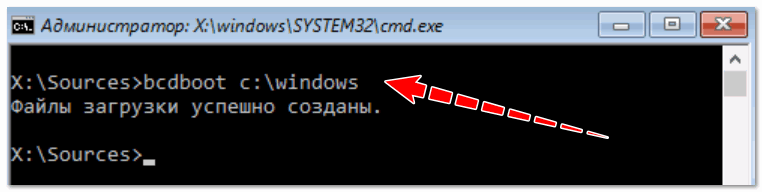- Почему не удается активировать Windows?
- Как активировать Windows 7.
- Сначала давайте разберемся в каких случаях активатор может не сработать.
- А теперь подробно рассмотрим варианты выхода из таких ситуаций.
- Windows 10 не загружается — как восстановить загрузчик
- Восстановление загрузки Windows 10
- Автоматическое восстановление
- Ручное восстановление (с помощью командной строки)
Почему не удается активировать Windows?
Активация позволяет убедиться, что ваша копия Windows подлинная и не используется на большем числе устройств, чем разрешено условиями лицензионного соглашения на использование программного обеспечения корпорации Майкрософт. При получении сообщения о том, что невозможно активировать Windows, существует несколько причин.
Выберите любой из следующих разделов, чтобы изучить некоторые распространенные причины проблем с активацией, а также возможные способы их решения.
Чтобы активировать Windows 10, требуется 25-значный ключ продукта Windows или цифровая лицензия Windows.
Если вы передавали компьютер в ремонтную мастерскую или лицу, занимающемуся сборкой и ремонтом компьютеров, возможно, при ремонте на вашем устройстве была установлена другая версия Windows. Возможно также, что во время ремонта для компьютера был использован другой ключ продукта, который применяется на большем числе компьютеров, чем это допускается условиями лицензионного соглашения на использование программного обеспечения корпорации Майкрософт.
Если Windows была активирована до ремонта или повторной сборки компьютера, переустановите исходную версию Windows и введите заново ключ продукта, который входил в комплект поставки компьютера или исходной копии Windows.
Если у вас одна копия Windows, которую вы установили на нескольких компьютерах, активация может не работать. Ключ продукта уже используется на большем количество компьютеров, чем разрешено условия лицензионного соглашения на использование программного обеспечения корпорации Майкрософт.
Для активации дополнительных компьютеров необходимо приобрести новый ключ продукта или копию Windows для каждого из них.
Активация работает с подлинными копиями Windows. Нелицензионное ПО — это копия, которая не была опубликована и лицензирована корпорацией Майкрософт.
На веб-сайте Как проверить подлинность программного обеспечения Майкрософт вы можете проверить, лицензионная ли у вас копия Windows. Если она нелицензионная, то вам потребуется приобрести новую копию Windows.
Если вы приобрели подержанный компьютер с уже установленной ОС Windows, то может оказаться, что ключ продукта используется на большем числе компьютеров, чем это допускается условиями лицензионного соглашения на использование программного обеспечения корпорации Майкрософт.
Вам придется запросить у продавца исходный DVD-диск с Windows и ключ продукта. Если DVD-диск и ключ продукта недоступны или вы пытались использовать их, но не смогли выполнить активацию, вам потребуется приобрести новый ключ или новую копию Windows.
Если вы внесли существенные изменения в оборудование компьютера, например заменили жесткий диск или системную плату, активировать Windows на вашем компьютере не удастся. Для Windows 10 (версии 1607 или выше), вы можете добавить свою учетную запись Майкрософт, чтобы упростить процесс повторной активации операционной системы Windows 10 после внесения изменений в оборудование.
Как активировать Windows 7.
Из данной статьи вы узнаете как активировать Windows 7. На все активаторы ругаются антивирусы, поэтому они помещены в архив под паролем, пароль на все архивы одинаковый — sewin .
Если активация вашей системы выполняется впервые, рекомендую воспользоваться активатором Windows Loader By Daz ( скачать 1.46 MB ). Запустите активатор и нажмите кнопку Install. Активатор отработает 10- 30 секунд и предложит перезагрузку, ничего сложного.
Если данный активатор по какой-либо причине не сработал, и Windows 7 не активируется, предлагаю рассмотреть несколько вариантов простых решений.
Сначала давайте разберемся в каких случаях активатор может не сработать.
2. Активация вроде бы проходит успешно, но после перезагрузки ничего не меняется, и система остается не активированной, или активатор выдает ошибку о невозможности модификации загрузчика, что-то типа отказано в доступе.
А теперь подробно рассмотрим варианты выхода из таких ситуаций.
Ситуация первая:
Попытаемся выполнить активацию при помощи Windows Loader By Daz. Если после запуска активатора кнопка Install не активна, в строке Status красная надпись «Modified – Uninstall other cracks» (Модификация – удалите предыдущие активаторы) это означает что Windows уже была активирована другим активатором, но активация слетела, и наша задача избавиться от предыдущих модификаций и выполнить повторную активацию.
Существует несколько активаторов, но самые распространённые это: Windows Loader By Daz (пароль на архив sewin ), RemoveWAT (пароль на архив sewin ), и Chew-WGA (пароль на архив sewin ).
Каждый из них позволяет отменить изменения, выполненные системе. А как узнать какой активатор применялся? Тут мы будем использовать самый популярный и безотказный метод научного ТЫКА, что означает поочередный запуск всех активаторов. Первым лучше всего запустить RemoveWAT, так как по личному опыту им чаще всего активируют Windows 7, а при слете активации сталкиваются с проблемами.
Есть информация, что для удаления старых активаторов нужно удалить два файла в папке C:\Windows\System32 с расширением .C7483456-A289-439d-8115-601632D005A0, перед этим предварительно остановив службу «Защита программного обеспечения», но этот способ не всегда срабатывает.
Так вот, чтобы удалить следы активации скачайте RemoveWAT (пароль на архив sewin )(3.75 MB) и Chew-WGA (8.63 MB) (пароль на архив sewin ). Сначала запустите RemoveWAT и если кнопка Restore WAT активна — это означает что предыдущая активация выполнялась этим активатором.
Нажимаем на кнопку Restore WAT и перезагружаемся. Это позволит отменить изменения внесенные данным активатором. Если кнопка неактивна просто закройте активатор RemoveWAT и запустите другой — Chew-WGA.
Если кнопка Revert активна, нажимаем на неё и перезагружаемся. Это позволит откатить действия внесенные данным активатором. После перезагрузки снова пробуем активировать систему активатором Windows Loader By Daz (пароль на архив sewin ). Если после запуска Windows Loader By Daz кнопка Install активна, значит все будет хорошо.
Ситуация вторая:
Пытаемся выполнить активацию Windows 7 при помощи Windows Loader By Daz. Запускаем, кнопка Install активна. Нажимаем на неё, активатор просит перезагрузить компьютер, но после перезапуска система остается не активированной. C такой проблемой сталкивался на некоторых моделях ноутбуков, точно не вспомню каких, и еще несколько раз сталкивался с проблемой когда активатор выдает ошибку о том что не может модифицировать загрузчик.
Решение заключается в использовании активатора, который не модифицирует загрузчик. Тут остается два варианта использовать RemoveWAT ((пароль на архив sewin )) или Chew-WGA (пароль на архив sewin ). Если с RemoveWAT все относительно просто, запускаем, нажимаем кнопку Remove WAT, перезагружаемся, то с Chew-WGA есть небольшие трудности. Он активирует систему, но если на компьютере установлено обновление для Windows под номером KB971033 активатор будет разоблачён. Решением является удаление из системы установленного обновления и скрытие его чтобы не установилось в будущем. Как это сделать показано на видео.
Надеемся вы смогли разобраться как активировать Windows 7, попользуетесь немного пираткой, а потом все таки приобретете лицензию :).
Windows 10 не загружается — как восстановить загрузчик
Несмотря на то, что Windows 10 стала очень надежной системой (хотя бы сравнить с Windows XP…), однако, и она не застрахована от различных проблем. Одна из наиболее частых и болезненных — отказ загружаться…
Чаще всего Windows 10 не загружается после того, как вы установили вторую ОС на другой раздел диска, возможно обновили систему, подключили еще один жесткий диск (или SSD). В редких случаях, проблема возникает из-за некорректной работы антивируса.
В этой статье покажу несколько способов, как можно восстановить загрузчик и вернуть Windows 10 к «жизни». Думаю, информация будет актуальна для большинства начинающих пользователей…
Восстановление загрузки Windows 10
В этой статье я исхожу из того, что ваша ОС Windows совсем не загружается, выдавая различные ошибки, например, «No bootable device found…», «An operating system wasn’t found», «reboot and select proper…» и др.
Кстати, нам для работы будет необходима загрузочная (или как ее называют, установочная) флешка с Windows 10.
Инструкция!
Вообще, ее очень рекомендуют создавать заранее (и не терять!), т.к. она не раз и не два пригодится при различных проблемах. Если флешки нет, создайте ее на другом ПК/ноутбуке.
Важно!
При проблемах с загрузкой ОС Windows, первое, что сделайте — это проверьте, чтобы в дисководах не было оставленных дисков (дискет), от USB-портов (да и вообще от ПК/ноутбука) отключите все накопители и устройства (оставьте минимум: мышка, клавиатура).
Также проверьте настройки BIOS/UEFI (попробуйте сбросить их до оптимальных). Особенно, на это стоит обратить внимание при установке (и любых манипуляциях) с накопителями. Нередко, когда все дело в том, что в BIOS неправильно указан диск, с которого производить загрузку ОС.
Автоматическое восстановление
Наиболее актуальный и простой способ вернуть Windows к нормальной работе. Самое важное, что от пользователя требуется нажать всего несколько пунктов в меню, вызываемого с помощью установочной флешки.
Все действия рассмотрю по шагам (чтобы каждый смог сориентироваться):
1. Вставляем загрузочную флешку с Windows 10 в USB-порт;
2. Перезагружаем/включаем компьютер (ноутбук);
3. Вызываем BOOT меню для выбора носителя, с которого будет загружаться компьютер/ноутбук. Альтернативный вариант: можно настроить BIOS для загрузки с флешки (если вызвать BOOT меню не получается);
4. Первый экран при загрузке с установочного носителя с Windows 10 — это выбор языка. Жмем кнопку «далее»;
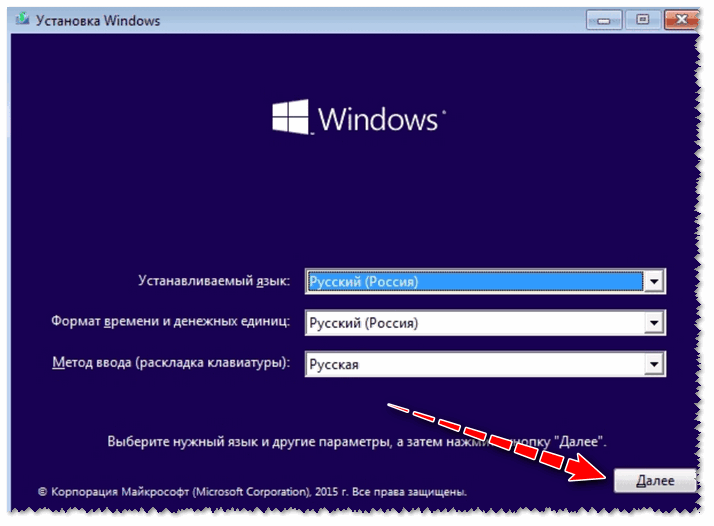
5. Затем вместо кнопки «Установить» нажмите в углу экрана ссылку «Восстановление системы». Отмечу, что эта ссылка есть не всегда, например, ее может не быть, если вы используете различные «сборники» Windows от умельцев.
6. После чего появиться «синий» экран с несколькими вариантами дальнейших действий. Нужно выбрать «Поиск и устранение неисправностей».
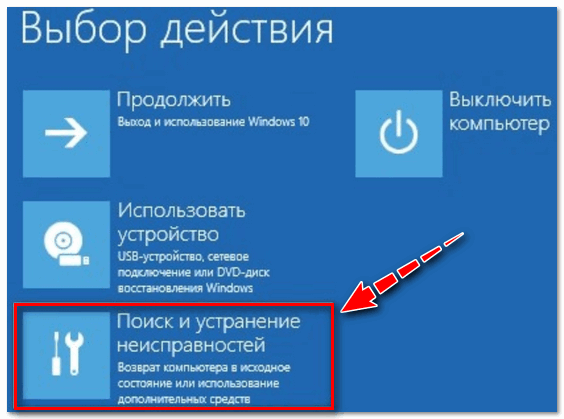
7. Далее укажите функцию «Восстановление при загрузке» — это поможет устранить причины и неполадки, которые мешают загрузке ОС Windows.
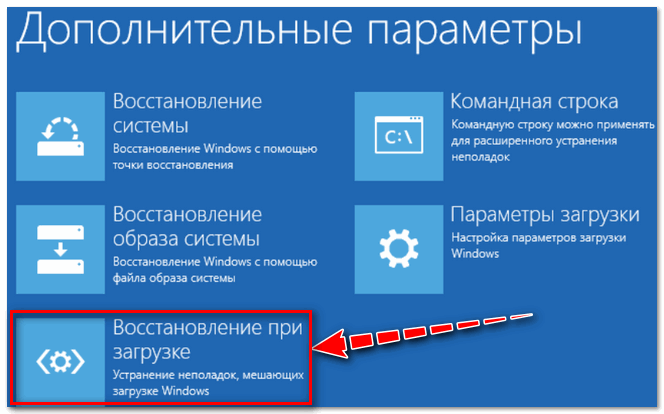
8. Собственно, через небольшой промежуток времени, вам должны представить уведомление о том, что система восстановлена (либо, что нет и возникли такие-то ошибки). Кстати, отмечу, что в ряде случаев, даже если уведомление сообщает, что «что-то там не получилось» — всё равно попробуйте перезагрузить компьютер и загрузить Windows. Нередко, когда даже после «не успешной» процедуры восстановления — всё начинало работать в штатном режиме…
Если описанный выше способ не помог, попробуйте ручной способ (с помощью командной строки). Он немного более заморочный, но в нем тоже нет ничего сложного — запустить его также сможет любой пользователь…
Ручное восстановление (с помощью командной строки)
1.Первые пункты (1, 2, 3) выполняются аналогично, как в автоматическом восстановлении (ссылки приводил выше);
2.После того, как увидите первый экран с выбором языка (загрузившись с установочной флешки), нажмите сочетание кнопок Shift+F10 (должна запуститься командная строка!);
3.Далее нам необходимо узнать, какая буква у диска с вашей Windows 10 (загрузившись с флешки — далеко не факт, что это будет диск «C:\»). Для этого поочередно введите три команды: diskpart, list volume, exit. В моем случае, буква диска оказалась «C:\» (в вашем случае, буква диска может отличаться).
4.Затем введите команду bcdboot c:\windows (обратите внимание, что вместо c:\, возможно, нужно будет указать d:\, и команда будет выглядеть так: bcdboot d:\windows).
5.Если восстановление успешно прошло — вы увидите сообщение «Файлы загрузки успешно созданы» (подобно скриншоту выше). Кстати, если у вас несколько ОС Windows на разных разделах диска — то команду из предыдущего пункта, вы можете ввести несколько раз, меняя букву диска.
PS
1) Если вышеперечисленное не помогло, то как вариант, можно переустановить ОС Windows (если были повреждены какие-то системные файлы или система заражена вирусом — это единственная альтернатива).
2) Кстати, хороший вариант (для тех, кто не хочет терять старую систему со всеми данными):
- создать на жестком диске еще один раздел под-установку новой ОС Windows (с помощью спец. утилит для работы с HDD — это можно сделать быстро и без потери данных);
- далее установить Windows на этот раздел диска;
- затем можно «прошерстить» старую Windows и забрать все нужные файлы, что были на том разделе;
- после чего старый раздел диска можно отформатировать и присоединить его к любому другому разделу (также с помощью спец. утилит, ссылку привел выше).
3) Либо, можно попробовать восстановить Windows с помощью специальных инструментов, которые есть на LiveCD (DVD|USB). Такой аварийный носитель позволит проверить систему на вирусы, оценить состояние жесткого диска, убрать некоторые ошибки и пр.